Tired of sharing earbuds and compromising on comfort and hygiene?
Sharing audio by sharing AirPods seems like the simplest solution.
However, it can also be uncomfortable and unsanitary due to varying ear sizes, not to mention the risks of transferring earwax and bacteria.
Fortunately, Apple’s audio sharing feature allows two sets of AirPods to connect to the same device for an optimal listening experience. In this article, we’ll guide you through the simple steps to connect two AirPods to a phone without any discomfort or hygiene issues. Let’s get started!
In This Article
How to Connect Two AirPods to One iPhone
Apple’s audio sharing feature is a way to link two pairs of AirPods or AirPods Pro to one device so that you can play audio from your phone or iPad to both sets of earbuds.
Here’s how to use the Apple audio sharing feature:
- First, you need to connect both pairs of AirPods to the device. To do this, you first need to enable Bluetooth on your device. Go to Settings > Bluetooth, and toggle on the Bluetooth function.
iOS Bluetooth toggled on - Go to your home screen, place both sets of AirPods in their charging case and close the lid.
Both sets of AirPods in their charging case with the lid closed - For the first pair of AirPods, simply open the case, and a pop-up showing a setup animation should appear on the device. Tap Connect, then exit the pop-up. Have trouble connecting your AirPods to your iPhone or iPad? Check out our article on how you can fix this issue.
Connecting first AirPods - For the second pair of AirPods, you will need to open the case lid and then press and hold the setup button on the back of the case for the setup animation to appear.
Press and hold the setup button - Tap Connect > Done, and your AirPods will be connected to the device. If the pop-up doesn’t appear, close the AirPods’ case lid, wait for a few seconds, and repeat the process.
Connecting 2nd pair of AirPods to iOS - Go to your Control Center. For an iPhone X or later or an iPad, you can access this by swiping down from the top right of your screen. For an iPhone 8, you need to swipe up from the bottom edge of your screen.
iOS Control Center - Tap on the Airplay button at the top-right corner of the control center. This icon is located next to the currently active audio and shows a triangle laid over a series of concentric circles.
iOS AirPlay button on Control Center - From here, you can select both sets of AirPods by tapping the circle next to their names, then hit play on your audio track. The sound should come out of both sets of earbuds.
Activating two AirPods on one iPhone
Once connected, both sets of AirPods will start playing audio from your Apple device. You can also control the volume levels for both from your phone. Let’s take a look at that next.
How to Connect Two AirPods to One iPad
Apple’s Audio Sharing feature works on iPads as well. Even better, the steps you need to follow are similar. Here’s how to connect two AirPods to one iPad:
- Make sure Bluetooth is enabled on your iPad.
Turn on bluetooth on your iPad. (From: Youtube/Foxtecc) - With the AirPods still inside, open the case and place it near the iPad. Wait for the prompt to appear, then connect the first pair of AirPods to the device.
Pair your first AirPods to your iPad. (From: Youtube/Foxtecc) - Start playing audio on your device, with the AirPods connected.
Play some audio on your iPad. (From: Youtube/Foxtecc) - Open Control Center by swiping down from the top right corner of the screen.
Open Control Center from your iPad by swiping down from the top right corner of the screen. (From: Youtube/Foxtecc) - Tap the AirPlay button.
Tap the AirPlay button. (From: Youtube/Foxtecc) - Select Share Audio.
Select Share Audio. (From: Youtube/Foxtecc) - Repeat step 2 for your friend’s AirPods.
Pair your second AirPods to your iPad. (From: Youtube/Foxtecc) - When the iPad detects them and you see the prompt, tap Share Audio.
Click Share Audio. (From: Youtube/Foxtecc)
How to Adjust the Volume and Noise Controls
Now you can share your audio with another set of AirPods. Here’s how to customize the audio levels and noise controls for each pair:
- Go to the Control Center of your device.
Accessing the iOS Control Center - The two volume sliders next to the names of the AirPods will allow you to raise or lower the volume for each pair of headphones. Above the individual volume sliders, there’s a master slider that will affect the audio of both pairs of AirPods.
Two AirPods’ volume control on AirPlay
Outside of the control center, you can also pause/play music or videos inside the app that’s playing them.
How to Stop Audio Sharing
When you’ve finished sharing audio with your friend, you’ll want to disconnect their earbuds from your device. Here’s how to remove one pair of AirPods from the audio sharing feature:
- Access the AirPlay section from your Control Panel.
- Tap on the check next to the device you want to disconnect. This will cause it to disconnect.
Disconnecting one of two connected AirPods on iOS
Bonus: How to Share Audio Using Two iPhones
Another option to share audio with a friend is to connect their iPhone to yours. This way, your AirPods (or other headphones) are still connected to your individual devices, but your phones are playing the same audio.
This method can be less fiddly than using the audio pairing function discussed above, as you don’t need to set up another pair of AirPods on your device.
- With your AirPods connected to your individual devices, place your phones next to each other.
- A dialogue window should automatically pop up. Tap on ‘Share Audio,’ and your iPhones will sync their audio.
Tap on Share Audio
FAQs for Sharing Audio on Two AirPods With One Phone
- Which devices support Apple’s Audio Sharing feature?
- Can two different AirPods work together?
- How many AirPods can share audio?
Which devices support Apple’s Audio Sharing feature?
To use the audio sharing feature, you will need an Apple device operating on iOS 13 or later that supports at least Bluetooth version 5.0, and two pairs of compatible wireless earbuds.
These are the devices that will support Apple audio sharing:
- iPhone 8 or later
- iPad Pro 12.9-inch (2nd generation) or later
- iPad Pro 11-inch
- iPad Pro (10.5-inch)
- iPad Air (3rd generation)
- iPad mini (5th generation)
- iPad (5th generation) or later
- iPod touch (7th generation)
In addition to your Apple device, you also need a pair of headphones that can support this feature. Here’s a list of the compatible devices:
- AirPods Max
- AirPods Pro
- AirPods (1st generation) or later
- Powerbeats
- Solo Pro
- Powerbeats Pro
- Powerbeats3 Wireless
- Beats Solo3 Wireless
- Beats Studio3 Wireless
- BeatsX
- Beats Flex
- Beats Fit Pro
Can two different AirPods work together?
Yes, two AirPods can work together when you connect them to the same device to share audio. As long as all devices are compatible with the feature, you can seamlessly control playback.
Once the AirPods are connected to the same device, access Control Center to play, pause, or go to the next/previous song. That’s also where you can tweak the volume for both users.
Additionally, if you have AirPods Pro (2nd generation) or AirPods Max, each user can adjust the volume using the AirPods controls.
How many AirPods can share audio?
Apple’s Audio Sharing feature only allows a maximum of two AirPods to connect to a device at the same time. If you want to share what you’re watching or listening to with a larger group of friends, you will have to rely on speakers.
Alternatively, you can use a music sync app to listen to music together in a larger group. On the same note, streaming services like Disney Plus and Prime Video offer a Group Watch or Watch Party feature. This way, two or more people can watch the same movie or TV show simultaneously without having to share devices.
Conclusion
No longer will you miss out on the basic functionality of a headphone splitter with Apple’s Audio Sharing feature. You and a friend can now listen to the same music and watch the same videos without sacrificing an earbud.
What do you think about this feature? Could it be done better, or do you think Apple has nailed it already? Let us know in the comments below!
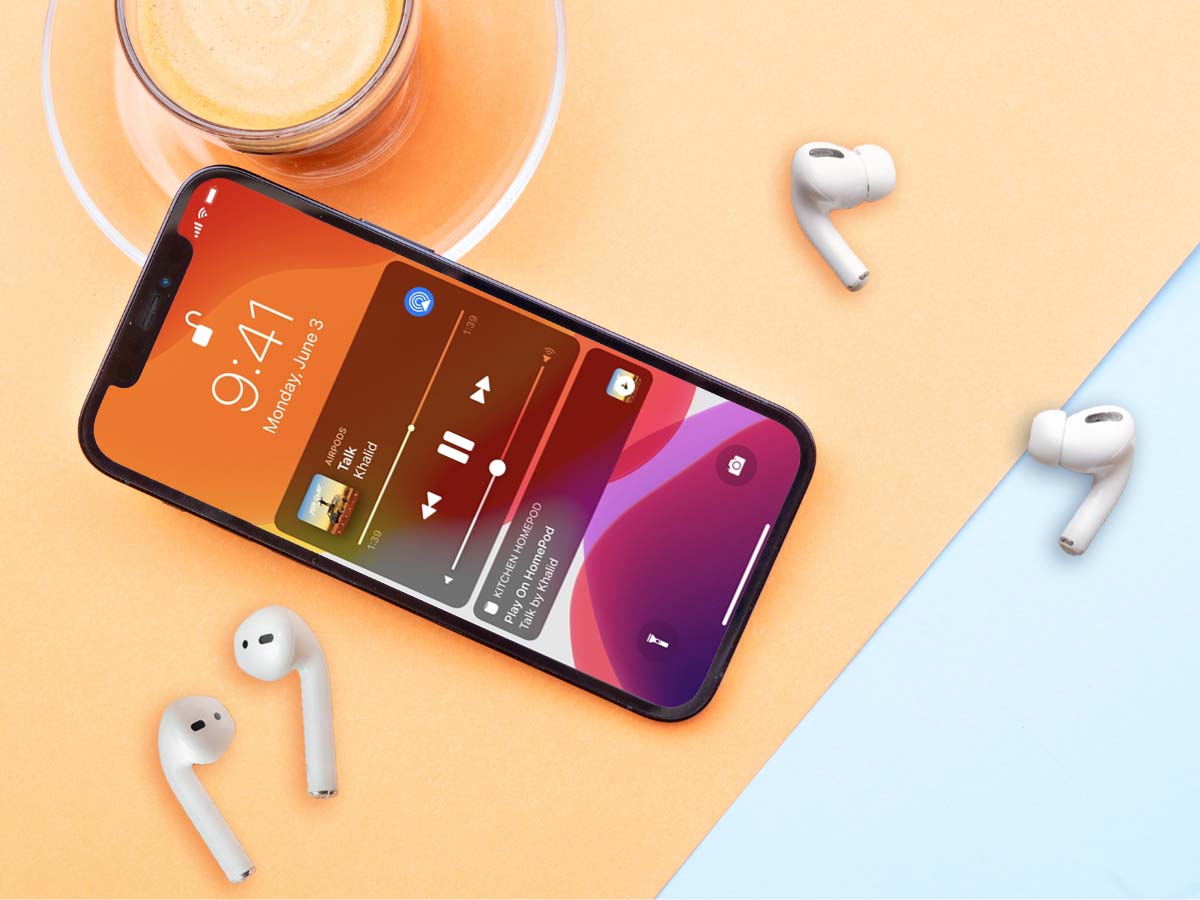
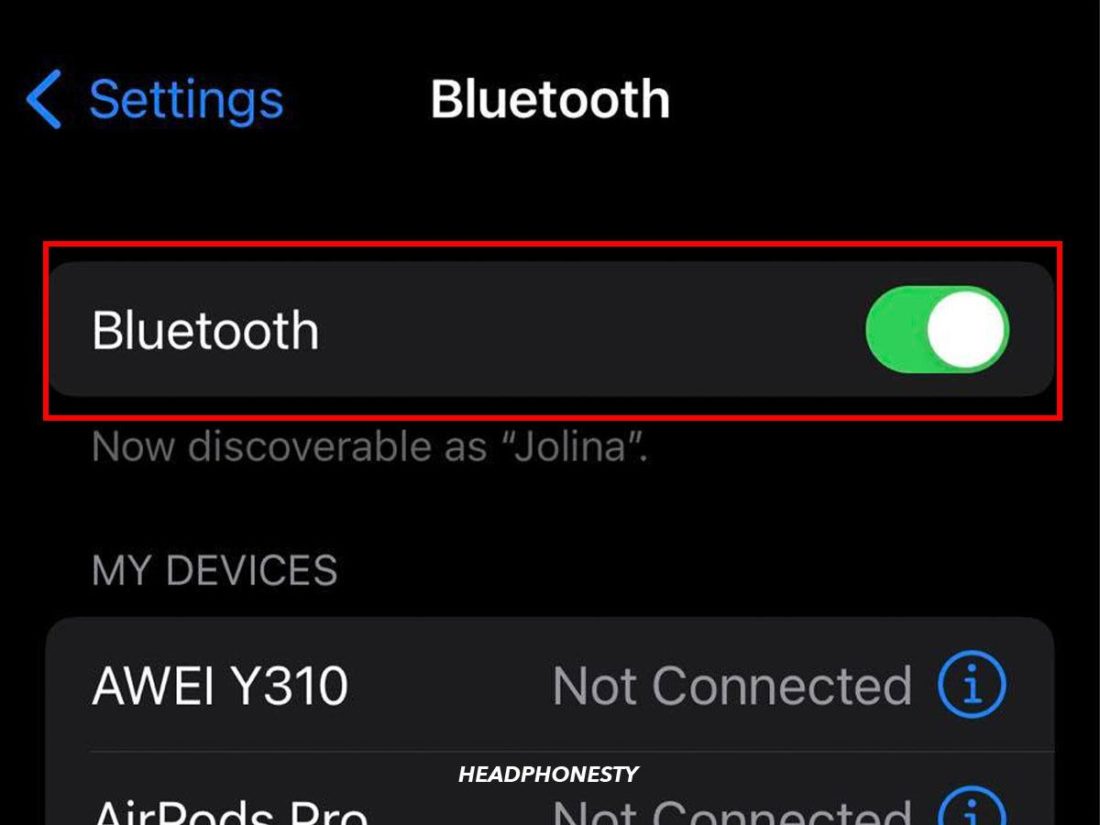

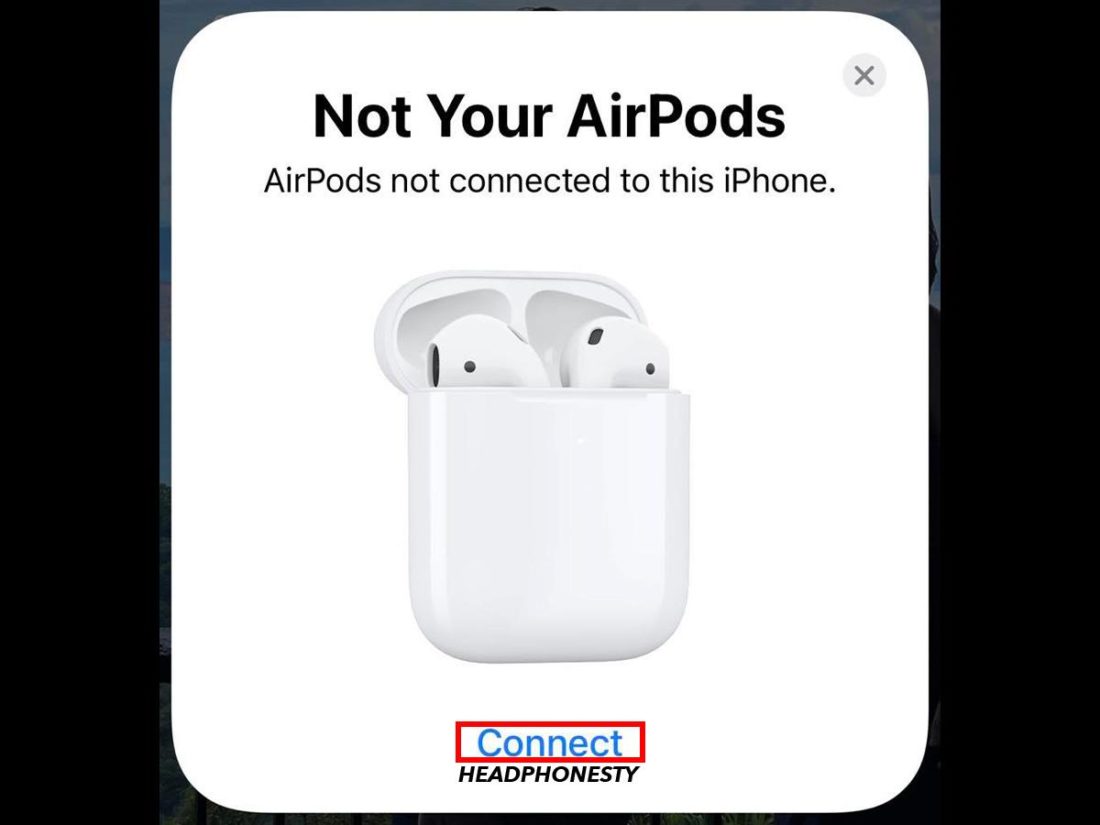

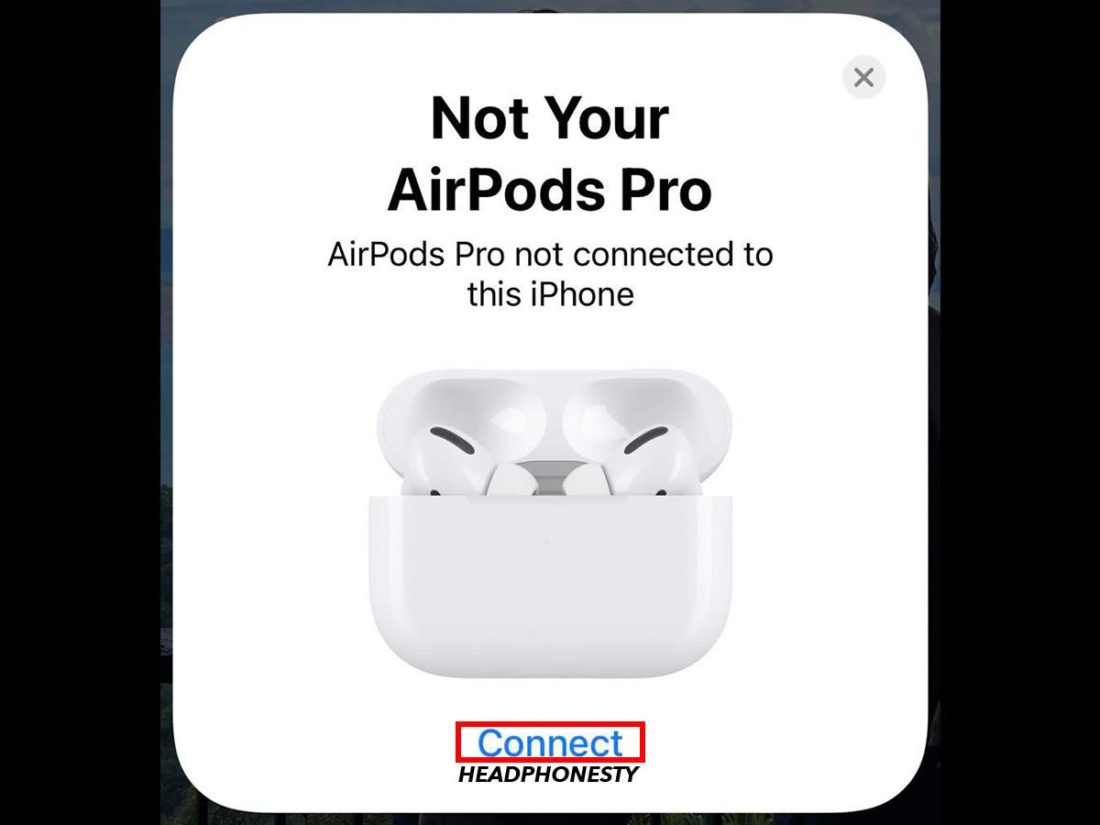

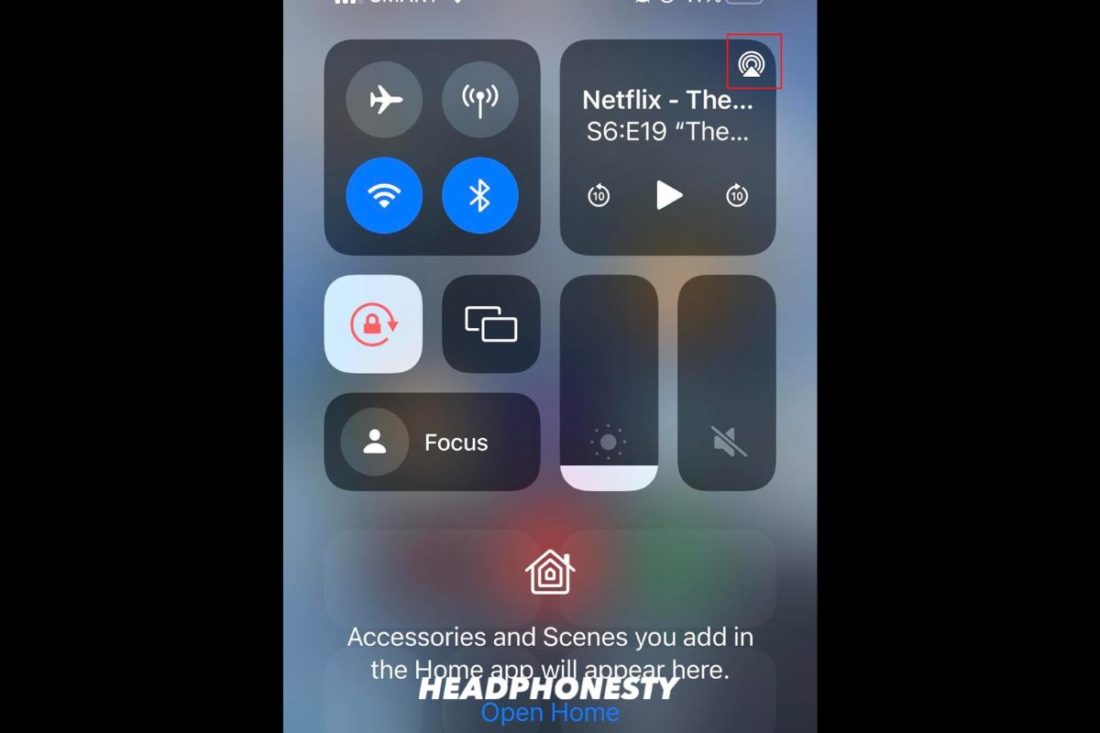
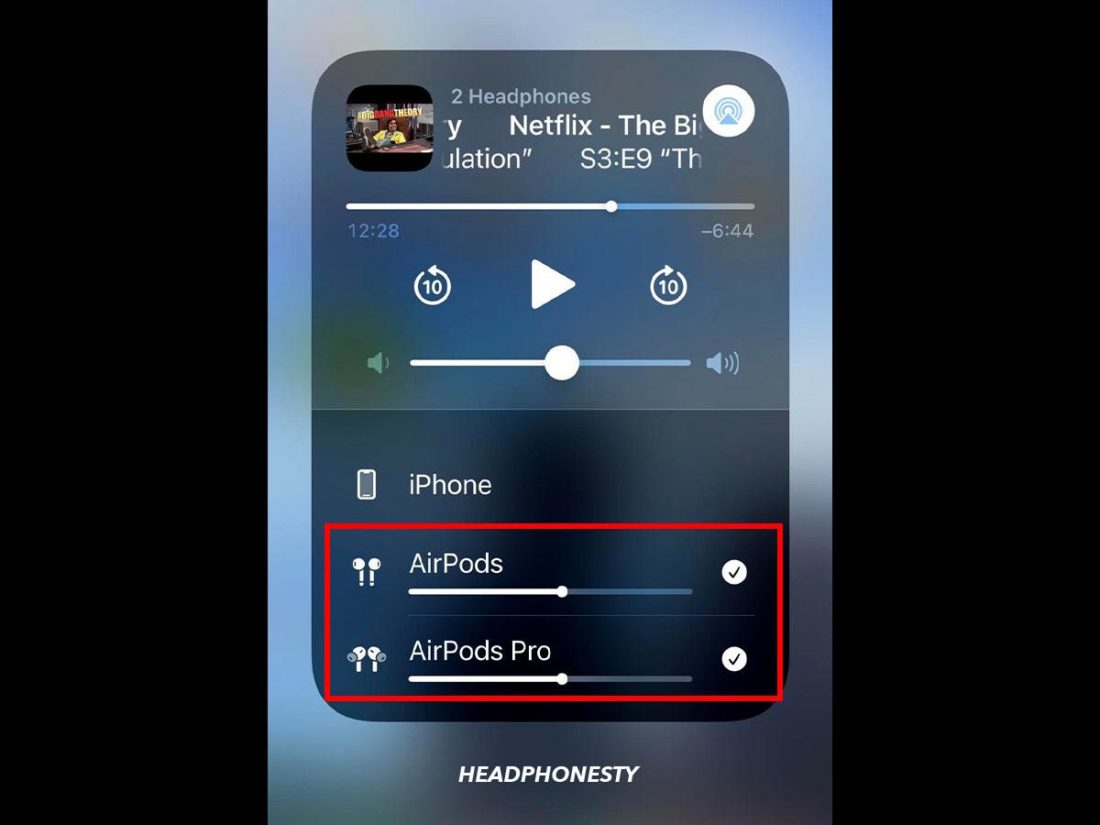
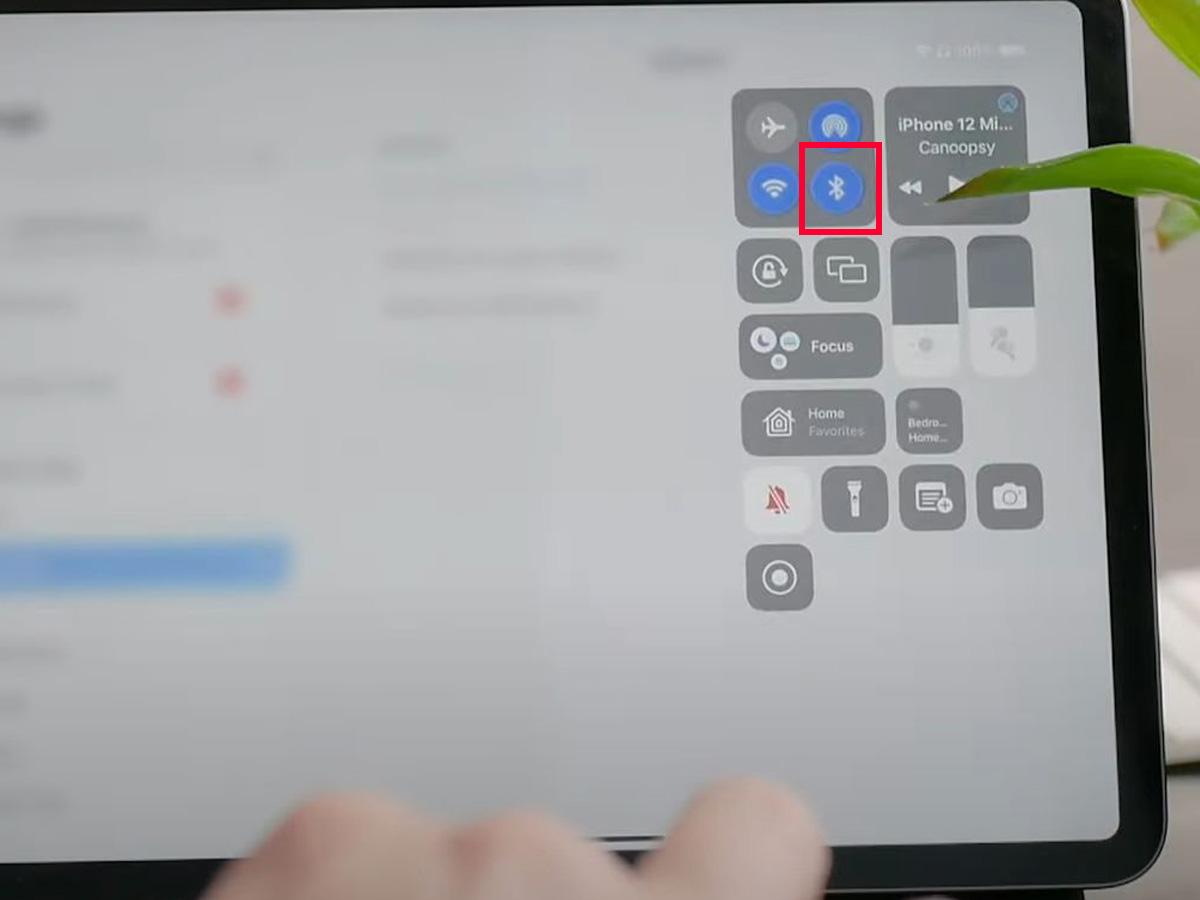
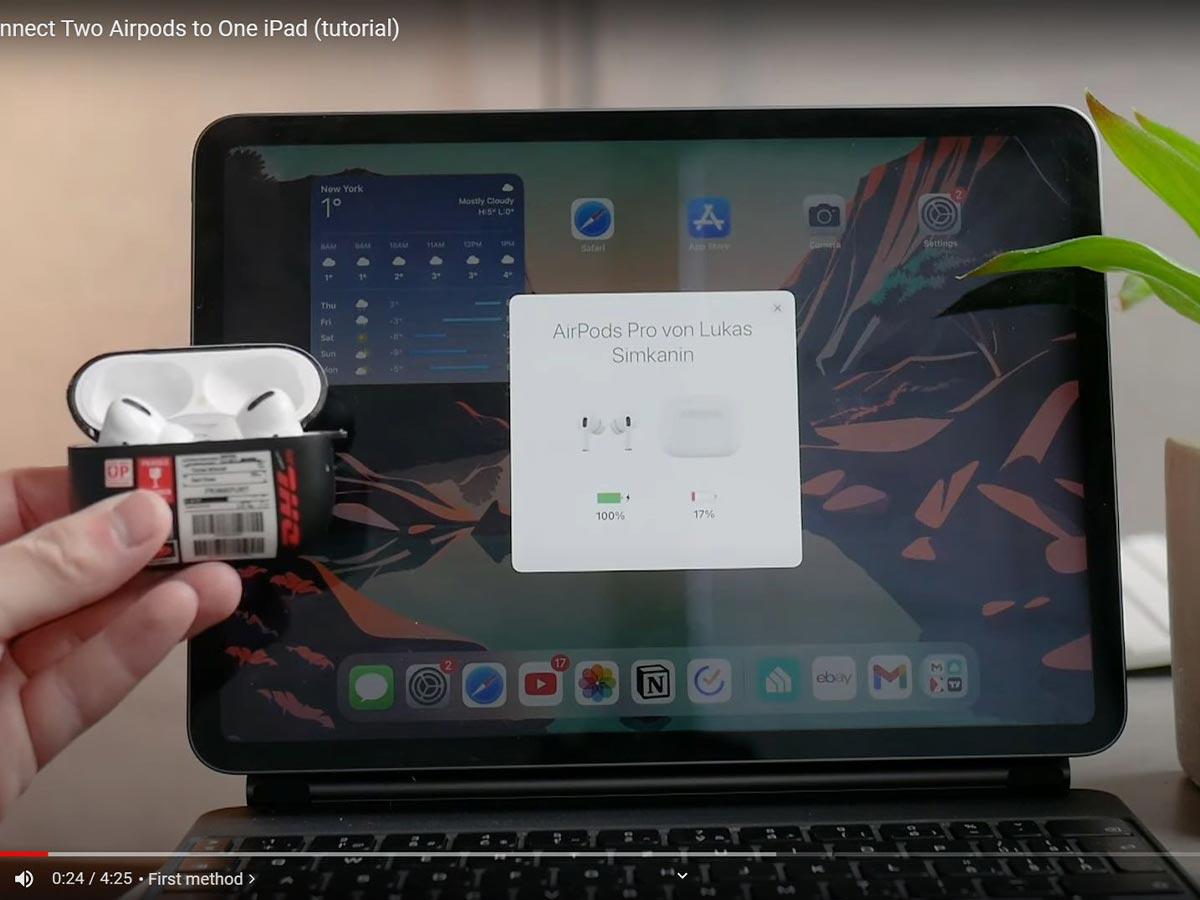
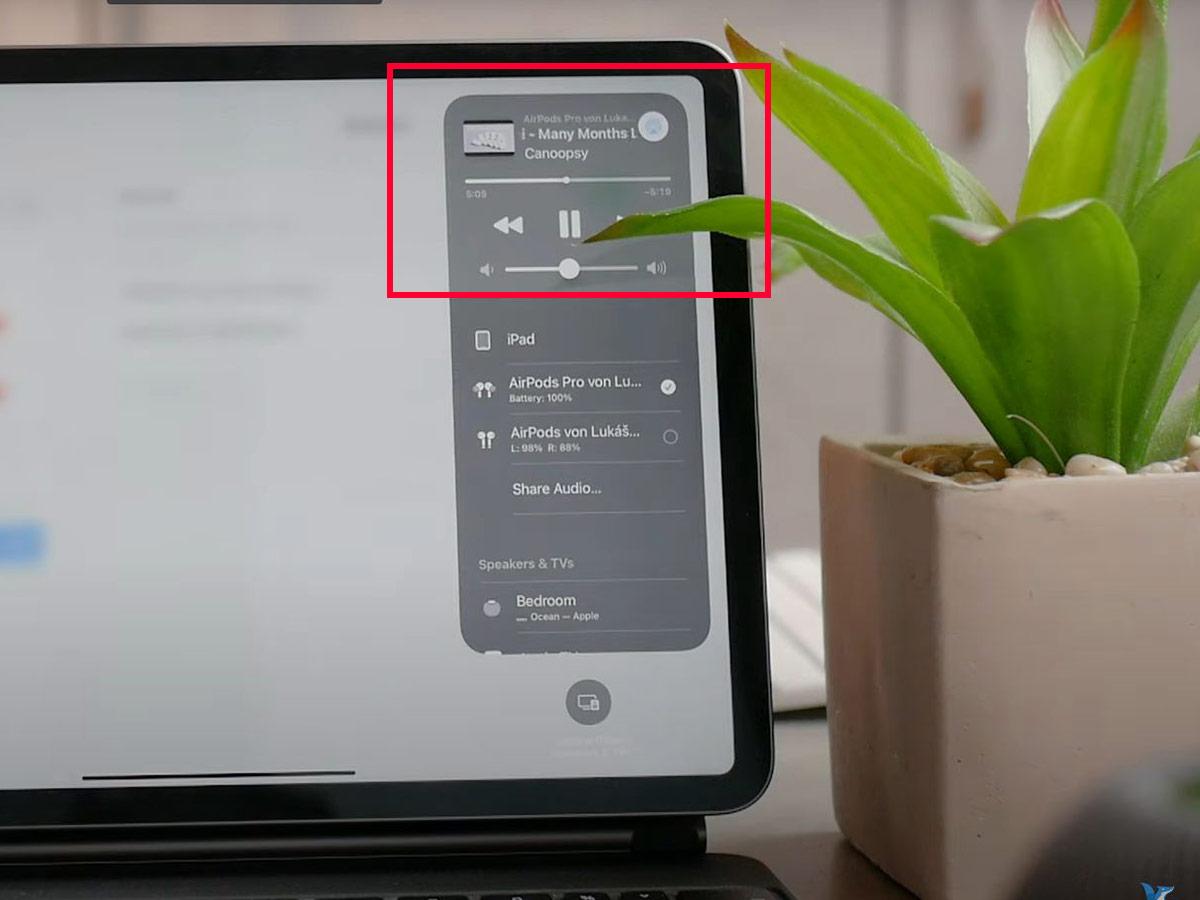
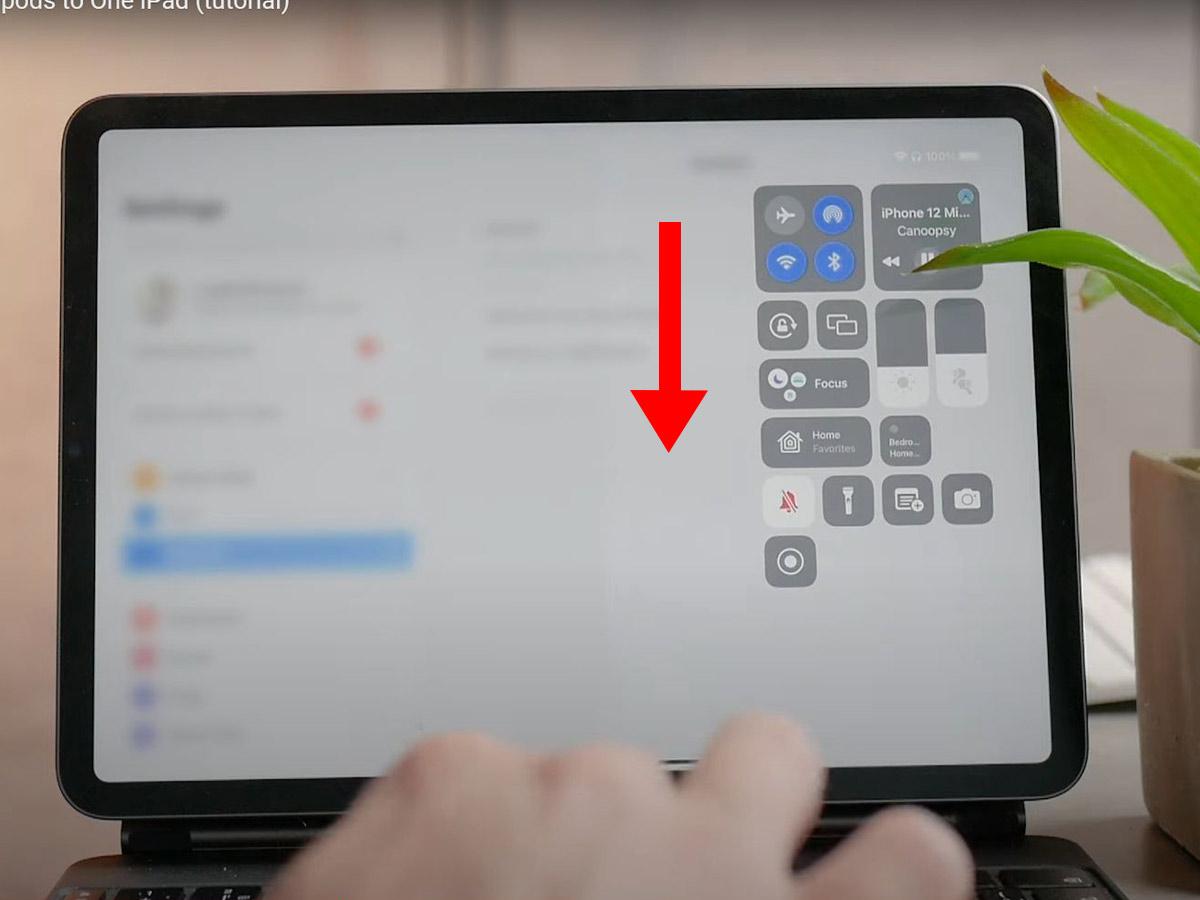
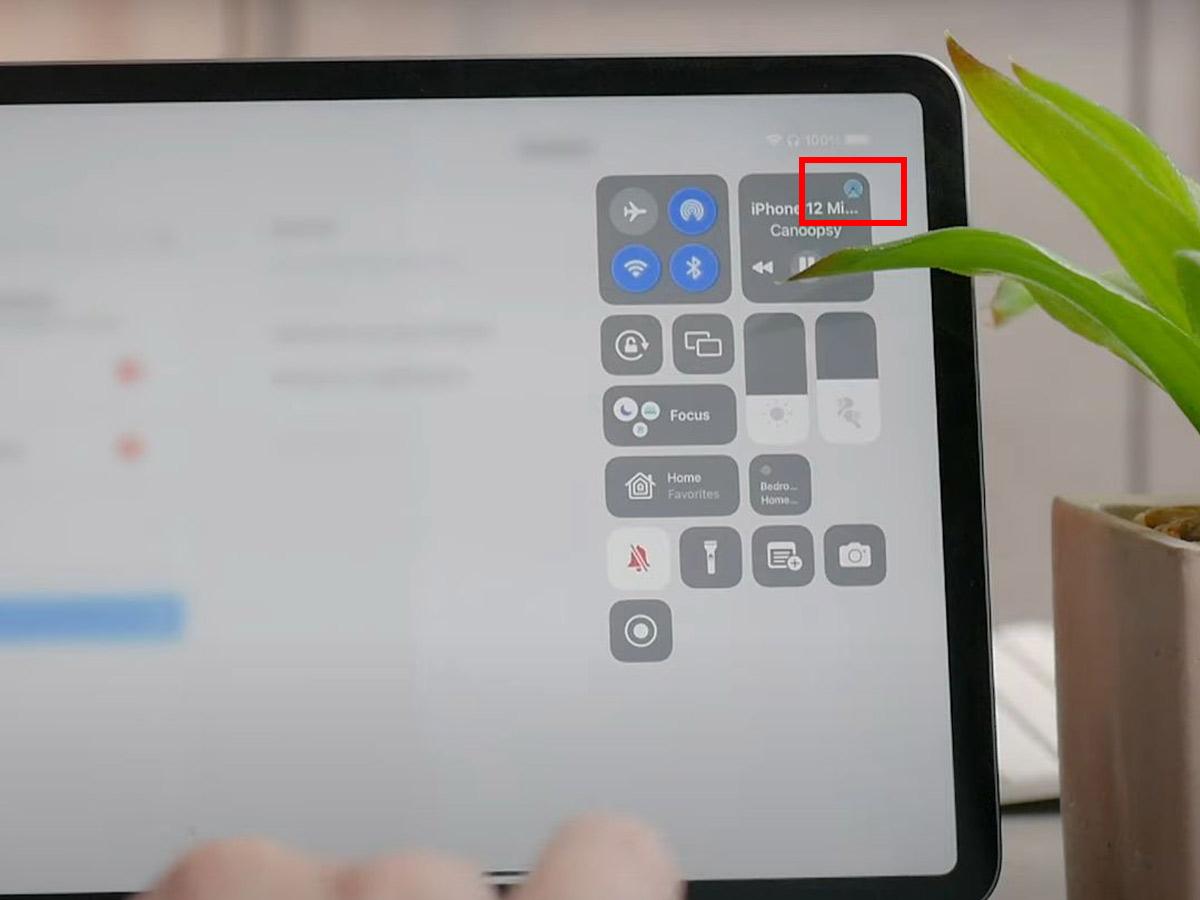
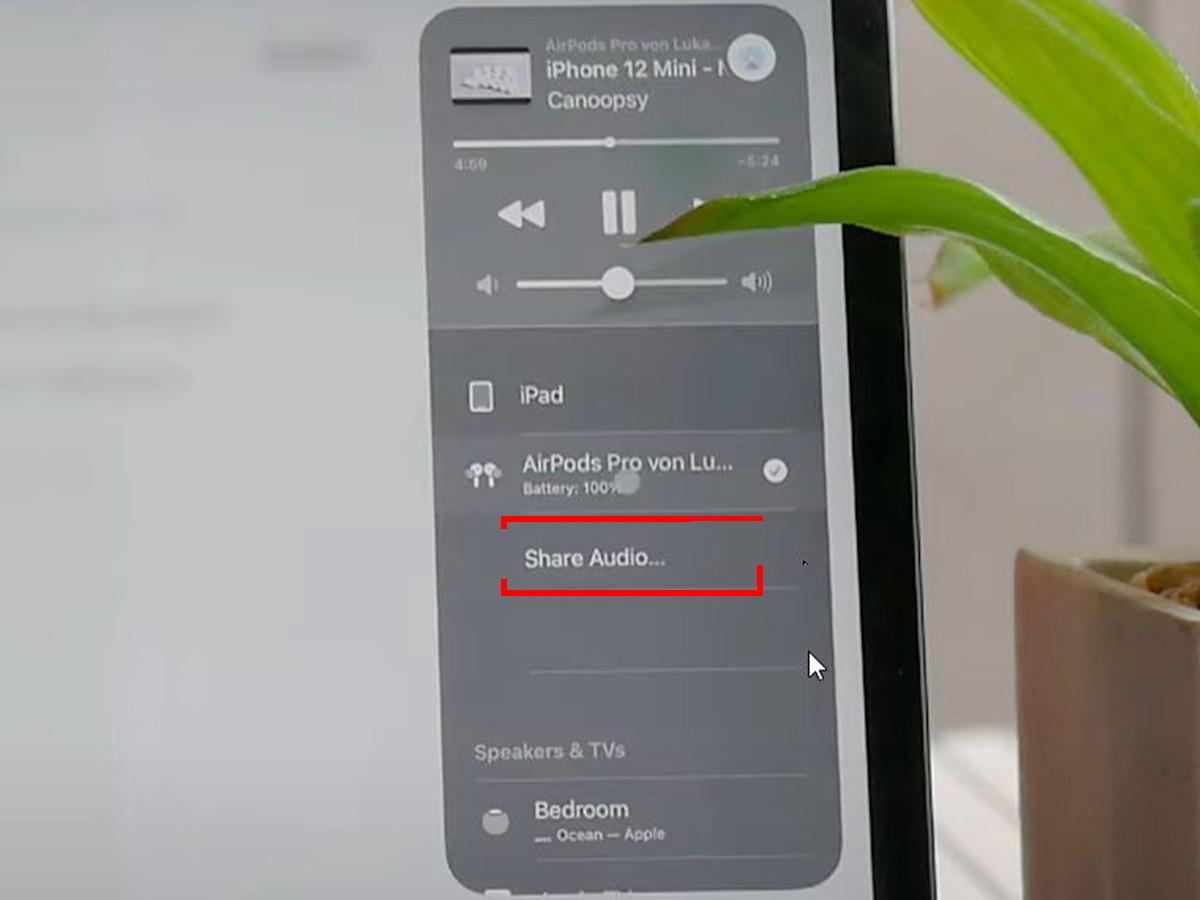
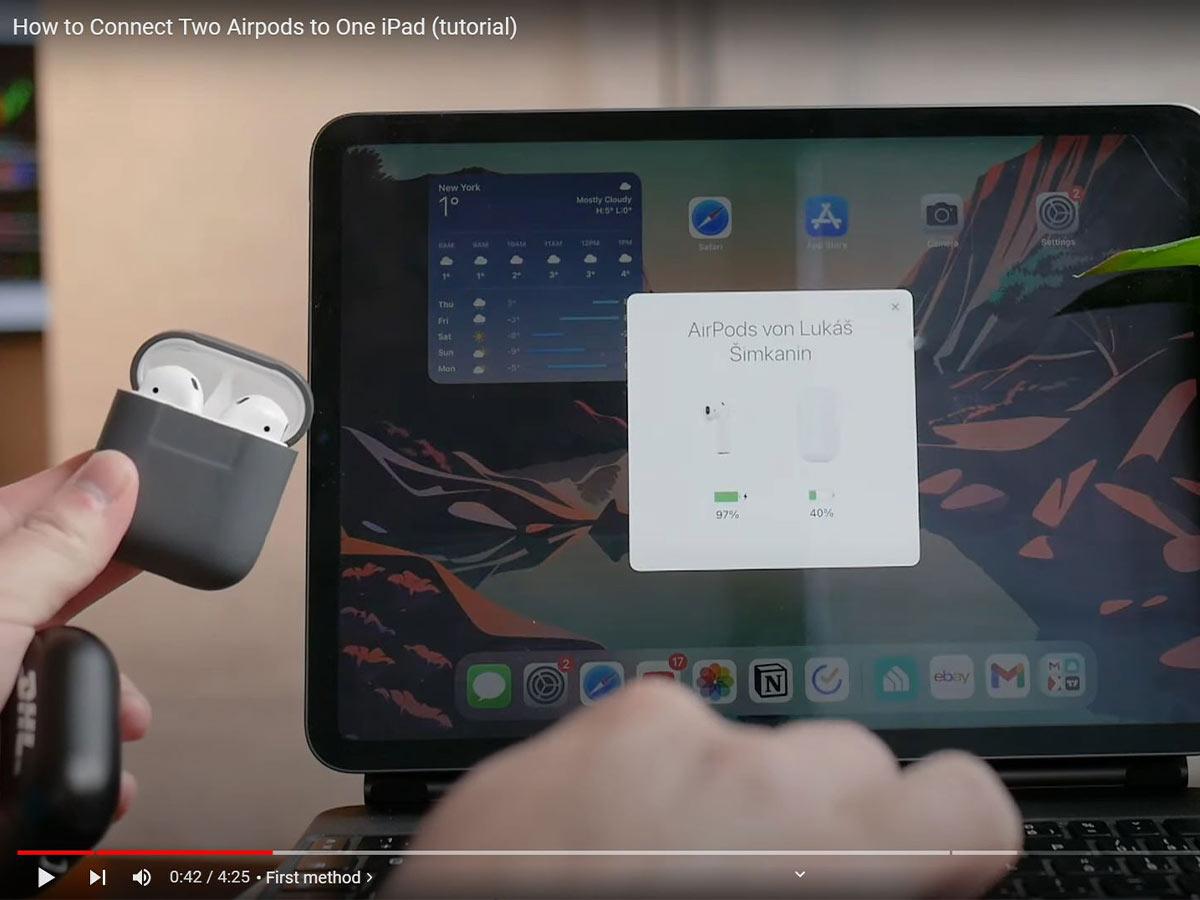
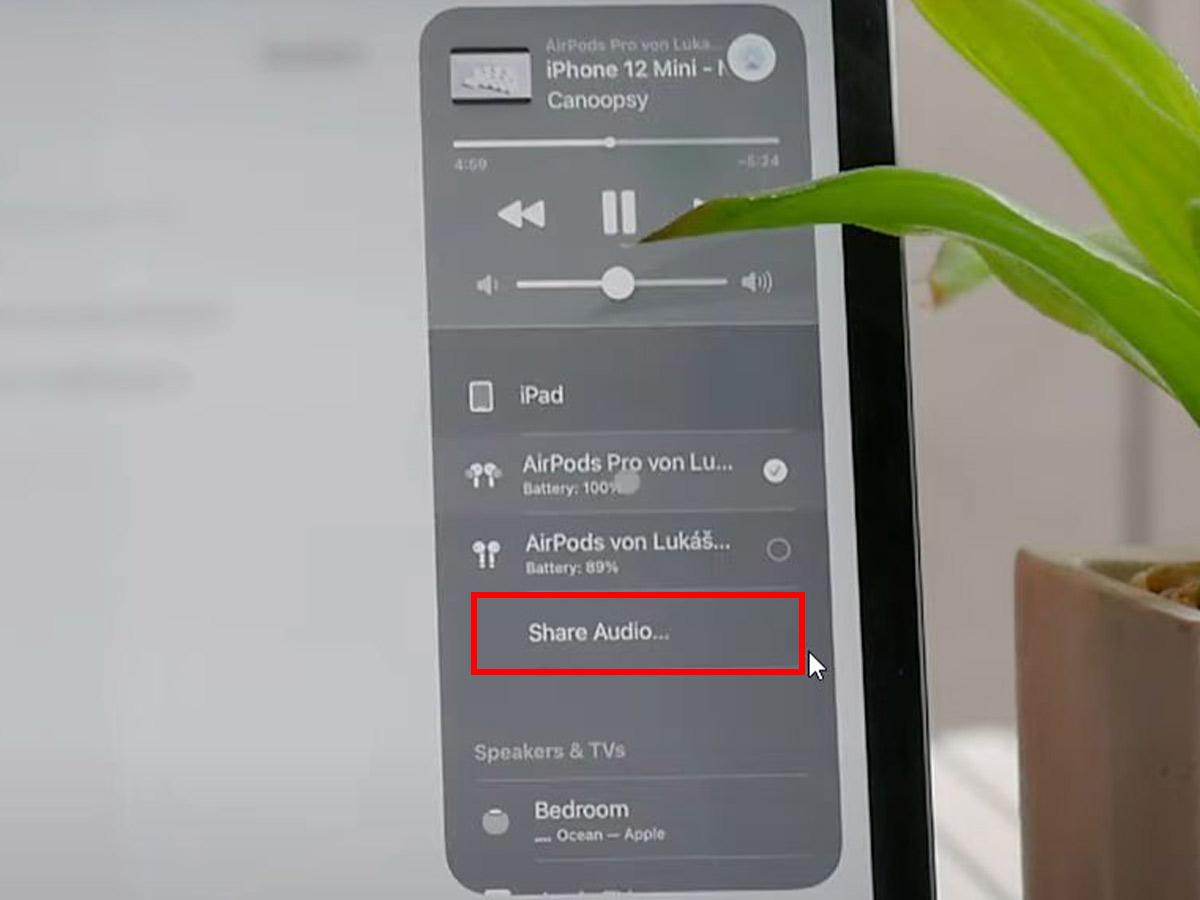
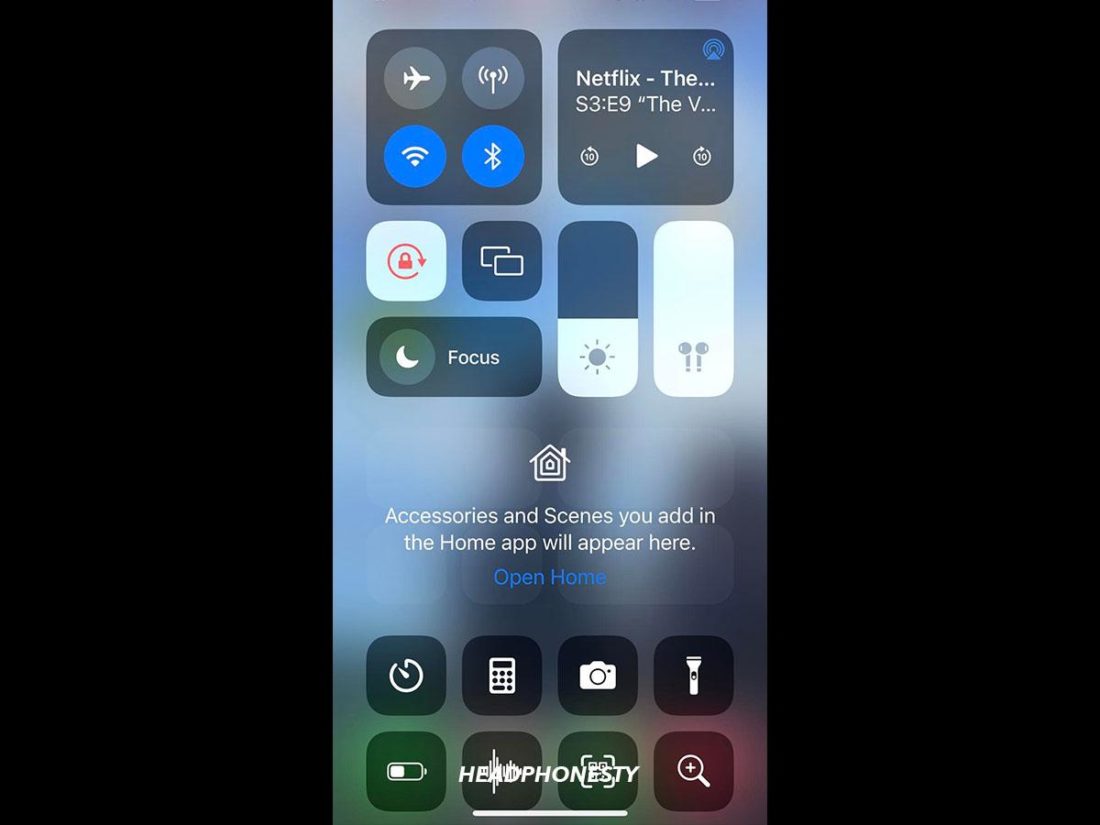
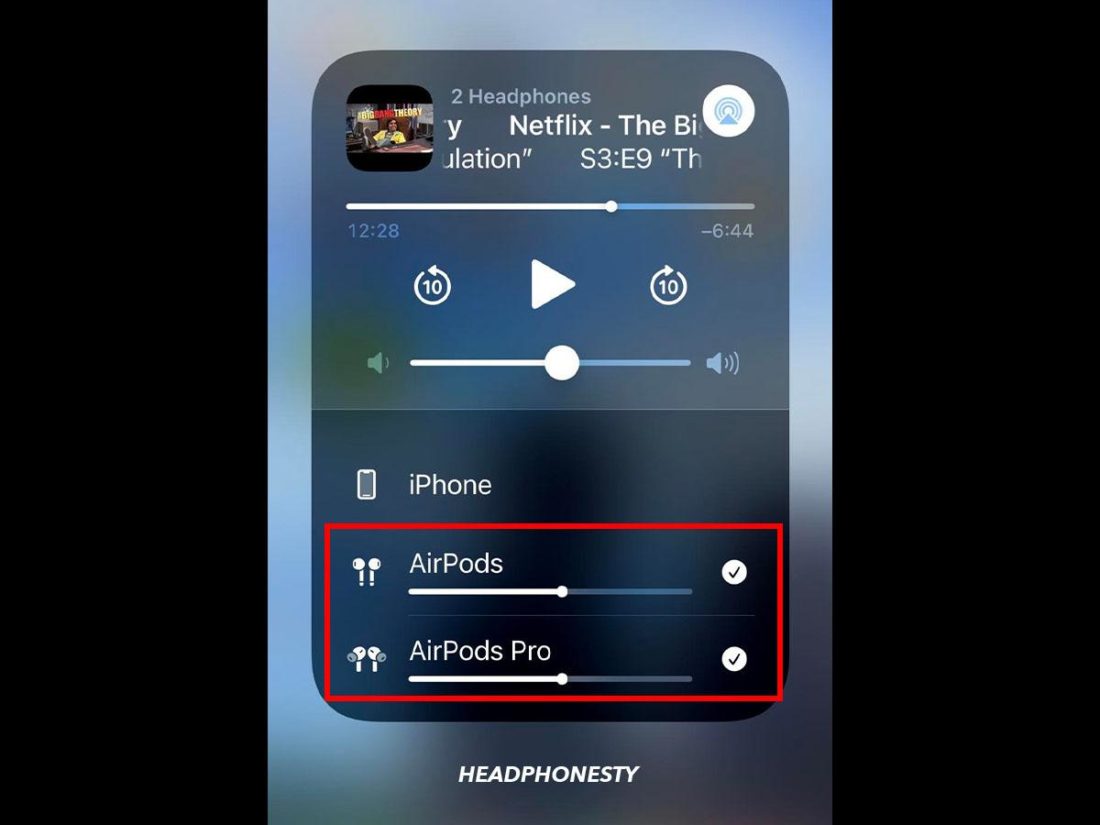
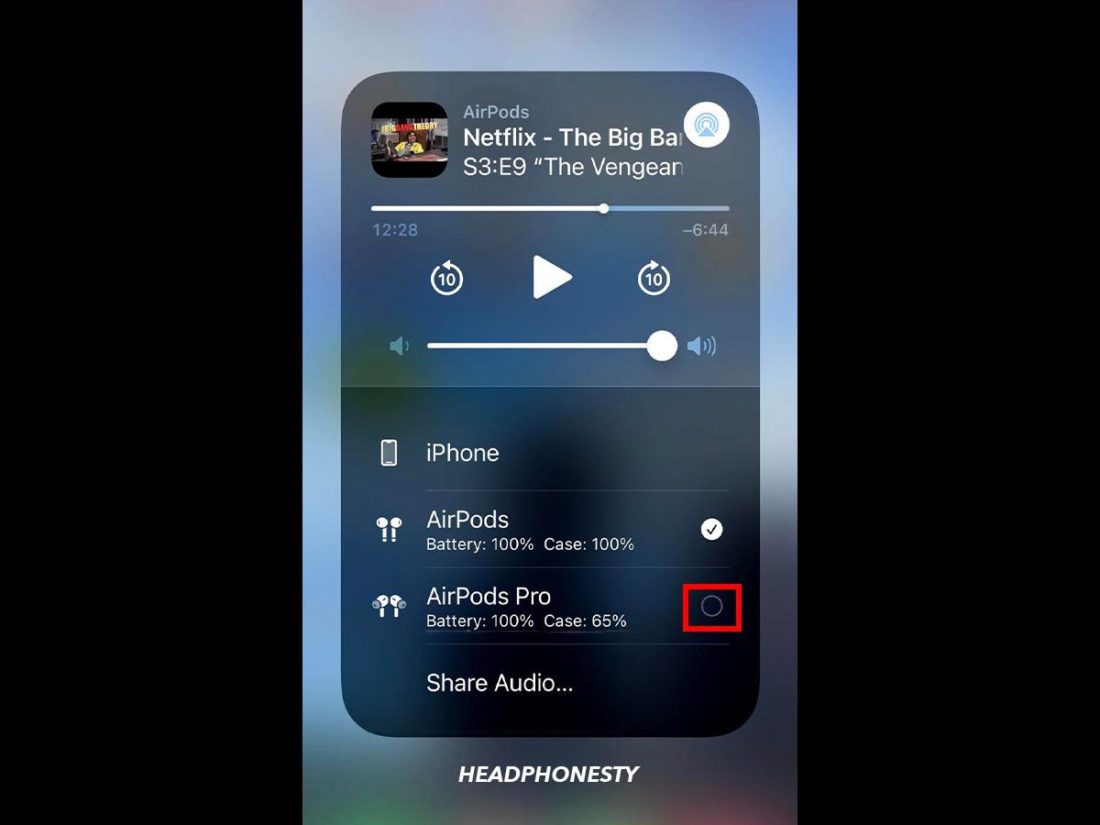
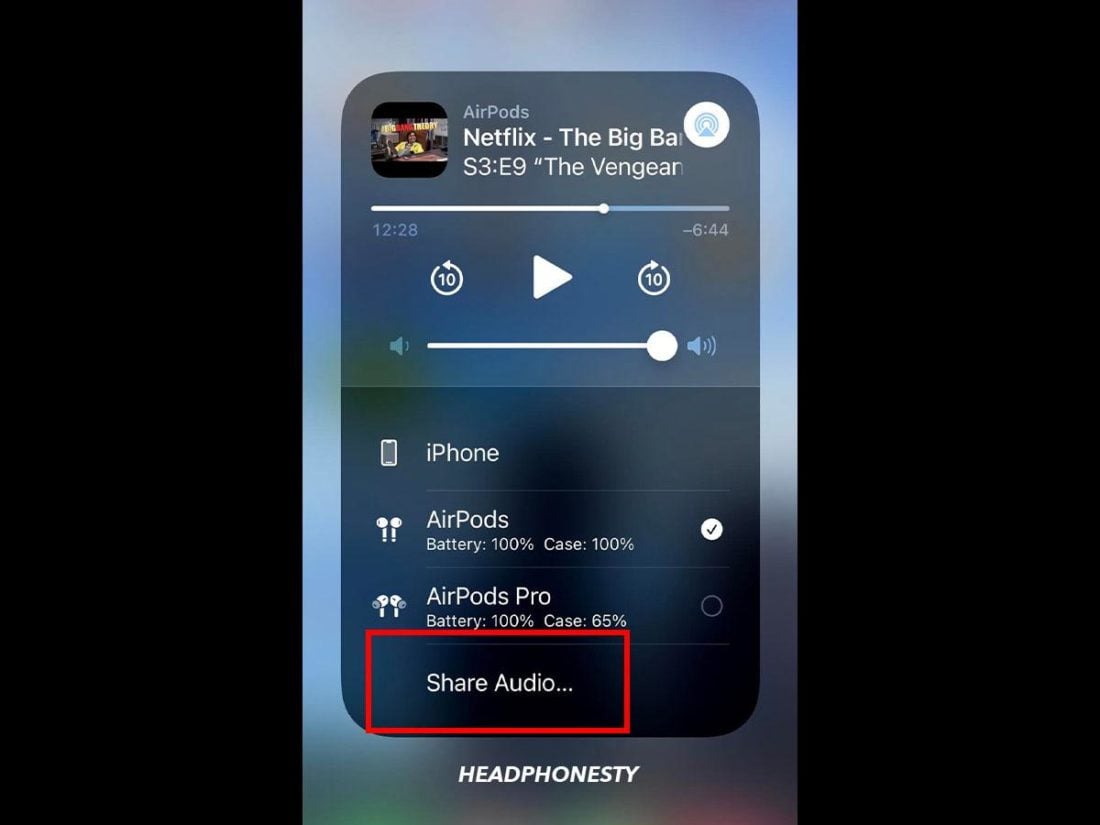
It still won’t work for me and I’ve been trying for months. I don’t know what to do
Rebecca, what Airpods model are you using and what phone are you connecting to?
For me I don’t have the white circle to click what do I do (sorry if I have already sent this it won’t show my comments)