We show you the most effective ways to connect your AirPods to a Windows PC or laptop.
Connecting AirPods to an Apple computer is typically an effortless experience, leading users to expect a similar level of ease when pairing with a Windows PC or a laptop like Microsoft Surface.
However, while AirPods can work with Windows laptops and PCs, connecting the devices involves additional know-how. Compatibility differences and unclear instructions often make the process more challenging for Windows users.
Thankfully, things get easier once you familiarize yourself with the steps you need to take. We have a full guide on how to connect AirPods to a PC, troubleshooting tips included. Let’s dive in!
In This Article
How to Connect Your AirPods to a Windows PC
Like any true wireless earbuds, AirPods use Bluetooth. As a result, they work with non-Apple devices that have a Bluetooth module.
Once that’s done, here’s how you can connect AirPods, AirPods Max, or AirPods Pro to your Windows 10 or Windows 11 PC:
- Check your AirPods battery life by placing them in the case. If the status light is orange or green, they have juice left and you’re good to go. The status light is either at the front of the case (AirPods 3rd gen. and Pro) or inside the case in the space between the two earbuds (AirPods 1st & 2nd gen).
Check your AirPods battery life. - Put the AirPods in pairing mode by long-pressing the setup button at the back of the case until the status light flashes orange, then white.
Long press the setup button on the AirPod charger case. - On your PC, open the Windows Start menu at the bottom left corner of the screen and go to Settings.
Select Settings. - Select Bluetooth & devices.
Select Bluetooth & devices. - Ensure that the Bluetooth toggle is switched to on.
Turn on Bluetooth toggle switch. - Click Add device.
Click Add Device. - This will take you to the Add a device tab. Once there, click on Bluetooth.
Select on Bluetooth. - You’ll see a list of Bluetooth devices within range. Select your AirPods from the list to pair them with your PC.
Select your Airpods from the list. - Click Done and you will receive a message indicating that your AirPods have been connected successfully.
Select the Done button after connecting the AirPods to your PC. - Now, you can remove your AirPods from their case and use them as you please.
Remember that some AirPods features might not work when you use them with a Windows laptop of PC. This includes features such as automatic in-ear detection, instant pairing, battery status display, gesture customization, and Siri.
What to Do When Your AirPods Won’t Connect to PC
AirPods can sometimes fail to connect to iPhones or other Apple devices. So it’s no surprise that there may sometimes be some issues when you try connecting them with a Windows PC.
Fret not, as we’ve rounded up the tried-and-true methods known to fix common connection issues between AirPods and Windows PCs below.
Disconnect AirPods from Apple devices
When you open the lid on an AirPods case, nearby Apple devices automatically pick up the signal and connect to them. This will prevent your Windows PC from initiating a pairing process since Bluetooth pairing works on a first-come-first-served basis.
That said, there’s no chance the manual pairing on Windows can beat Apple’s instant pairing speed.
If you have trouble pairing your AirPods to a Windows PC, try turning off the Bluetooth on all other nearby devices, especially Apple devices. If you need the Bluetooth on those devices to be ‘On’, try forgetting your AirPods from them or simply resetting your AirPods.
Run the Windows troubleshooter
Windows’ troubleshooter is a built-in feature that can help you detect potential causes of your Bluetooth connectivity issues. If you’re unsure what causes your AirPods to not connect to Windows, this is your best chance at identifying the problem.
Here’s how you can run the Windows troubleshooter:
- Open the Start menu.
Opening Windows Start Menu - Go to Settings > Update & Security (Windows 10) or Settings > System (Windows 11) and click Troubleshoot.
Going to Windows troubleshooter - Click on Other Troubleshooters.
Selecting Other toubleshooters - Select Bluetooth, and click Run the troubleshooter.
Running the troubleshooter for Windows Bluetooth - Wait for Windows to detect the potential problem.
Windows Troubleshooter scanning for issues - Apply the recommended fix if necessary.
Here’s an example of a successful Bluetooth troubleshooting dialog. Yours may be different depending on the issue.
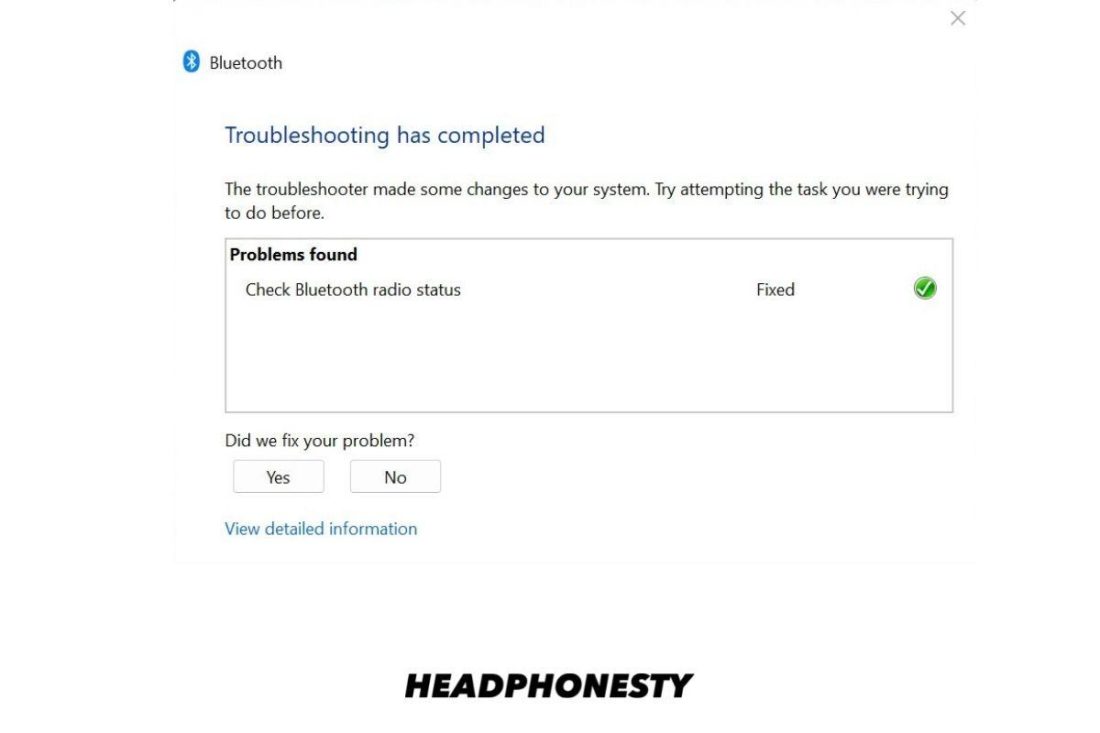
Manual troubleshooting
Windows will likely be able to find any hardware or software-related problems that cause your AirPods to not connect properly to your PC.
But in case it doesn’t, here are several manual troubleshooting measures you can try:
- Make sure your PC’s Bluetooth is on. You can check this in Settings > Bluetooth & Devices > Bluetooth.
- Ensure that your AirPods have enough charge and that they’ve been updated with the latest firmware.
- Check whether the Airplane mode is active. Go to Settings > Network & Internet > Airplane Mode to verify this.
- Turn Bluetooth off and on again. Go to Settings > Devices > Bluetooth & other devices > switch the slider off. Wait for a few seconds, then turn it back on.
- Update your PC’s Bluetooth driver by following this guide.
- While you’re exploring any of these troubleshooting measures, make sure your AirPods are clean and free of debris and earwax build-up, so they don’t throw up glitches when you try to connect them to your Windows computer.
When all else fails, you can always narrow down the issue by testing your AirPods with other devices.
If they work, then the problem lies with your PC or laptop. But if they don’t, there might be underlying issues with your AirPods. In that case, contact Apple support to see if you’re still under warranty and eligible for a replacement.
How to Disconnect Your AirPods From Your Windows PC
Like any other Bluetooth device, you can easily disconnect your AirPods from other devices once you’re done using them. Here’s how you can disconnect your AirPods from a Windows PC:
- Go back to Settings from the Windows start menu, then click the ‘Bluetooth & Devices’ option.
Select Bluetooth & devices. - Locate your AirPods on the top of Bluetooth & Devices the click the button with three dots.
Click on the “…” icon on the upper right corner of your device. - Click on the Remove device button.
Click on the Remove device button. - Confirm your selection by clicking Yes to remove the device.
Select Yes to remove the device.
How to Use AirPods as Headsets on PC
Once you pair your AirPods to your Windows PC, they should automatically work well as a headset, so you should be able to both talk and listen.
However, some users have noticed that they can’t use the mic when connected to a PC. This can be frustrating, especially if you rely on your AirPods for virtual work meetings.
Luckily, this only tends to happen if the computer isn’t particularly intuitive, and you can fix the problem by tweaking the Sound settings. To do so, follow these steps:
- On your Windows PC, go to the Start menu and open Settings.
Select Settings. - Go to Sound.
Select Sound. - In the Input section, choose the AirPods as the Input device.
Choose the AirPods as the Input device
Conclusion
By now, you should be listening to your jam or having an online meeting using AirPods with your Windows PC.
Although they work best with Apple devices, AirPods can connect to most Bluetooth-enabled devices – albeit with some features disabled.
Did you find significant issues when connecting your AirPods to a Windows PC? Or is there any step you think we missed? Let us know in the comments!




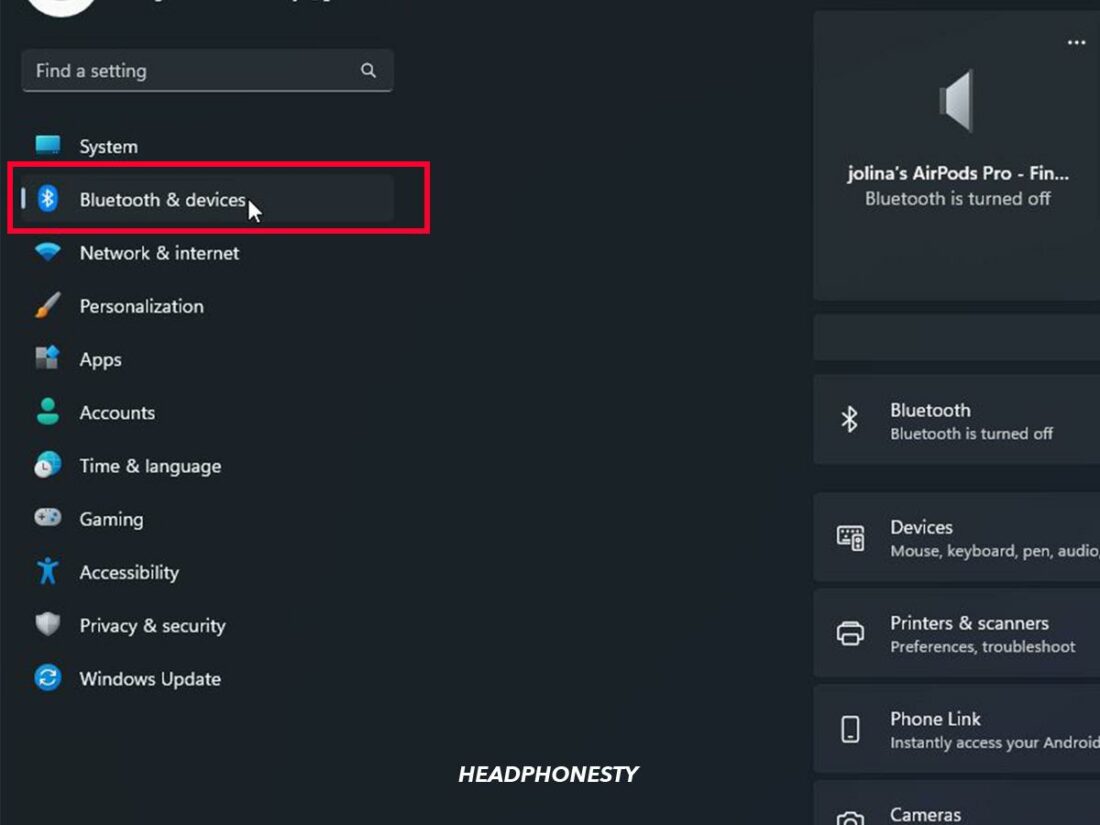
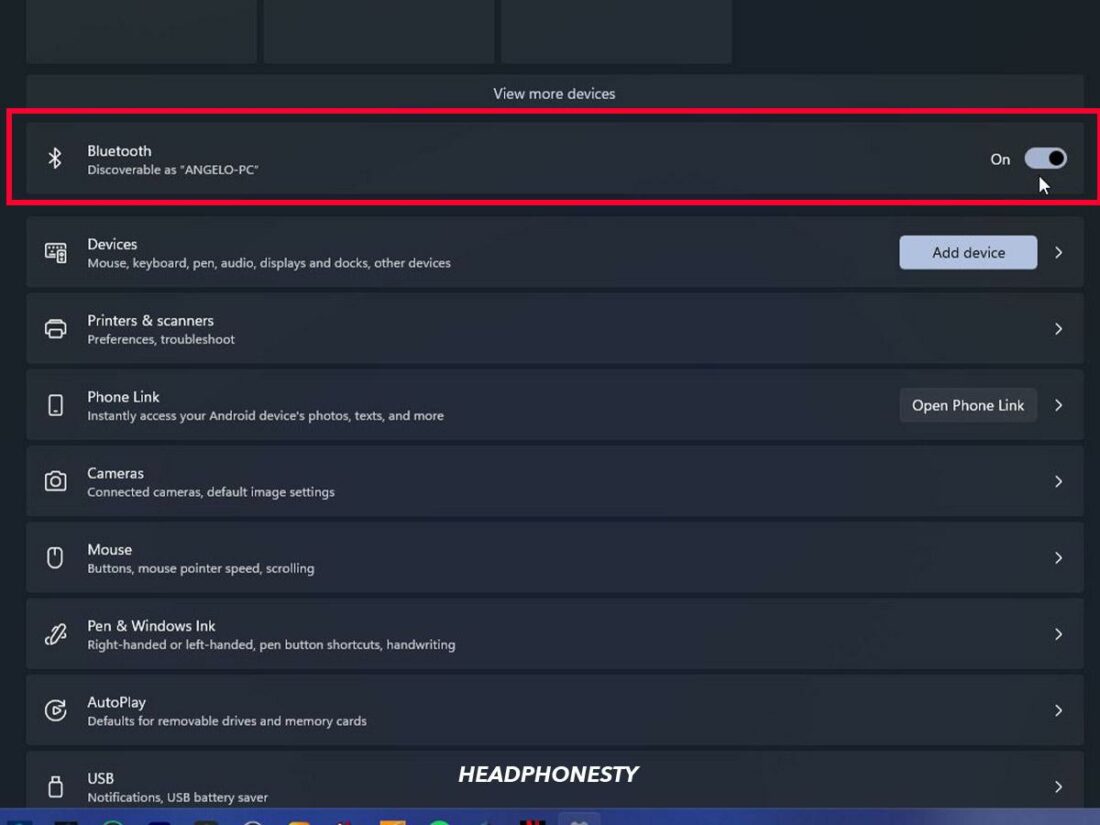
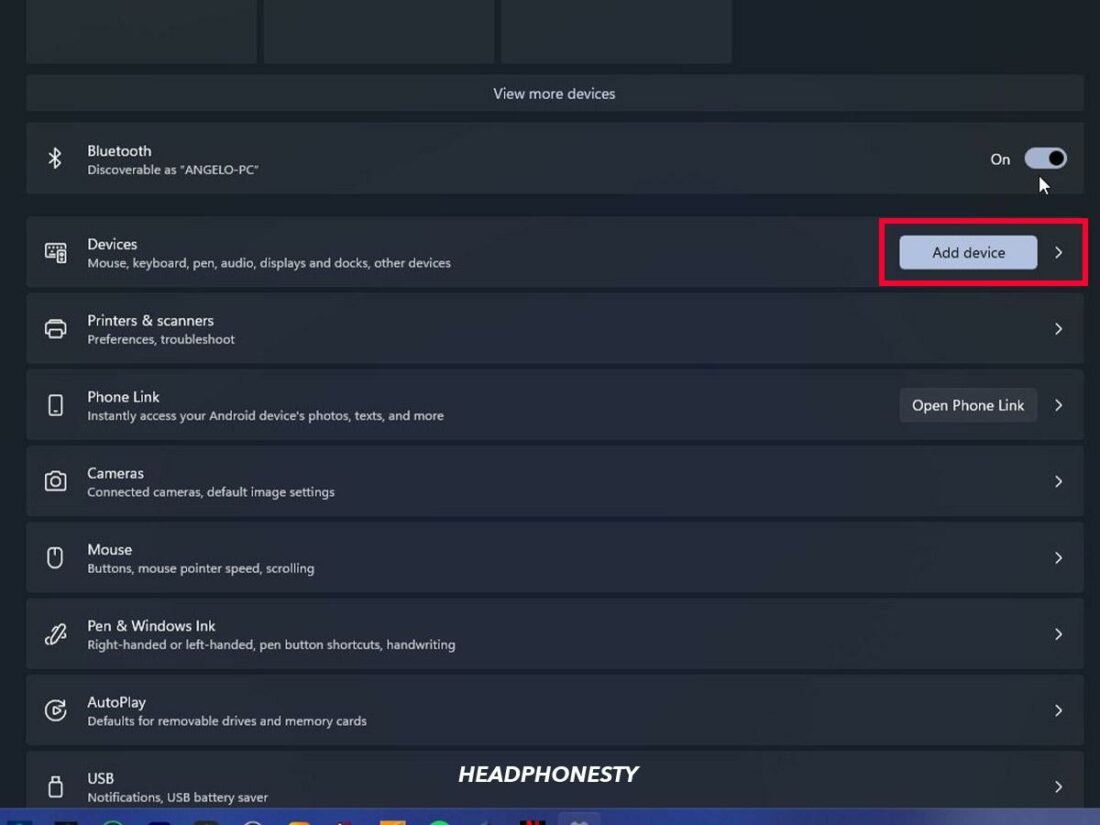
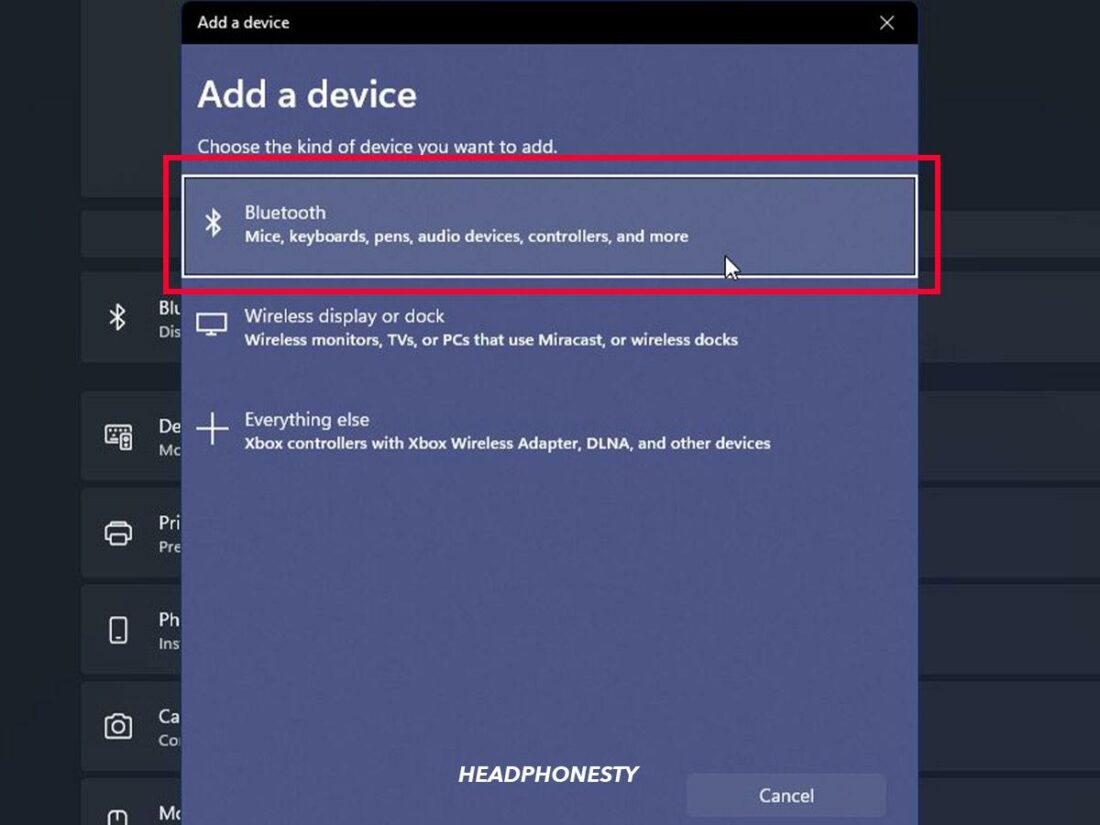
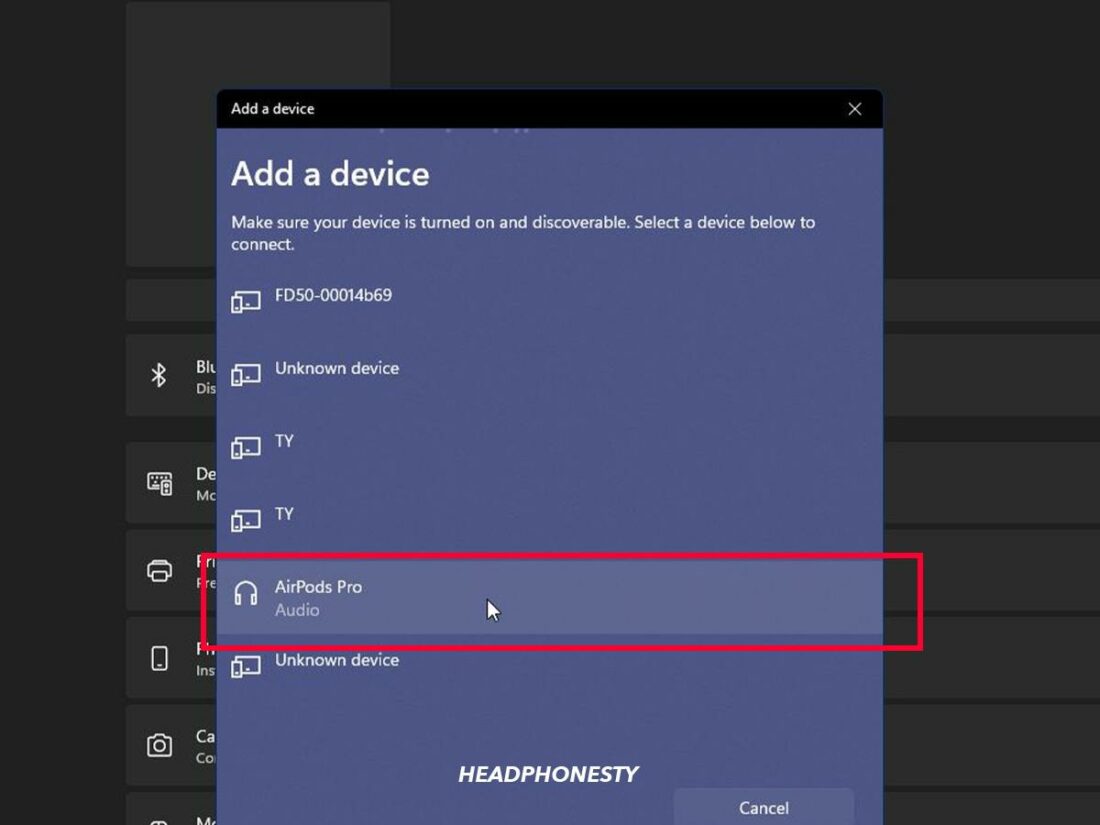
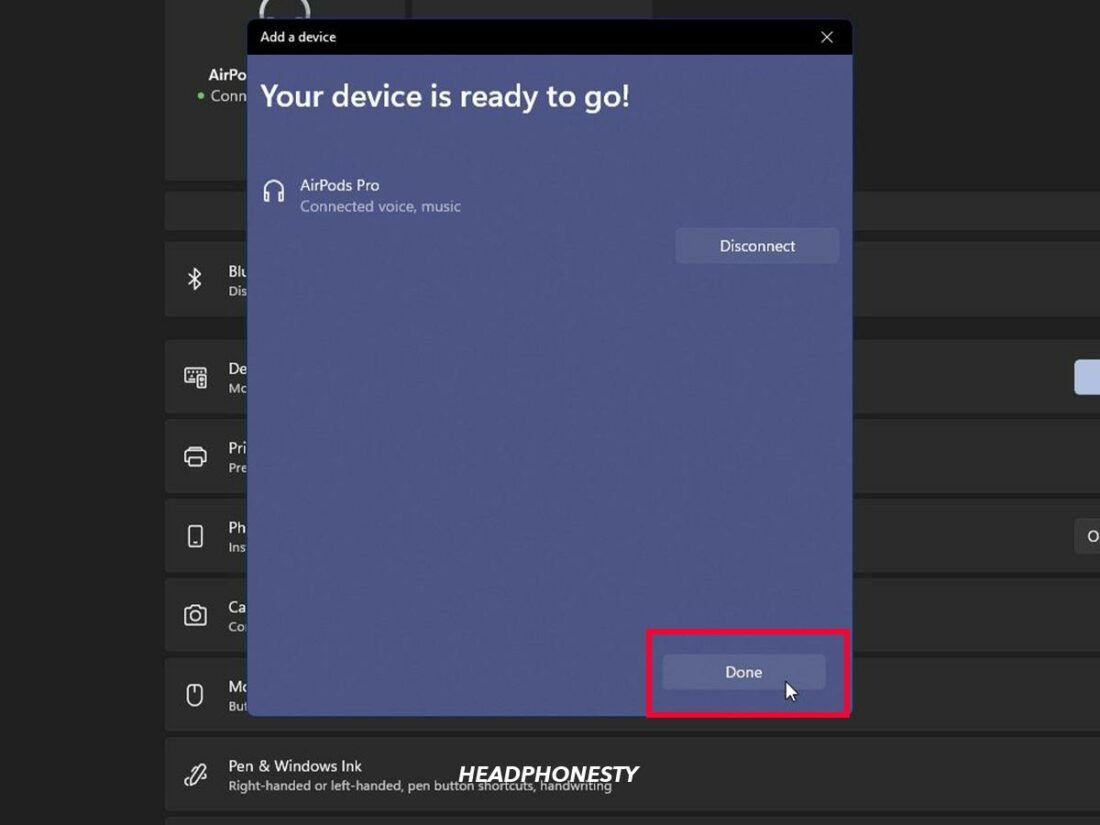
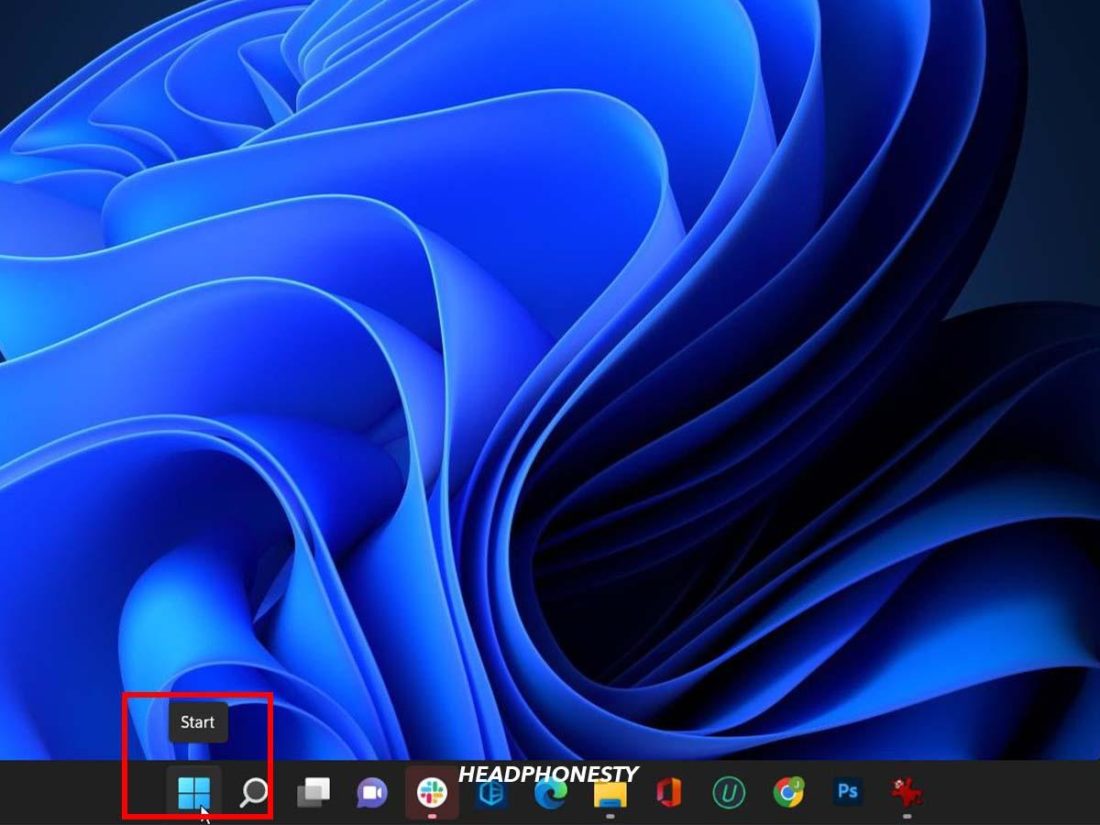
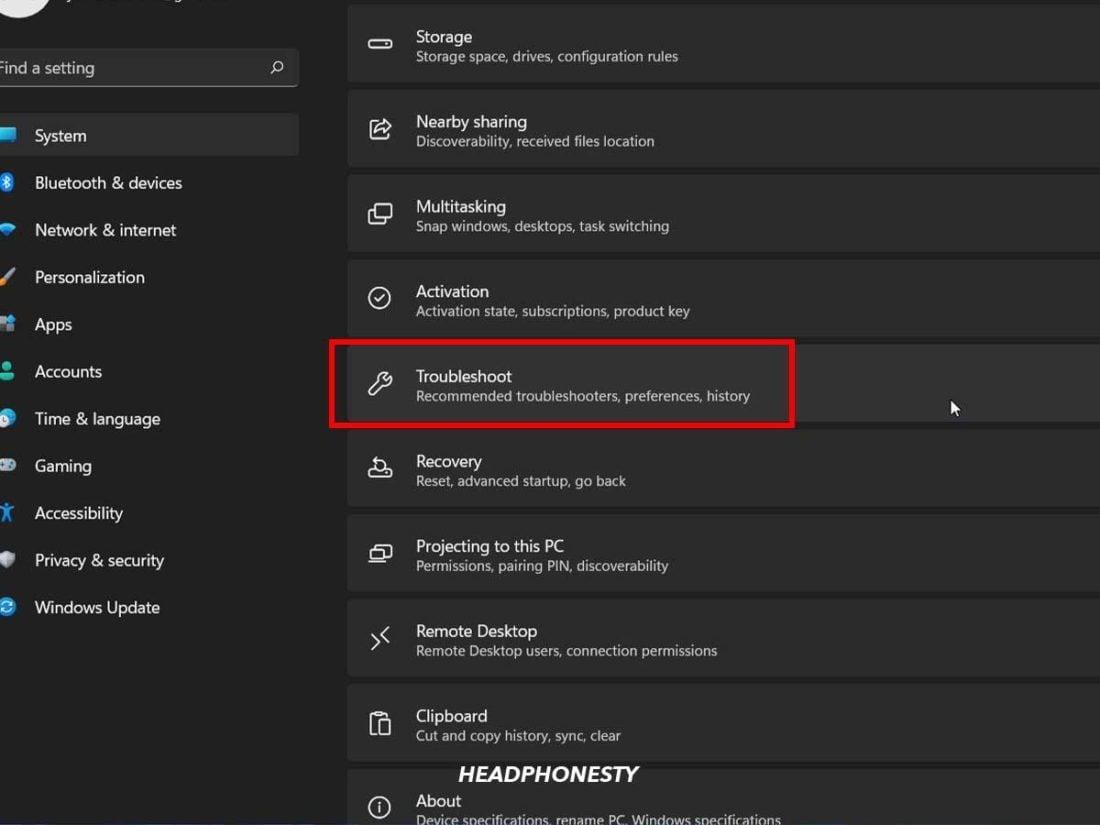
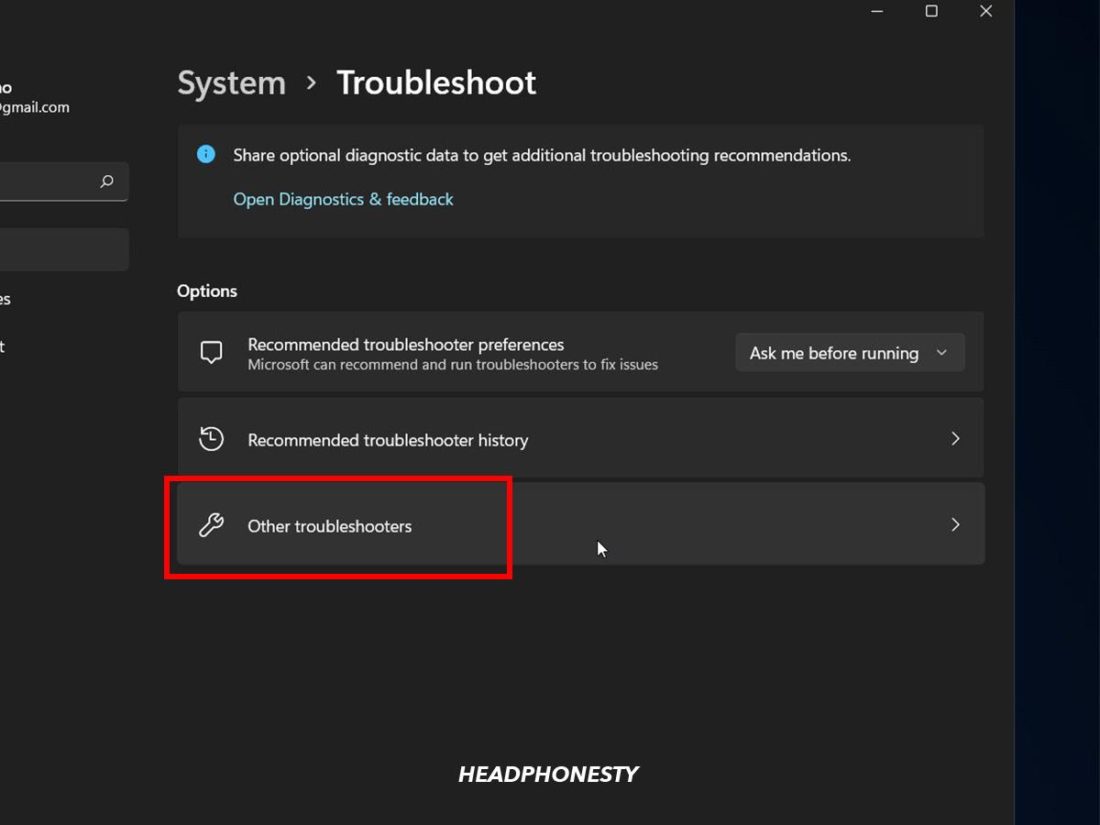
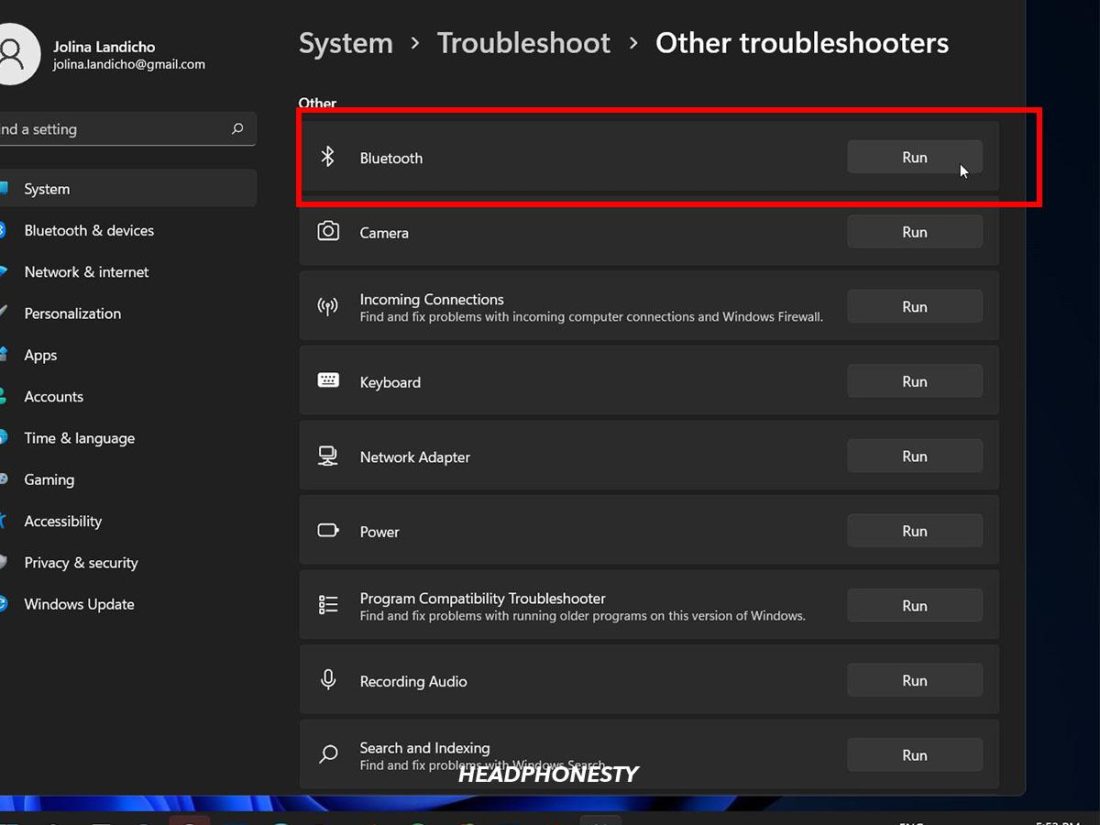
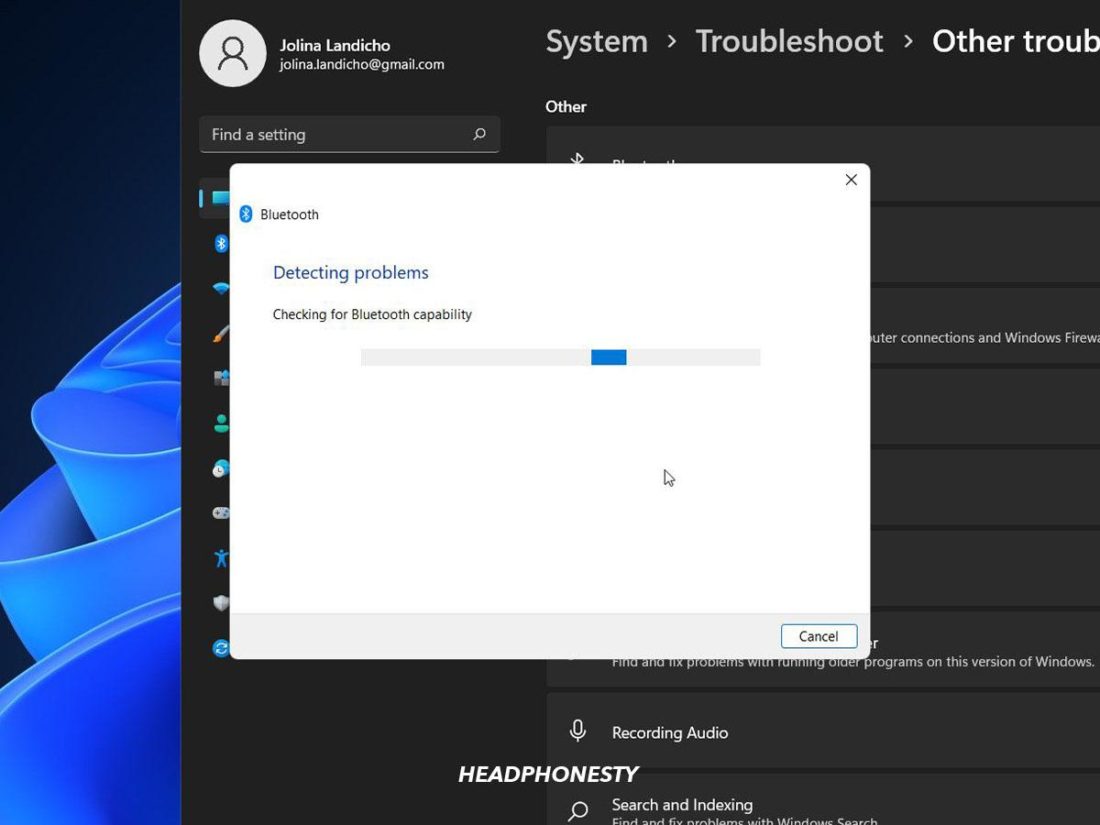
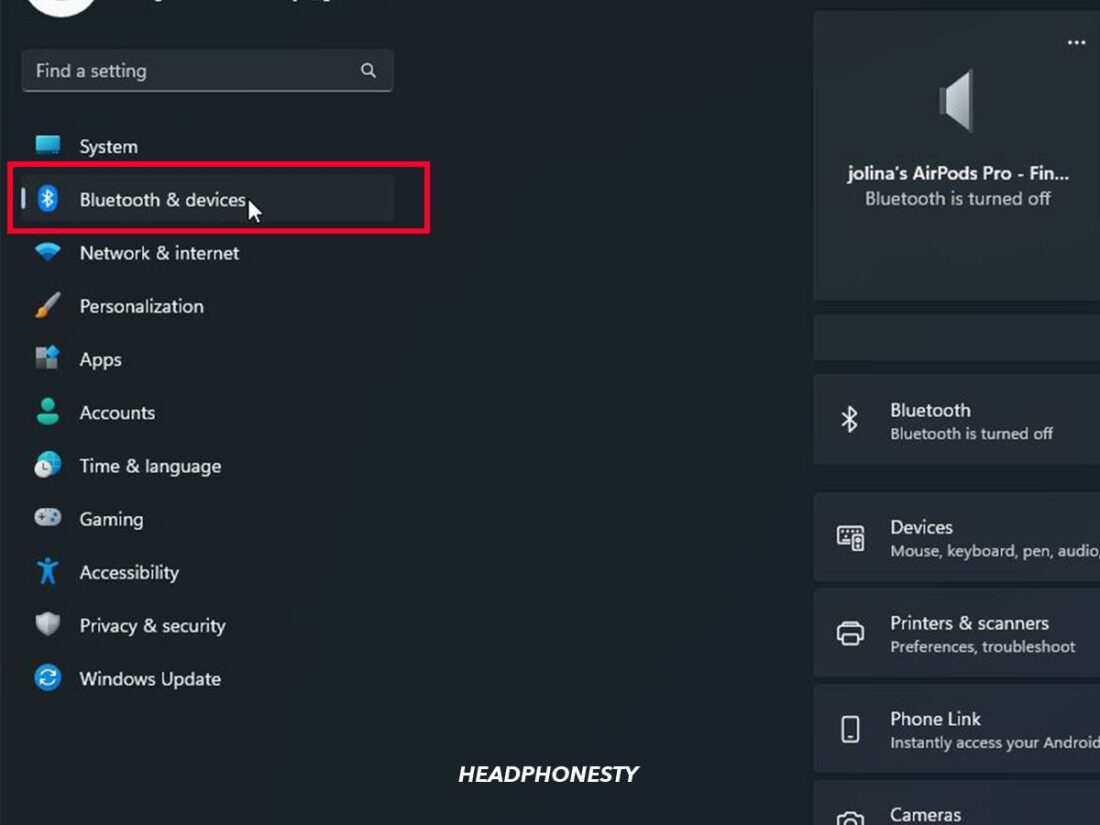
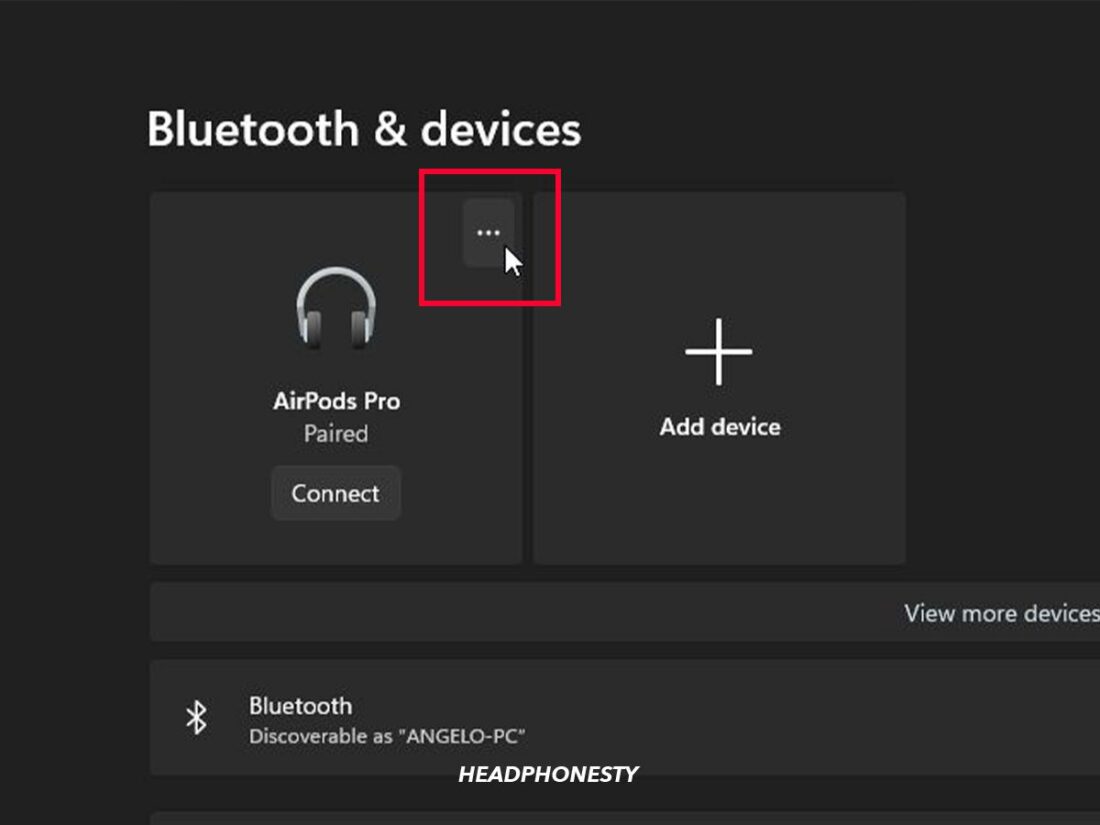
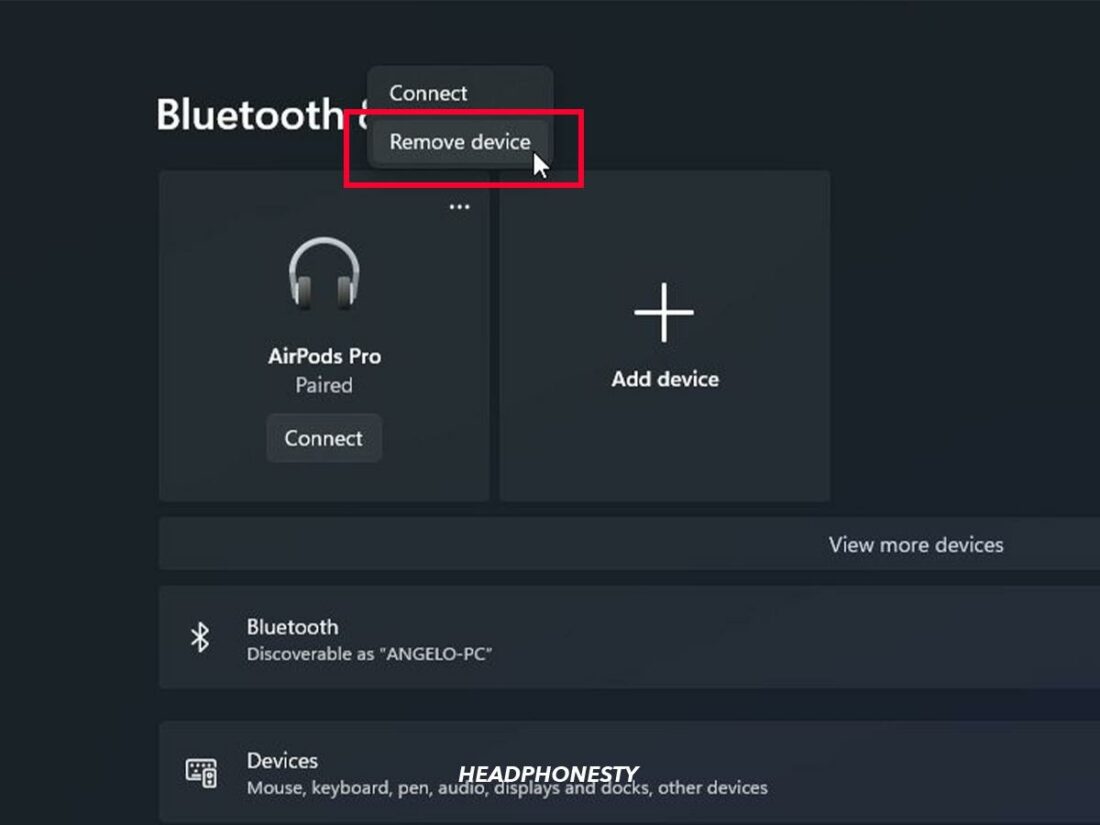

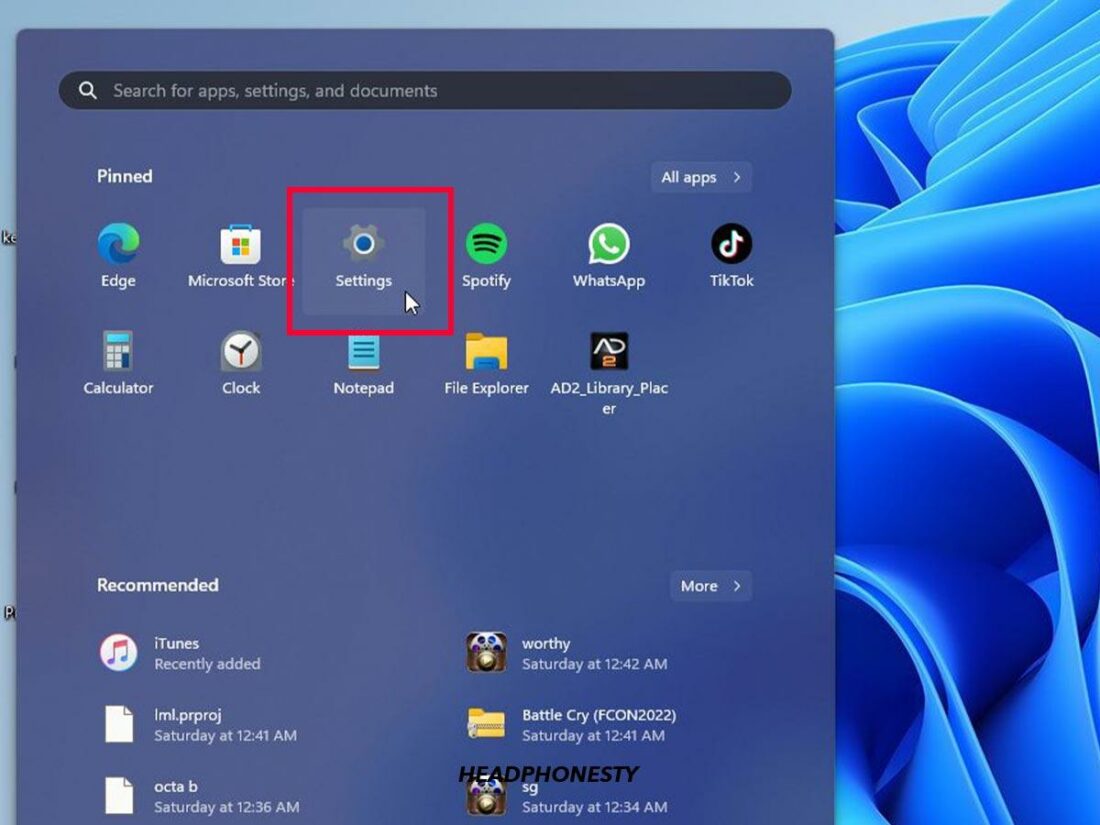
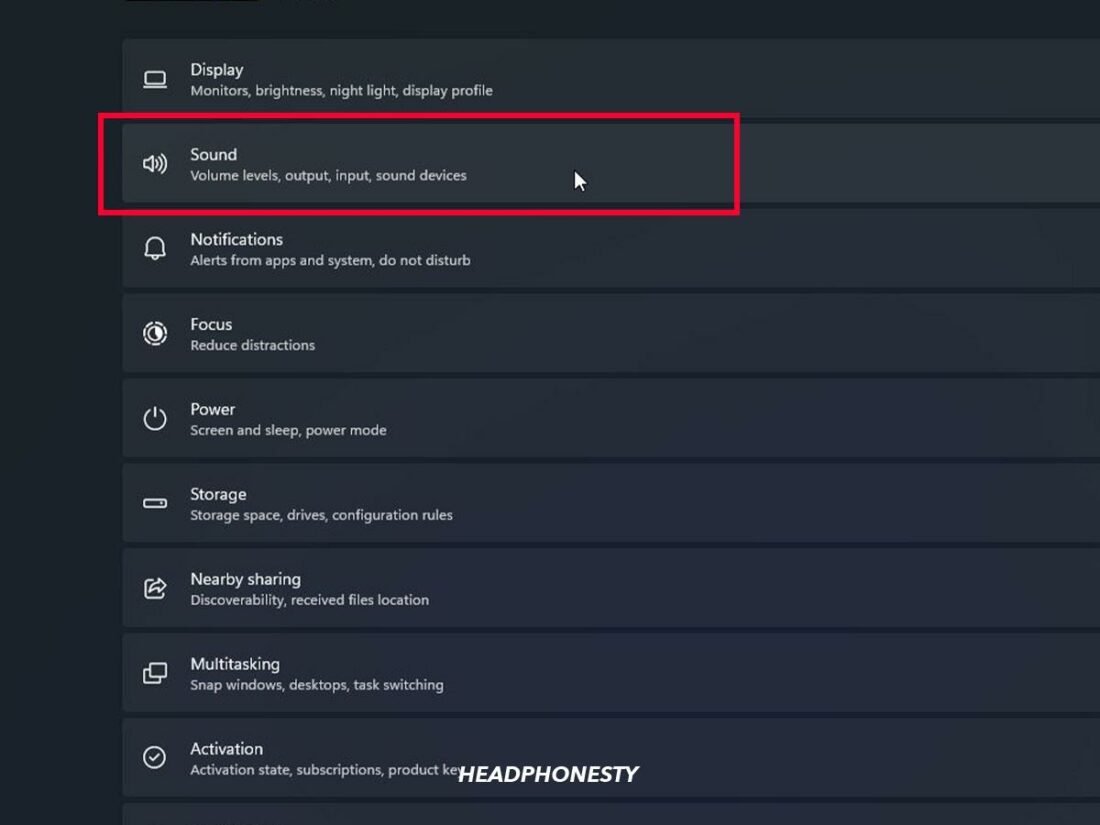
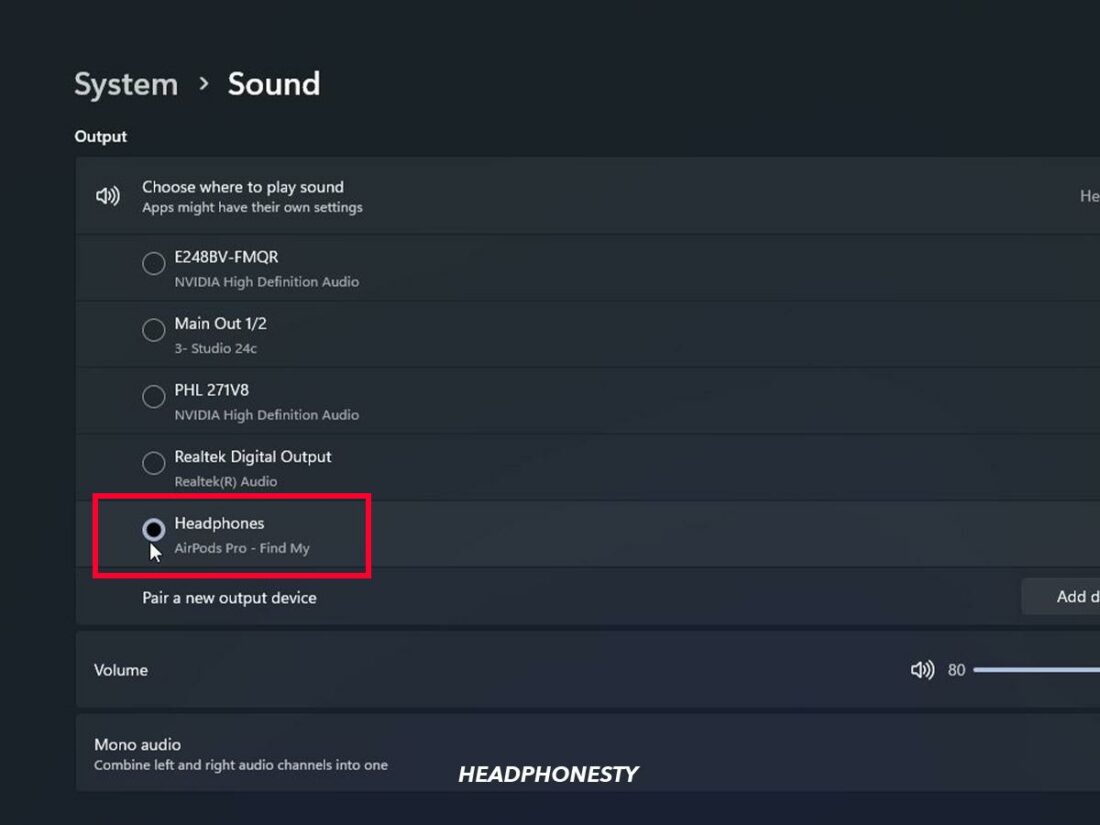
My AirPod Pros used to connect to my Windows 10 laptop automatically, so long as that was the last thing it was connected to. But it recently stopped doing that (and the device name became garbled), so I removed the device from my PC, then re-added it. Now the name shows up correctly, but it still won’t auto-connect.
Maybe it stopped working due to an iOS upgrade? I’m on iOS 15.3, the latest at the moment.
Thanks for any help you might have.
Did any solution on this article helped?
No, since I was asking about AirPod Pros connecting automatically to Windows 10, after it was originally added to that PC.
This article states that this is not possible. I know that this worked for a time. Then no longer.
AirPod Pros do have this known issue for losing the automatic connection after a while of usage. The best course of action will be to forget the device and repair the airpods.
Amazing thank you for this
This allows connecting the airpods, but they don’t work as a headset.
Meaning, I can listen to pc audio with the airpods, but unable to use the microphone.
Can you please check this and find a solution?
I reset my airpods and the lights turned amber then white but when I hold the setup button, the light turns white but not flashing and i waited for a few seconds or minutes and nothing changed. is there anyway i can fix this?
You need to enable the headset bluetooth option for the airpods when using microphone and get bad audio quality, then disable it when you want to listen with good quality…
Hi.
My problem is I can connect the earpod pros ok but they don’t show up as an option for “output”. Of course this means I can’t use them. They do show up as an option for input. I have used the MS troubleshooter but no luck. I updated the MS drivers. I deleted and reset the earpods but still no luck.
Any ideas? 🙂 Thanks!
This literally helped me so much! Thank you! I can finally connect my 1st gen airpods to my windows PC 💪😾
I have airpod pro 2 and cannot use the mic feature so no zoom etc. Tried calling Apple but they were no help.