Not sure how to connect Bluetooth headphones to Mac? Here’s what you can do.
Connecting Bluetooth headphones to your Mac isn’t always an easy task. The Apple Bluetooth menu can be confusing if you’re not used to it, so you might struggle to figure out exactly what you need to do.
Worse, you can experience pairing or audio problems when trying to connect your headphones. This turns a supposed-to-be-short process into a tedious one, disrupting your listening time.
That’s why we created this guide on how to connect any Bluetooth headphones to Mac. We also included the possible issues you might encounter and their quick fixes. Read on to find out everything you need to know!
In This Article
How to Connect Bluetooth Headphones to Mac
Adding a Bluetooth device on Mac is quite easy once you know what to do. The Mac is compatible with any Bluetooth device, and the U.I. is designed to be easy to use.
In fact, there are three different ways you can connect your Bluetooth headphones to your Mac, which we will explain below.
- How to connect Bluetooth headphones to Mac via System Preferences
- How to connect Bluetooth Headphones to Mac via Control Center
- How to connect Bluetooth Headphones to Mac via the menu bar shortcut
How to connect Bluetooth headphones to Mac via System Preferences
This method of connecting your headphones is the clearest if you’re not that confident in your tech skills. But, it can be inconvenient if you plan to switch between devices regularly as you have to fiddle around with your settings.
Here’s how to connect Bluetooth headphones via System Preferences:
- Open the Apple menu and go to System Settings.
Accessing Mac System Settings - Click on Bluetooth. Make sure that Bluetooth is actively on by checking the left sidebar. If it isn’t, click on ‘Turn Bluetooth On.’
Turning on Mac Bluetooth - Under Devices, you will see a list of the available Bluetooth devices you can pair with your Mac. Your headphones should show up there. If they don’t, try moving them closer and ensure they are in pairing mode.
List of available Bluetooth devices - Select the headphones from the list, and click on Connect.
Select ‘Connect’
How to connect Bluetooth Headphones to Mac via Control Center
Using the Control Center to connect headphones is faster than the previous option if you use your headphones with multiple devices. Here’s how you can do that:
- Open the Control Center from the menu bar at the top of your screen.
Control Center icon on Mac - Select the Bluetooth icon, then choose your Bluetooth headphones from the list of available devices.
Select your headphones from the list
How to connect Bluetooth Headphones to Mac via the menu bar shortcut
The menu bar shortcut is even more convenient for connecting your Bluetooth headphones than the Control Center, as it doesn’t require any pop-up menu screens. However, you’ll need to set it up first:
- Go to the Control Center in your System Settings.
Control Center in System Settings - Look for Bluetooth under the Control Center Modules.
Bluetooth listed under Control Center modules - Select Show in Menu Bar.
Click ‘Show in menu bar’ - To connect your headphones, click on the Bluetooth icon on the menu bar at the top of the screen.
Bluetooth icon on menu bar - Select your headphones from the Devices list in the drop-down menu.Then it will connect automatically
Select your headphones from the list of devices that appear
How to Disconnect Bluetooth Headphones to Mac
Here’s how you can disconnect a Bluetooth device from your Mac:
- Click on the Bluetooth icon in the menu bar at the top of your screen.
Select Bluetooth icon on Mac’s menu bar - Select your headphones and press Disconnect.
DIsconnecting headphones from Mac
What to Do When Bluetooth Headphones Won’t Connect to Mac
Connecting Bluetooth headphones to Mac is a simple process when you know how. Unfortunately, connection issues can complicate it! So, to help, here are some quick fixes you can try:
- Reset your Bluetooth headphones
- Turn Mac’s Bluetooth off and on again
- Disconnect all paired devices
- Reset the Bluetooth module
- Do some decluttering
Reset your Bluetooth headphones
Resetting headphones is a common fix for a lot of problems. When you reset your headphones, it clears them of all their previous connections and makes them restart the pairing process.
As most connection problems are caused by glitches and bugs, restarting their code often resolves whatever is causing the problem.
To give you an idea of what to do, here are the general steps required to reset most Bluetooth headphones:
- Look for the power button.
- Press and hold down.
- Keep on pressing until the headphones’ LED indicator flashes blue or red.
If these won’t work, your headphones may require a more specialized approach.
For detailed instructions, check out this guide on how to reset different headphone brands.
Turn Mac’s Bluetooth off and on again
Restarting the Bluetooth feature on your Mac can fix various connection problems. When you toggle your Bluetooth, it restarts the process of searching for new devices. Doing this can easily bypass whatever bug that’s causing your problem.
Here’s how you can toggle your Bluetooth:
- Open the Control Center from the menu bar at the top of your screen.
Mac Control Center icon - Click on the Bluetooth icon from the pop-up panel. It should open up a new Bluetooth menu.
Bluetooth icon under Control Center - Click twice on the toggle at the top of the new menu to turn your Bluetooth off and on again.
Bluetooth toggle switch and list of devices
Disconnect all paired devices
Although Bluetooth is considered advanced technology, it still has profound limitations. One of which is the limited number of devices that it can support.
On a Mac computer, Bluetooth specifications say you can link up to seven devices. But this isn’t the limit that you will actually experience when trying to connect multiple Bluetooth devices.
If you think your Bluetooth has reached its limit, disconnect all the paired devices and try to connect your Bluetooth headphones once again. Here’s how you can remove all of your devices:
- Go to the Bluetooth in your System Settings.
Bluetooth menu - Then select each device and disconnect them manually by clicking the “i” button.
‘i” button beside your headphones - Select Forget This Device.
Forgetting the device
Reset the Bluetooth module
If you’ve tried all the above methods and your Bluetooth is still not working, it’s time for some serious debugging. Resetting your Bluetooth module will revert your Mac’s Bluetooth to factory default, getting rid of everything that could be causing you problems.
This step will address more complex software issues missed in the previous fixes.
Here’s how you can reset your Bluetooth module:
- Click the Launchpad icon in the Dock, type Terminal in the search field, then click Terminal.
Terminal icon - Enter the following command: sudo pkill bluetoothd.
Typing ‘sudo pkill bluetoothd’ - Once you’re done, type exit to quit the Terminal.
- Restart your computer and attempt Bluetooth pairing once again.
Do some decluttering
Over time, hard drives accumulate clutter from all sorts of operations that we perform with our computers.
This clutter affects Bluetooth connectivity badly, leaving you with either a Mac that cannot find Bluetooth headphones or a Mac Bluetooth that needs fixing.
The good news is you can always use a Mac cleaning software like CleanMyMac X.
This tool removes outdated cache files, malware, broken logs, and other junk that could be triggering Bluetooth failure.
To use this app:
- Install CleanMy Mac.
- Head to System Junk.
- Click Scan and let the app finish scanning the whole system.
- Review files and remove unnecessary ones.
Can You Use Multiple Bluetooth Headphones on Mac?
Yes, you can use multiple Bluetooth headphones simultaneously on Mac. While it can be challenging for most PCs to play on multiple wireless devices at once, Mac actually allows it.
Whether it’s to efficiently share your tunes or watch a movie on your Mac with a friend without disturbing anyone else, you have two options:
- Modify your Mac audio settings.
- Utilize a third-party audio mixer software.
Check out how to use multiple headphones on Mac for a more detailed guide.
Troubleshooting Audio Problems in Bluetooth Headphones Connected to Mac
Now you know how to connect your headphones to your Mac, but getting them connected might not be your only problem. If you find that you have audio glitches with your Bluetooth headphones, there are steps you can take to fix them.
- Sound delays: If your audio is coming through with a delay, check out our guide on how to fix audio lag with Bluetooth headphones.
- Quiet Audio: This guide will help you boost the volume of your Bluetooth headphones if your sound is low.
- No Audio: If your headphones are connected, but no sound plays, check out our guide on how to fix it.
- Audio Stutters: If your audio keeps cutting out, follow this guide to fix the problem.
If problems persist, you should check if the Bluetooth versions and the Bluetooth audio codecs of your headphones and audio source match. Mismatching them reverts to a lower setting that may affect your sound quality.
Conclusion
Now you should be able to connect any Bluetooth headphones to your Mac without issues. Hopefully, you can also fix any problems with the connection you might encounter and keep on listening uninterrupted!
Did you find our guide helpful? Which headphones do you have, and is the connection good? Make sure to tell us in the comments below!

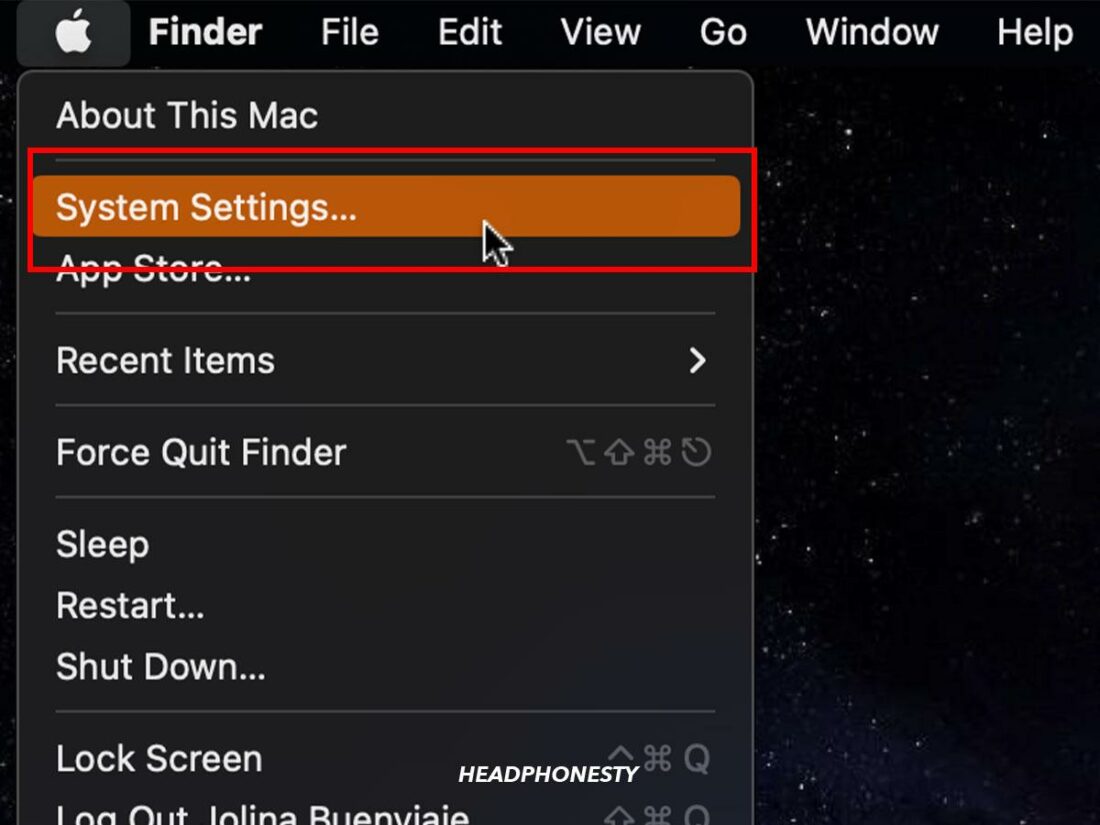
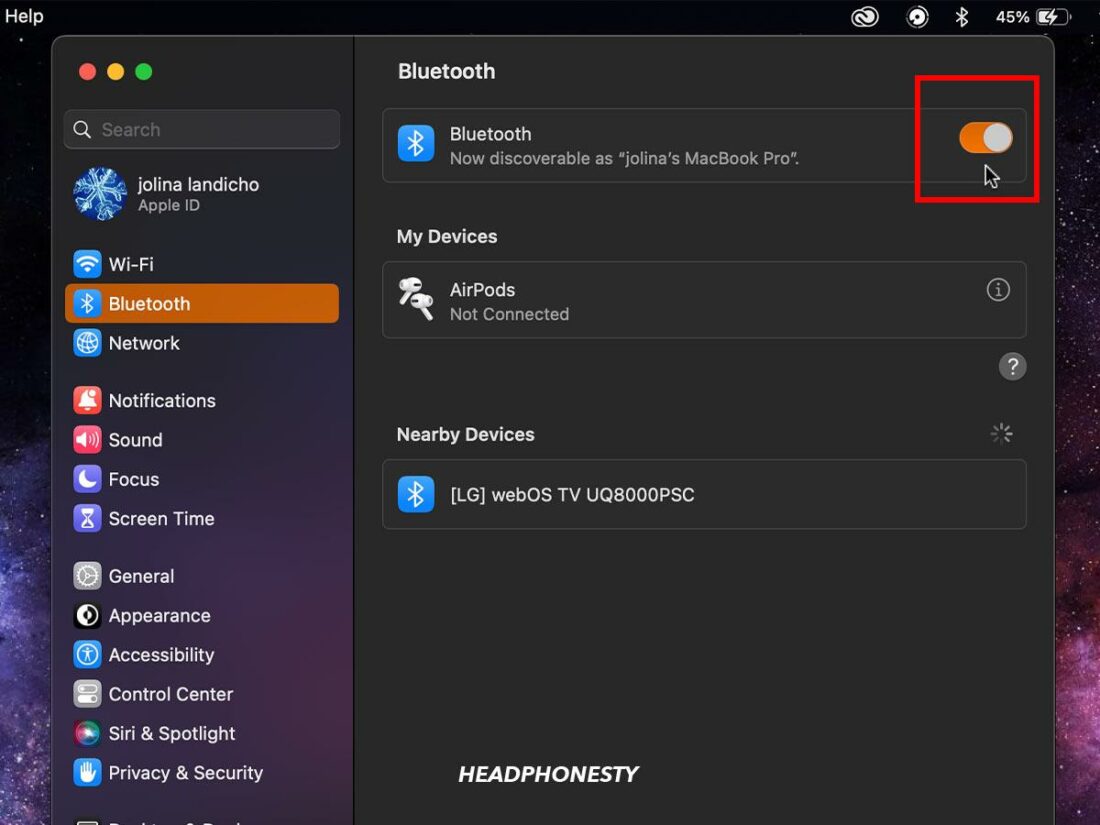
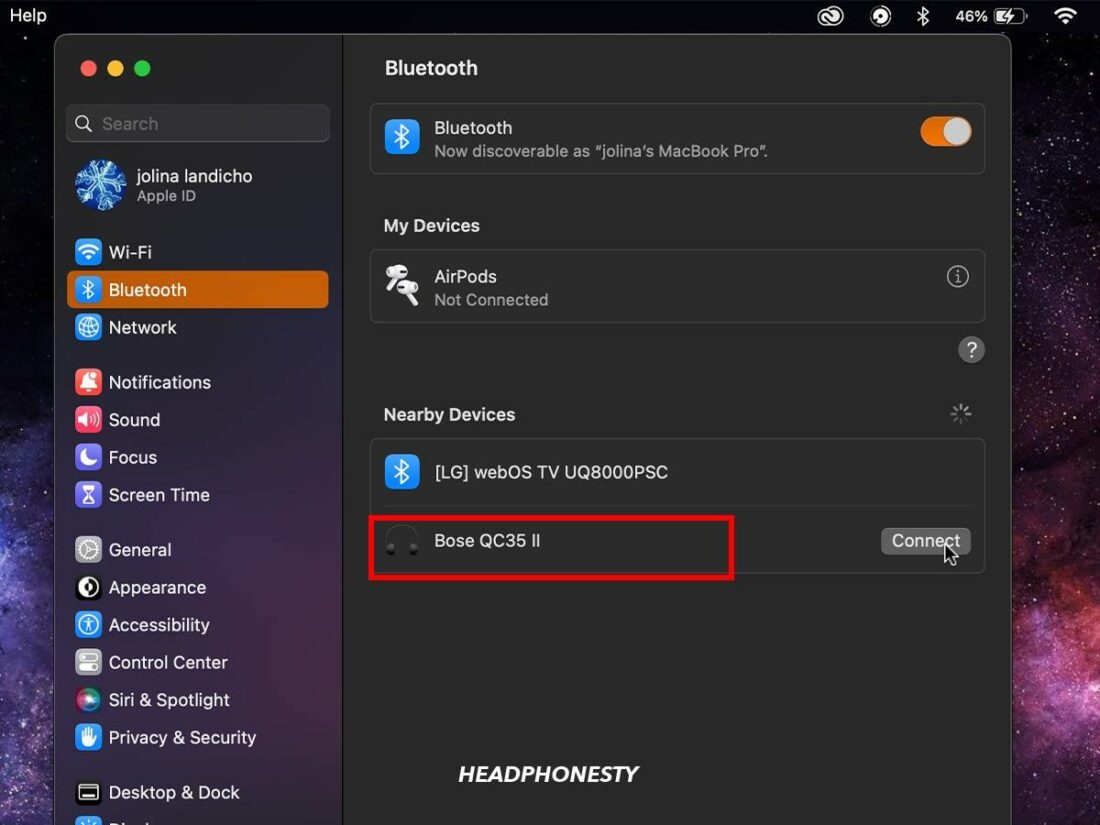
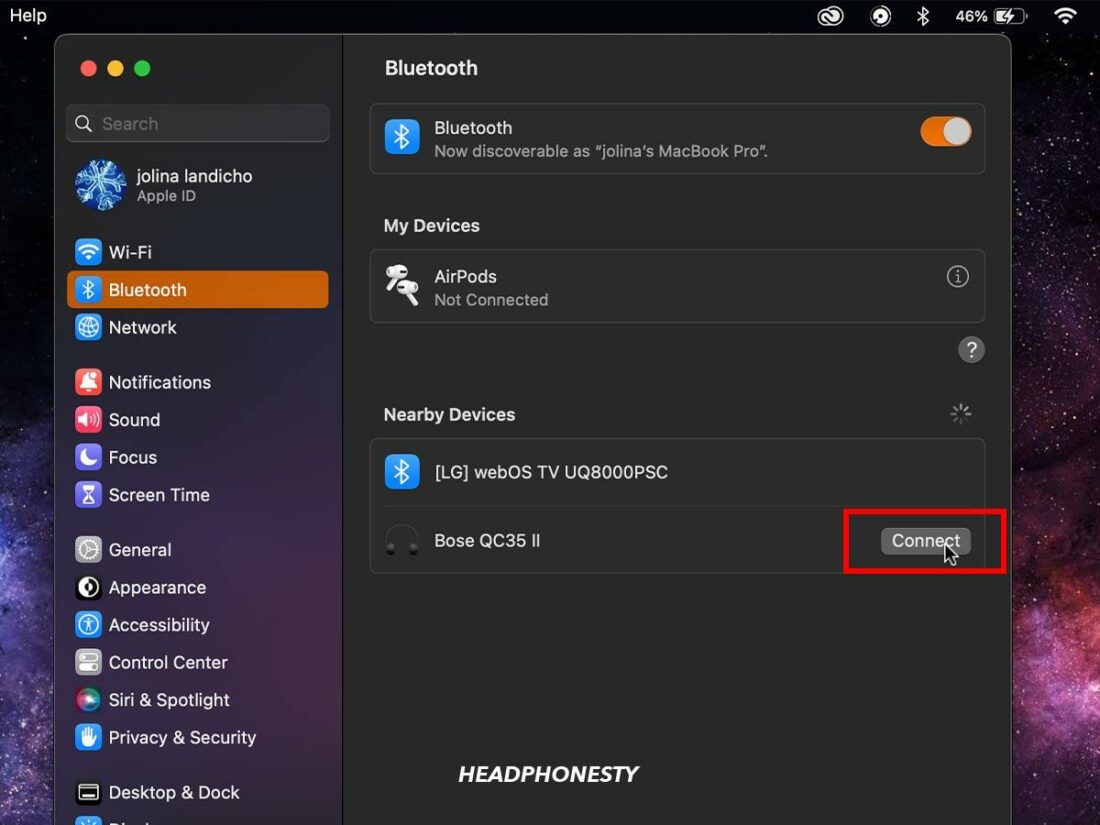
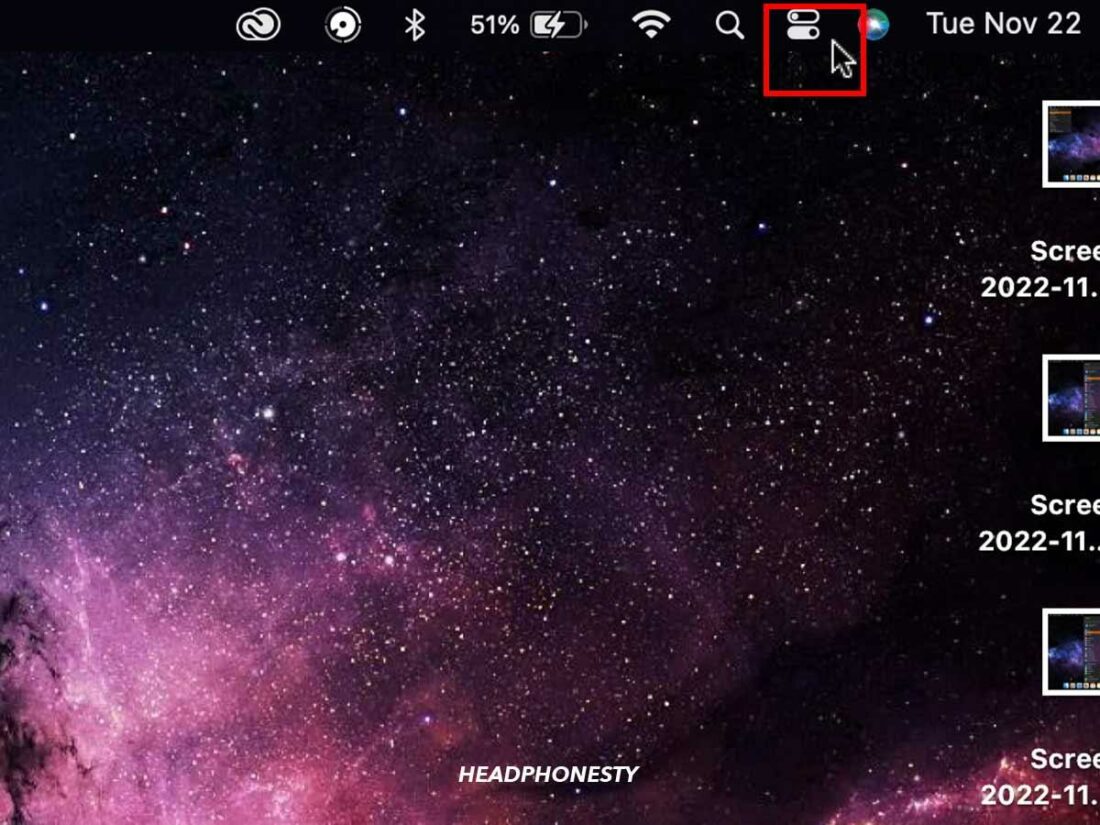
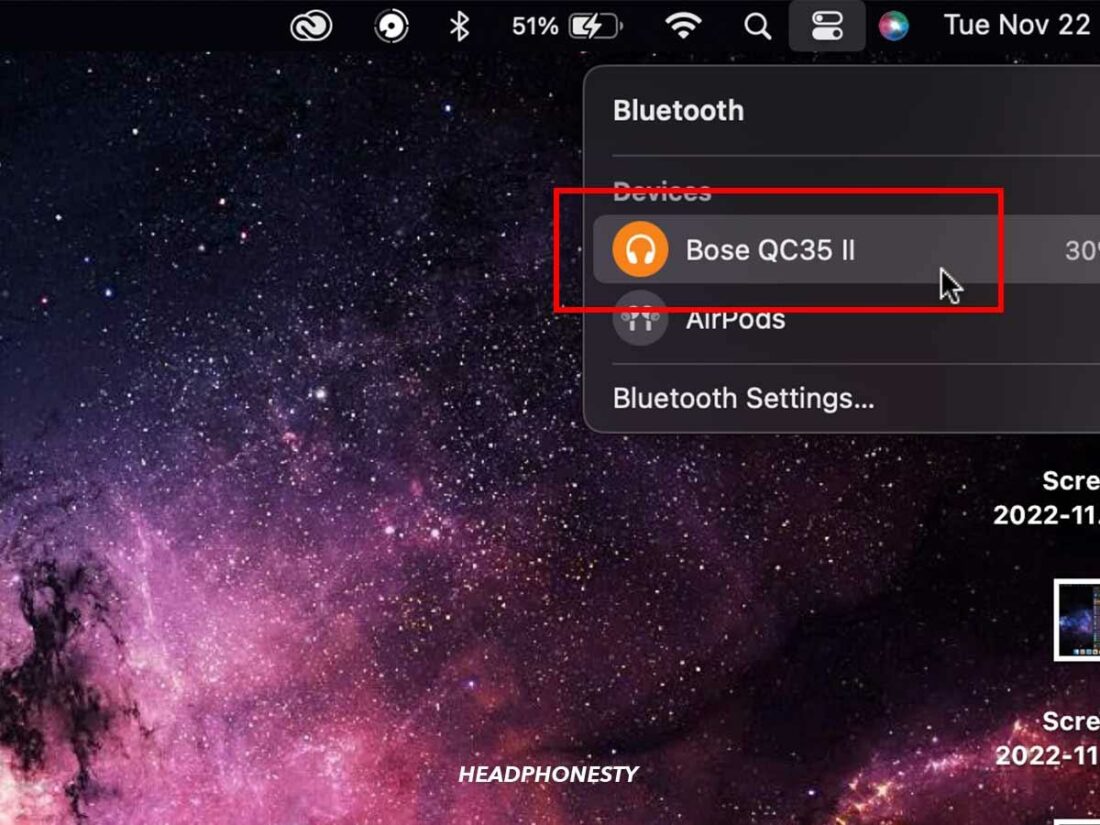
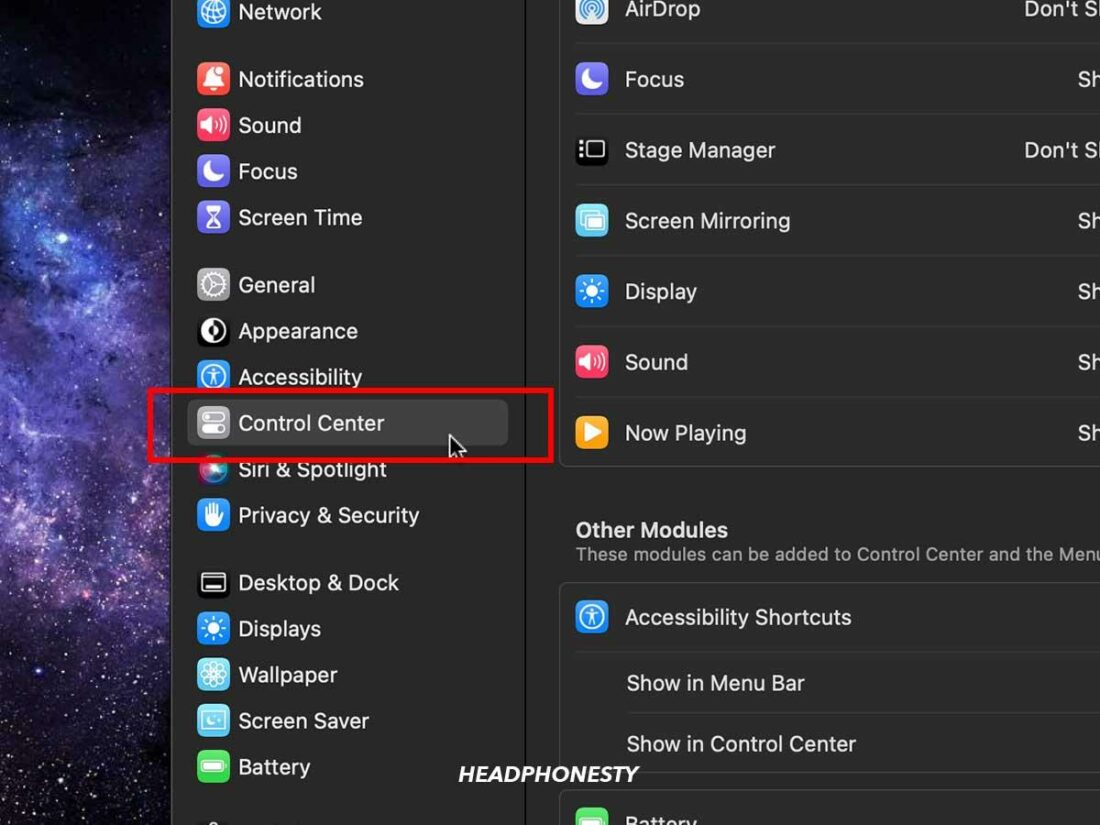

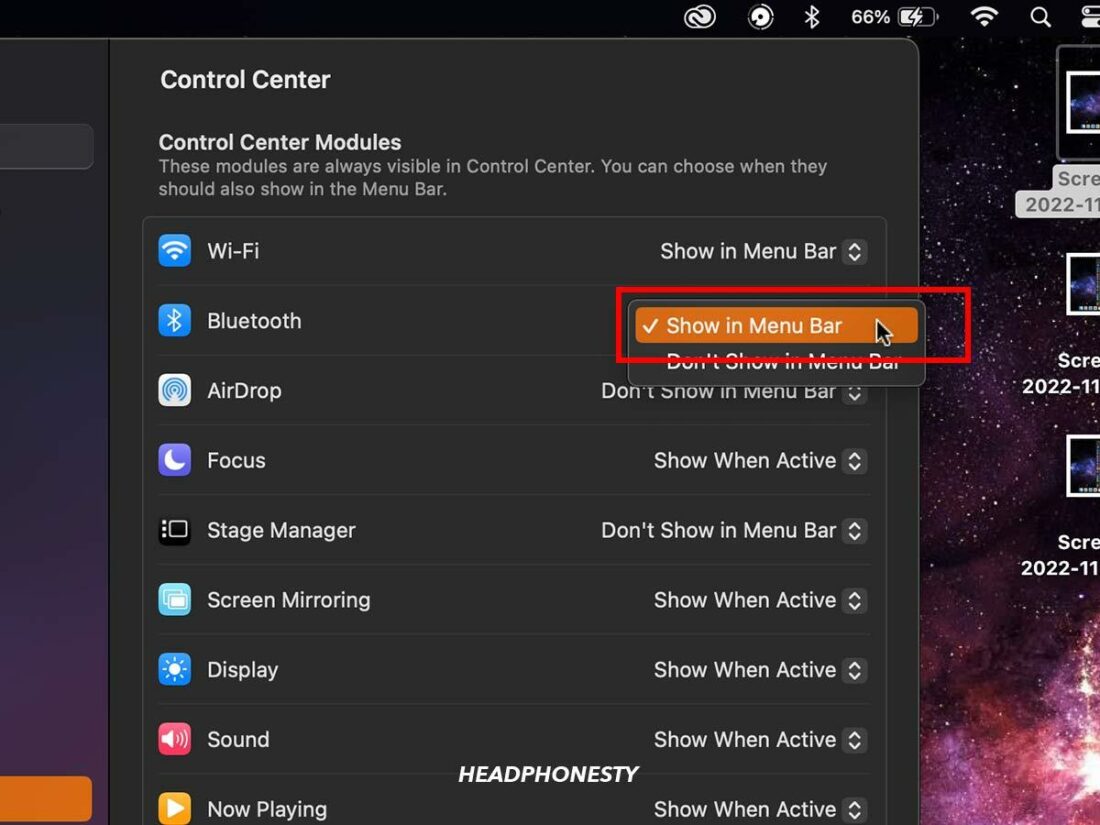
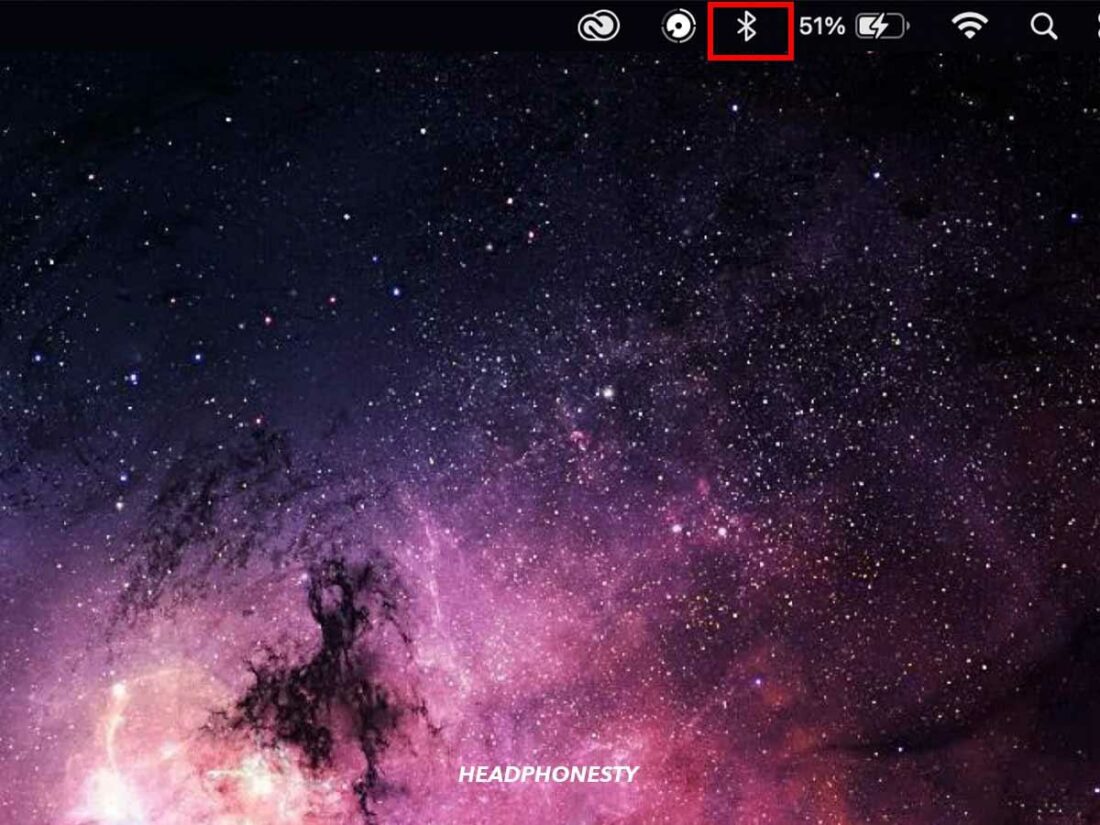
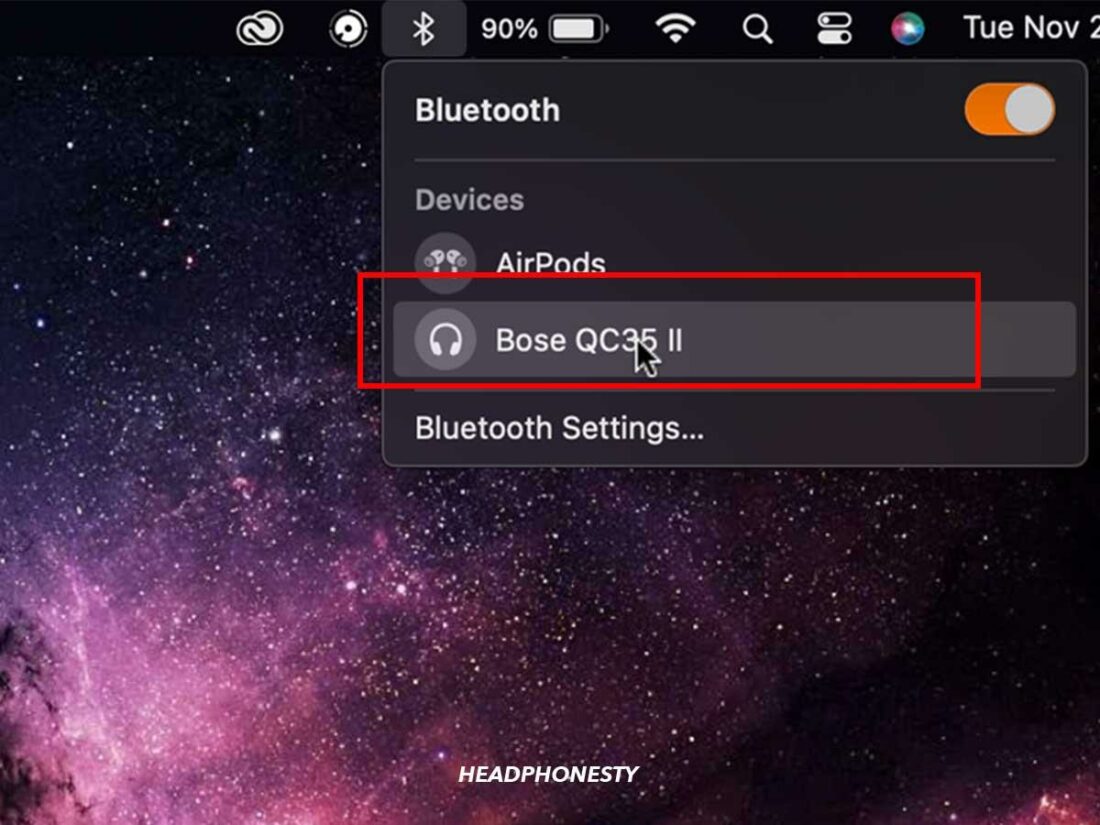
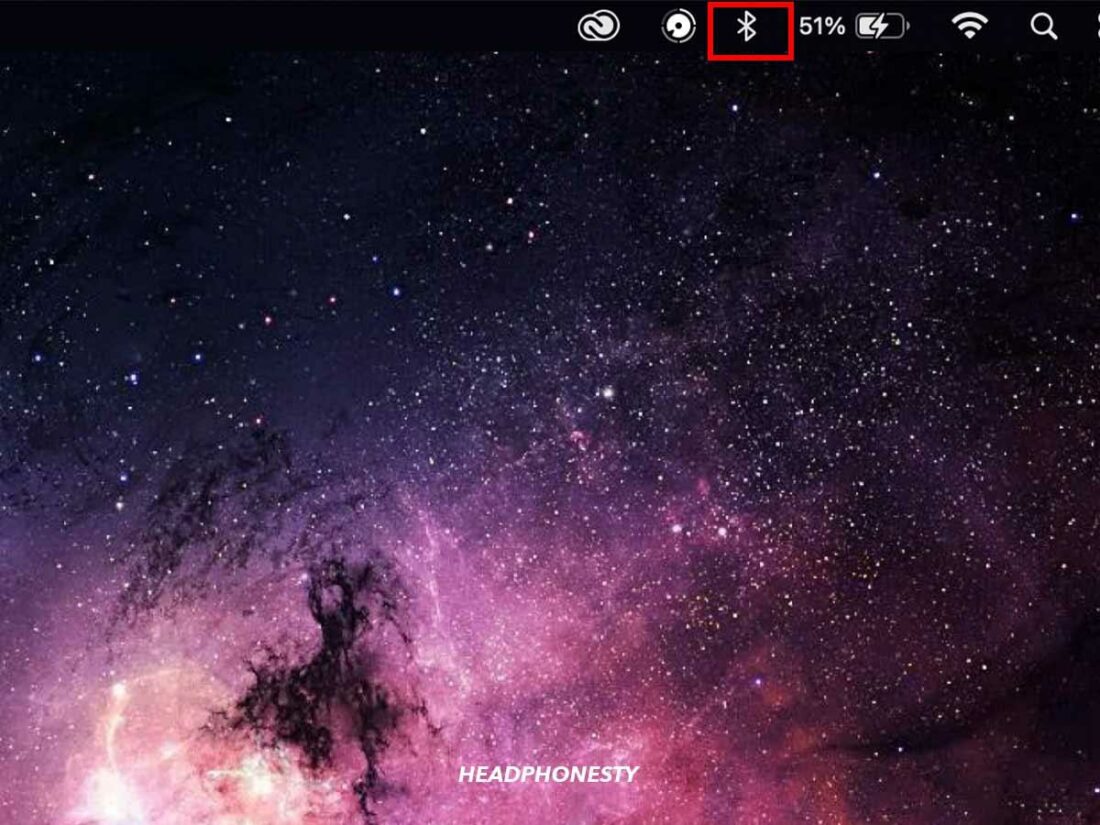
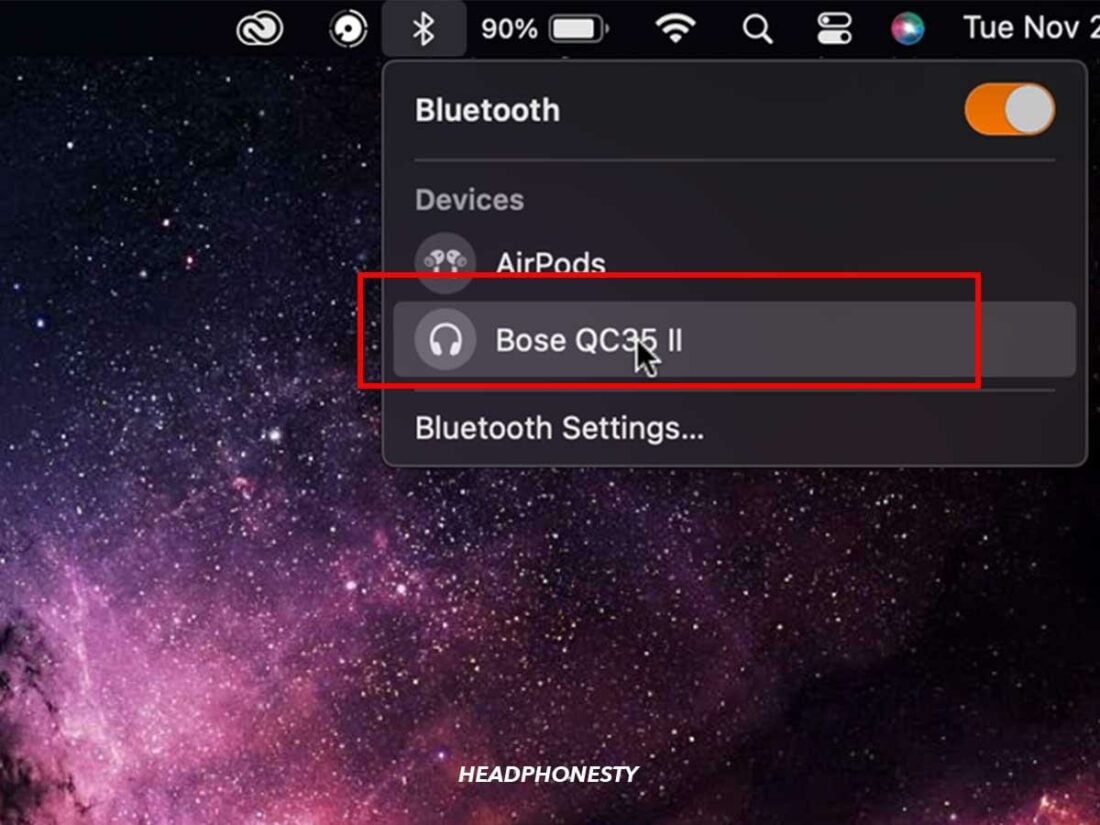
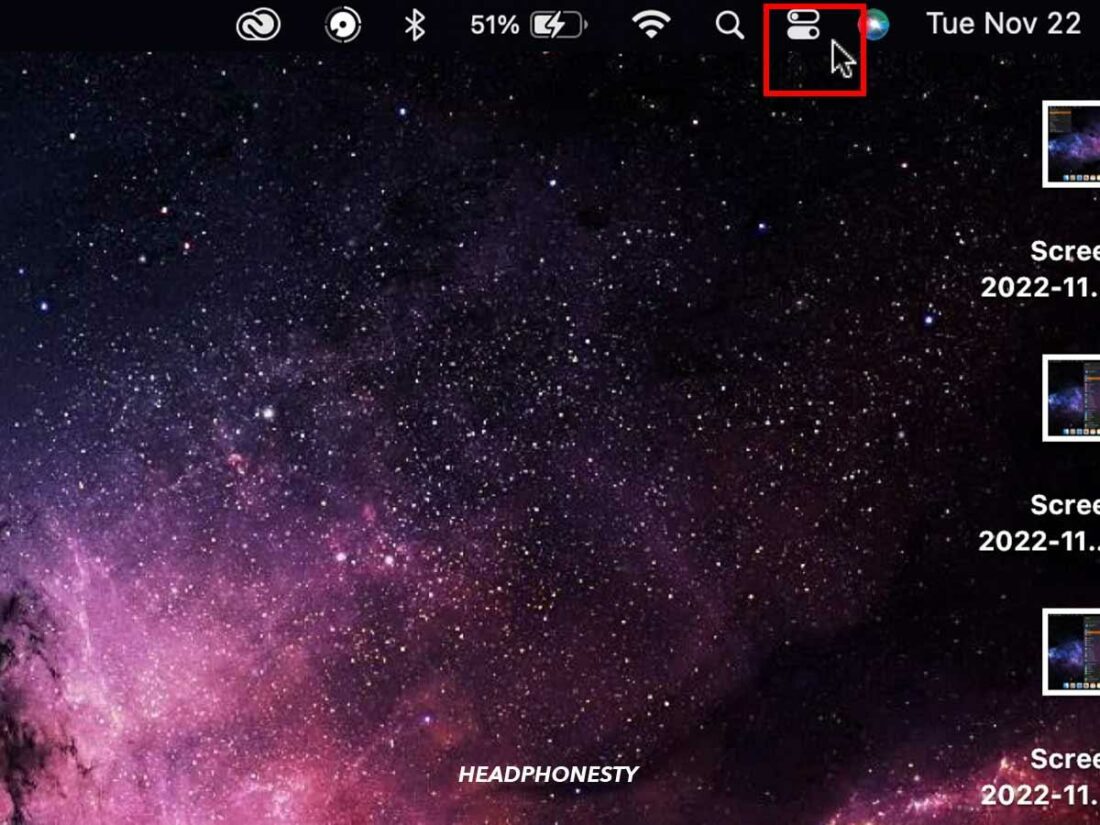
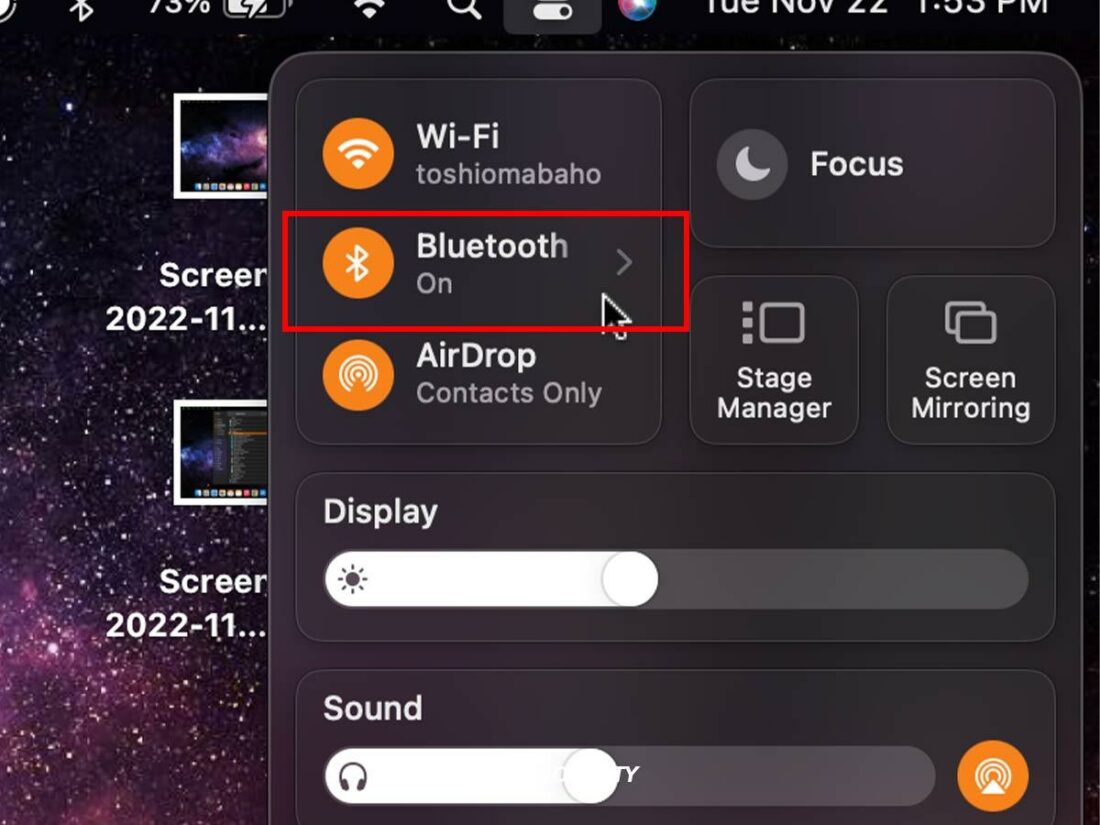
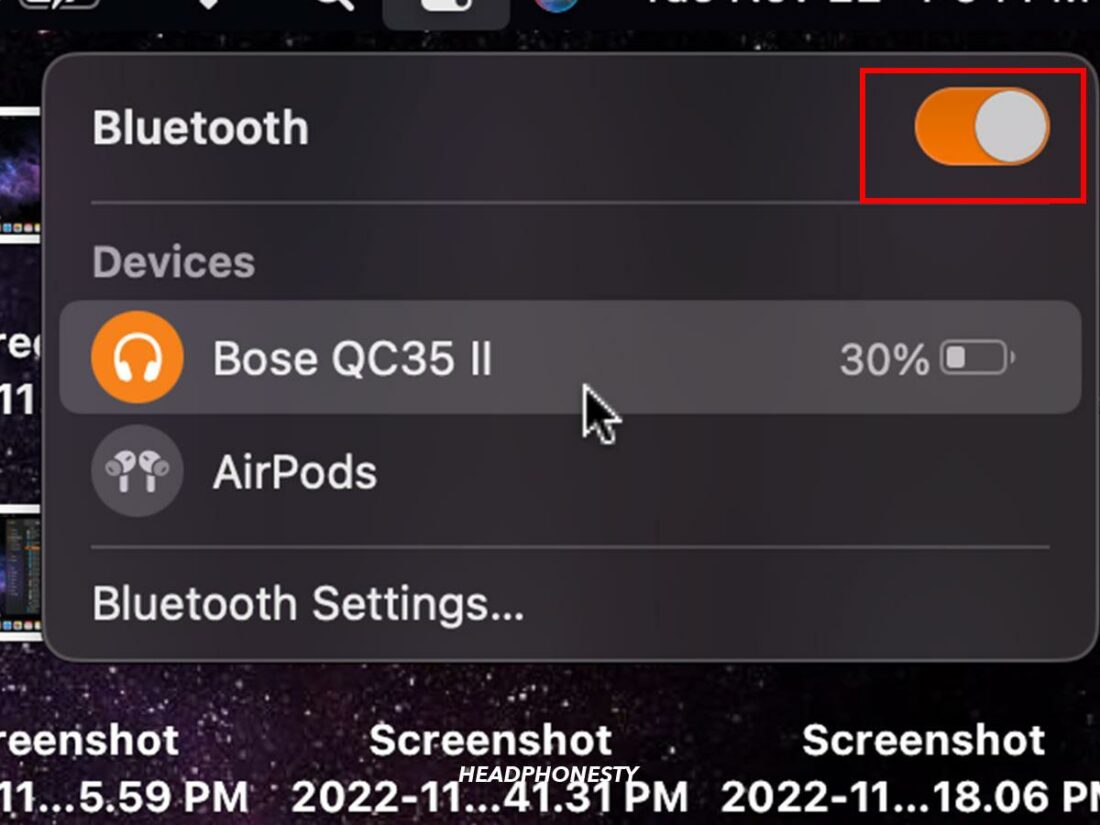
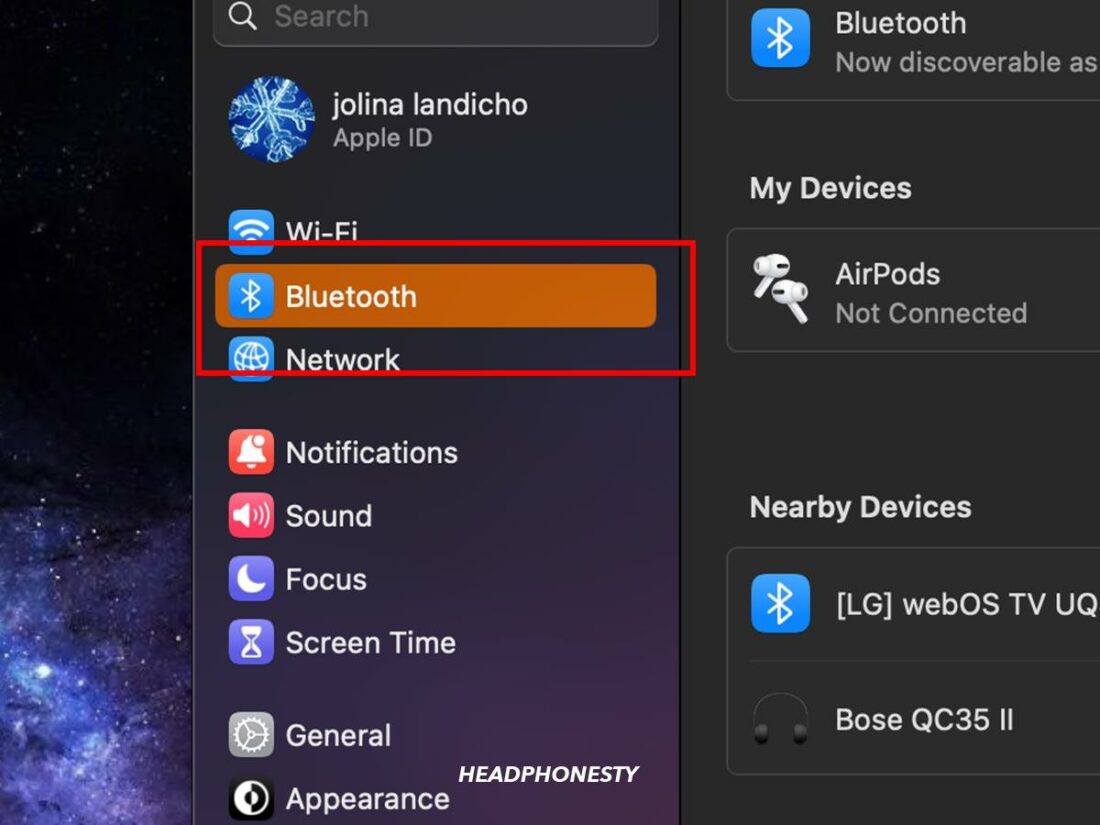
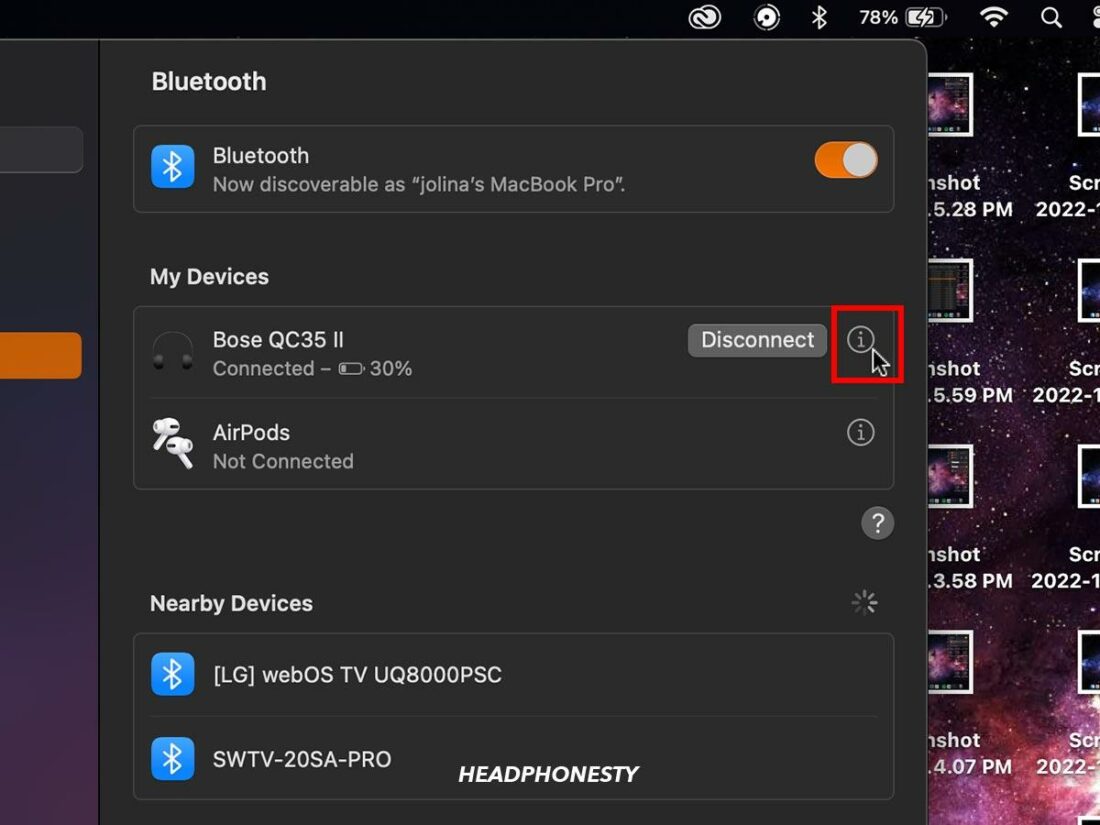
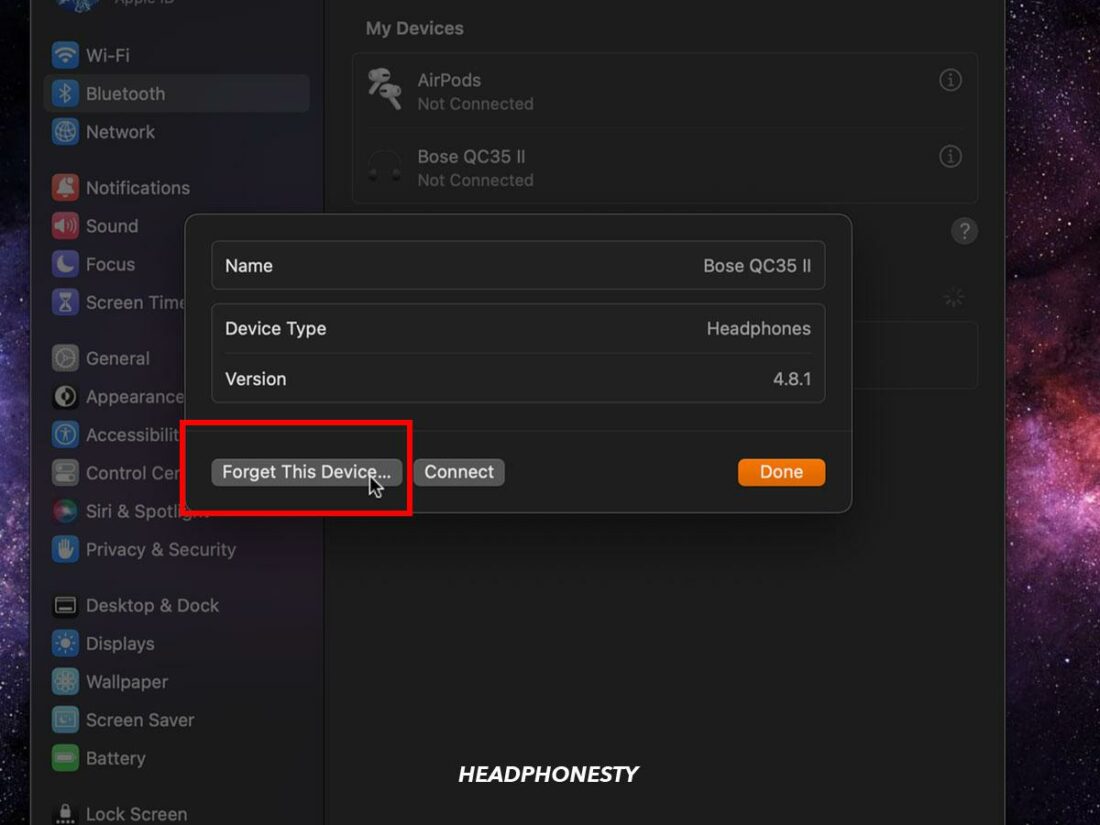
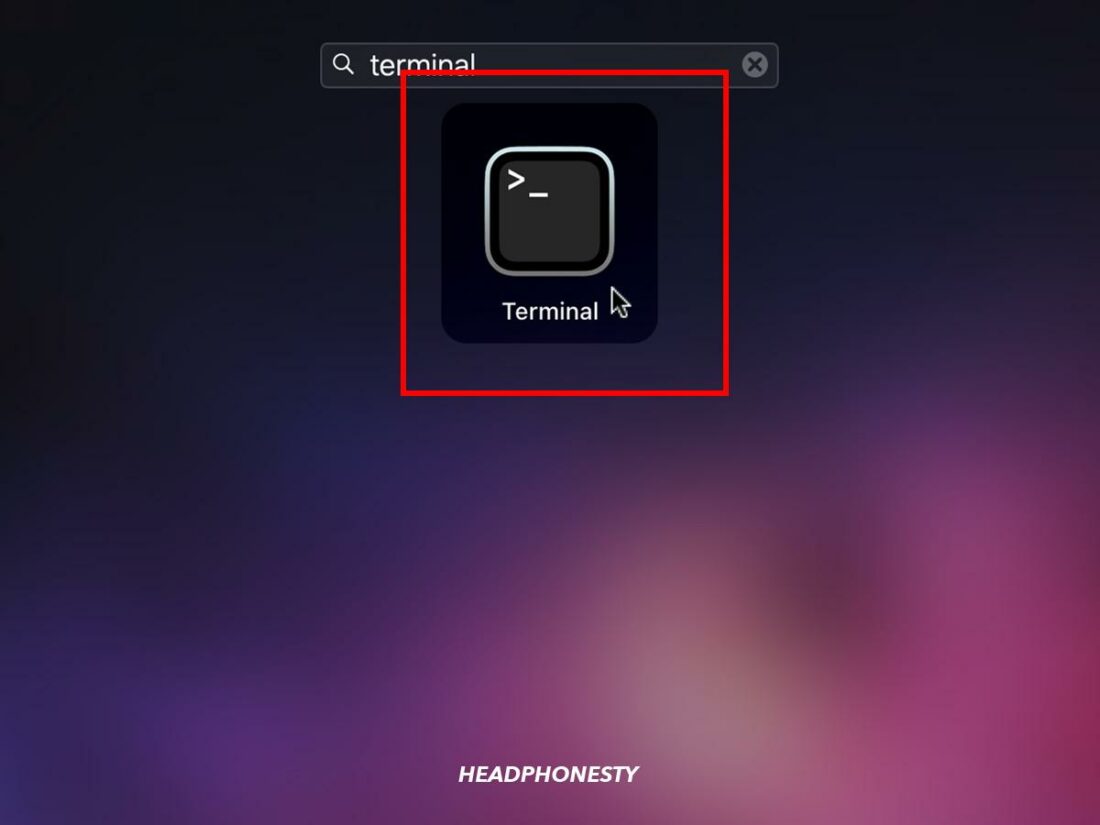
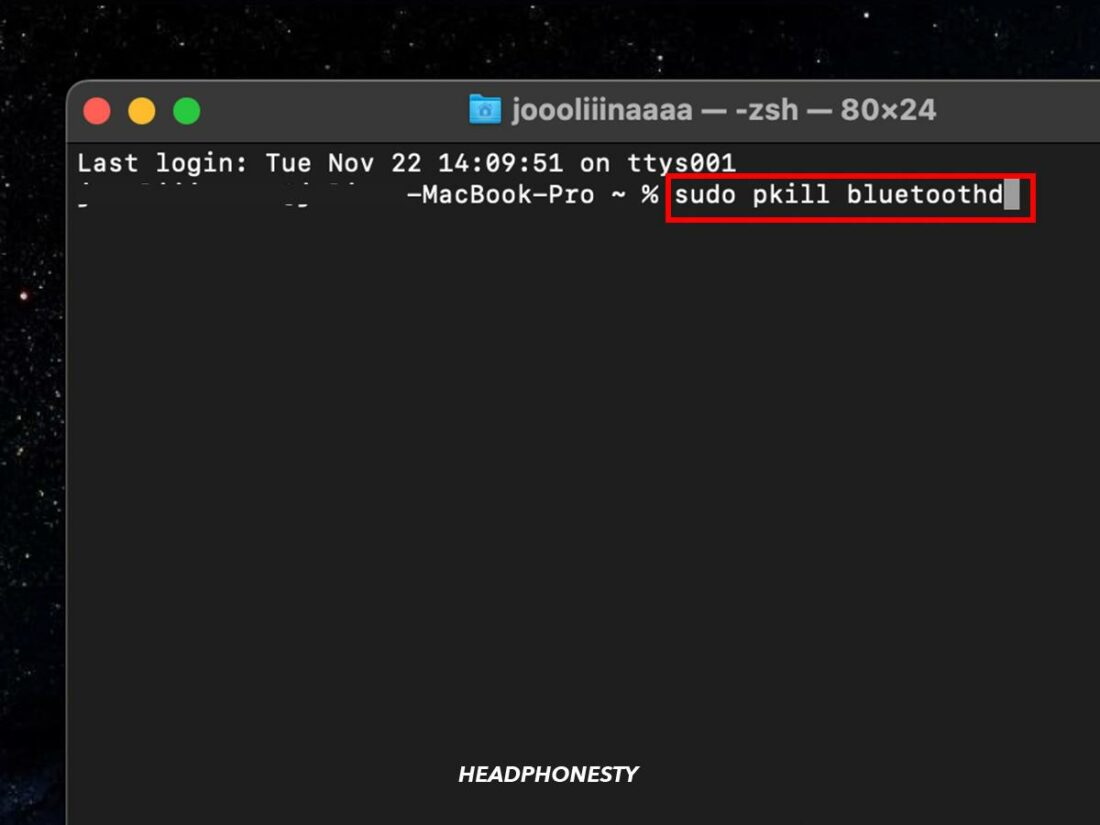
This article solved a serious audio delay issue between my MacBook Air and earfun Air wireless headphones. Thank you!!
It took about 10 seconds to fix my problem after reading this. Very clear and obvious. Thank you.