With a variety of workarounds, it’s possible to connect two or more wired or Bluetooth headphones to your computer.
Most PC users only need one pair of headphones to get through their daily tasks. However, there may be times when you could do with more. Imagine you’re on a train and want to listen to a song or watch a movie with a friend without disturbing anyone else but find yourself unable to do so.
Unfortunately, figuring out a solution is not easy. Your options may vary depending on the kind of headphones (Wired/Bluetooth) or PC you use. How confusing!
But don’t worry – we break it all down in this simple guide so you can connect two or even more headphones to your Windows PC. Let’s not wait around any longer and dive right in!
In This Article
How to Use Two or More Wired Headphones on Your PC or Laptop
Most Windows PCs these days only offer one headphone jack, limiting the number of wired audio outputs you can connect to them.
The good news is that you can use simple hardware tools or tweak your PC’s settings to solve this problem. Here are the solutions:
- Buy a headphone splitter
- Adjust Control Panel settings and use Stereo Mix
- Use an audio mixer to manage audio output
Buy a headphone splitter
A headphone splitter is a nifty device that lets you connect multiple audio outputs to one headphone jack. All you have to do is plug the audio splitter into your PC’s headphone jack and secure your headphones to the splitter.
Headphone splitters work with any wired audio device with 3.5 mm plugs.

The only big drawback of using a headphone splitter is the cost of purchasing one. However, you don’t need to shell out big bucks to buy one (all the options we mention below will cost you less than $8).
Depending on your needs, you can opt for a Y splitter that lets you connect two headphones simultaneously or a multi splitter that splits the jack into even more outputs. You can even pick a Y splitter with mic cable connectivity.
Adjust Control Panel settings and use Stereo Mix
You can also split audio output on a PC by using the Stereo Mix feature.
Microsoft introduced this feature in Windows 10, and it is a convenient way to use multiple wired headphones together, such as a pair with a 3.5 mm plug and one with a USB plug.
After ensuring that your PC and headphones meet the requirements, follow the steps below to use Stereo Mix:
- Open the Control Panel.
- Go to Sound.
- Click the Recording tab.
- Right-click on Stereo Mix and set it as the Default Device. If it isn’t showing, right-click anywhere on the Recording tab and select Show Disabled Devices.
- Go to the Listen tab.
- Put a check on Listen to this device.
- In the drop-down list that appears, choose your headphones. Then click Apply and OK to save the changes.
Use an audio mixer to manage audio output

An audio mixer is a tool used in sound recording and sound reproduction. It mixes multiple audio signals and produces a combined audio output. You can also download a virtual mixer for your PC that lets you simultaneously listen to audio through multiple outputs.
Voicemeeter is an excellent option for a free virtual audio mixer. Once you install the application on your PC, you’ll need to set it as your default output device. Then, you can play audio through two outputs at the same time.
Follow the steps below to get set up after installing the Voicemeeter software:
- Go to Settings. Under System select Sound.
Accessing Sound settings - Next, scroll down then click on the More sound settings.
Going to more sound settings - Under the Playback tab, click on Voicemeeter Input and select Set Default.
Setting Voicemeeter as Default Device - Plug both of your audio outputs into your Windows PC.
- Next, open the Voicemeeter app. Then navigate to the right corner, where you will see two tiny icons, A1 and A2. These refer to the hardware outputs.
A1 and A2 hardware outputs - First, click on A1 and choose your first audio output device from the list. Repeat the process with A2 and select the second device.
Select your Device
Now, you should be able to listen to audio on two headphones or speakers simultaneously. You can even listen to audio on a pair of headphones and a speaker system at the same time.
How to Use Multiple Bluetooth Headphones on a PC or Laptop
Before we explore the different ways to connect more than one pair of Bluetooth headphones to a Windows PC, let’s look at some prerequisites.
Ensure your PC has Bluetooth 5.0, which indicates your computer supports streaming audio to multiple music devices. Furthermore, your PC and Bluetooth headphones must support A2DP or Advanced Audio Distribution Profile.
If your devices meet these criteria, you can safely try the solutions below.
Use a Bluetooth adapter
A Bluetooth adapter is a convenient device that lets a non-Bluetooth device connect to Bluetooth devices. You simply need to plug the adapter into your PC, usually through the USB port.
However, not all Bluetooth adapters can stream audio to multiple headphones. You’ll need a multi-stream Bluetooth audio transmitter, a specific adapter that requires additional processing power and supports more audio codecs.
At the very least, the transmitter should have Bluetooth version 5.0 and must support A2DP.
Adjust your PC’s Bluetooth settings
What if you meet all the technical requirements but still can’t connect multiple wireless headphones to your PC? In that case, you may have to adjust your PC’s Bluetooth settings.
Follow these steps to allow playback through your Bluetooth headphones or speakers on your Windows PC:
- Go to Settings. Under System select Sound.
Sound system settings on Windows PC - Next, scroll down then click on the More sound settings.
More sound settings - In the next window, select the Recording tab.
Recording tab - From the list that appears, locate one of your Bluetooth devices. Right-click on it and select Properties.
Headset Properties - Go to the Listen tab and check the Listen to this device box.
Checkmark on Listen to this device - Next, go to Playback through this device drop-down menu and click on your Bluetooth device.
Select your Bluetooth device - Click Apply, then OK.
Saving settings by clicking Apply and OK - Restart your device.
Use the Virtual Audio Cable audio mixer
Virtual Audio Cable (VAC) is more than just another audio mixer. It stands out from the other mixers we mentioned earlier as it allows users to route their audio to different applications and, for our purposes, multiple outputs.
Before we get started, ensure that you have done the following:
- Install VAC on your PC.
- Locate the Audio Repeater program, which comes in the VAC software bundle.
- Added the two Bluetooth audio devices to your PC’s device list by pairing them separately.
Once everything is in order, follow the steps below to play audio through two Bluetooth headphones:
- Go to Settings. Under System select Sound, then click on the More sound settings. In the Playback tab, select Line 1, click on Set Default, and Apply.
Setting Line 1 as Default Device - Go to the Recording tab and repeat the process.
Set as Default Device in Recording tab - Next, search for Audio Repeater(MME). Right-click on the program and select Run as administrator. This will open the application.
Running Audio Repeater as administrator - Repeat the process to open a second Audio Repeater application.
- On the first application, ensure the Wave in option says Microsoft Sound Mapper.
Microsoft Sound Mapper in Wave in - Next, click the Wave out option and select your first Bluetooth audio device from the list.
Select your first Bluetooth audio device in Wave out - Go to the second Audio Repeater application. Click on Wave in and select Line 1.
Setting Line 1 in Wave in - Next, click on Wave out and select your second Bluetooth audio device from the list.
Select your second Bluetooth audio device in Wave out - Click Start on both Audio Repeater applications simultaneously.
Start button
Why Two Headphones Aren’t the Norm for PC
Most PCs and laptops on the market today only support one wired or wireless headphones connection by design, e.g., having only one mini-stereo output or an audio jack.
Here are some of the reasons why this is the case:
- Lack of consumer demand: Most PC users only use one audio output device at a time. For a PC to be able to output multiple sounds at the same time, it would need more computing power, which would raise costs.
- Issues with equalizer settings: PCs and laptops automatically detect when you connect headphones or a speaker and make sound equalizer adjustments accordingly. That said, using two audio output devices simultaneously could cause issues with the sound quality you hear.
Conclusion
By now, you should be using two headphones like a pro, regardless of the type of device that you’re using!
Whether this means watching a movie, listening to a song with someone else, or even using different headphones for different activities, this guide should have you covered. If you followed the steps above, we hope you’ve successfully connected your two headphones for any and all of your requirements.
Additionally, you can check how to connect two Bluetooth headphones to Android devices.
Have we helped you connect your headphones to your computer? What solution did you use to establish a dual-listening connection? Did you find another solution we didn’t mention above? Let us know in the comments below.

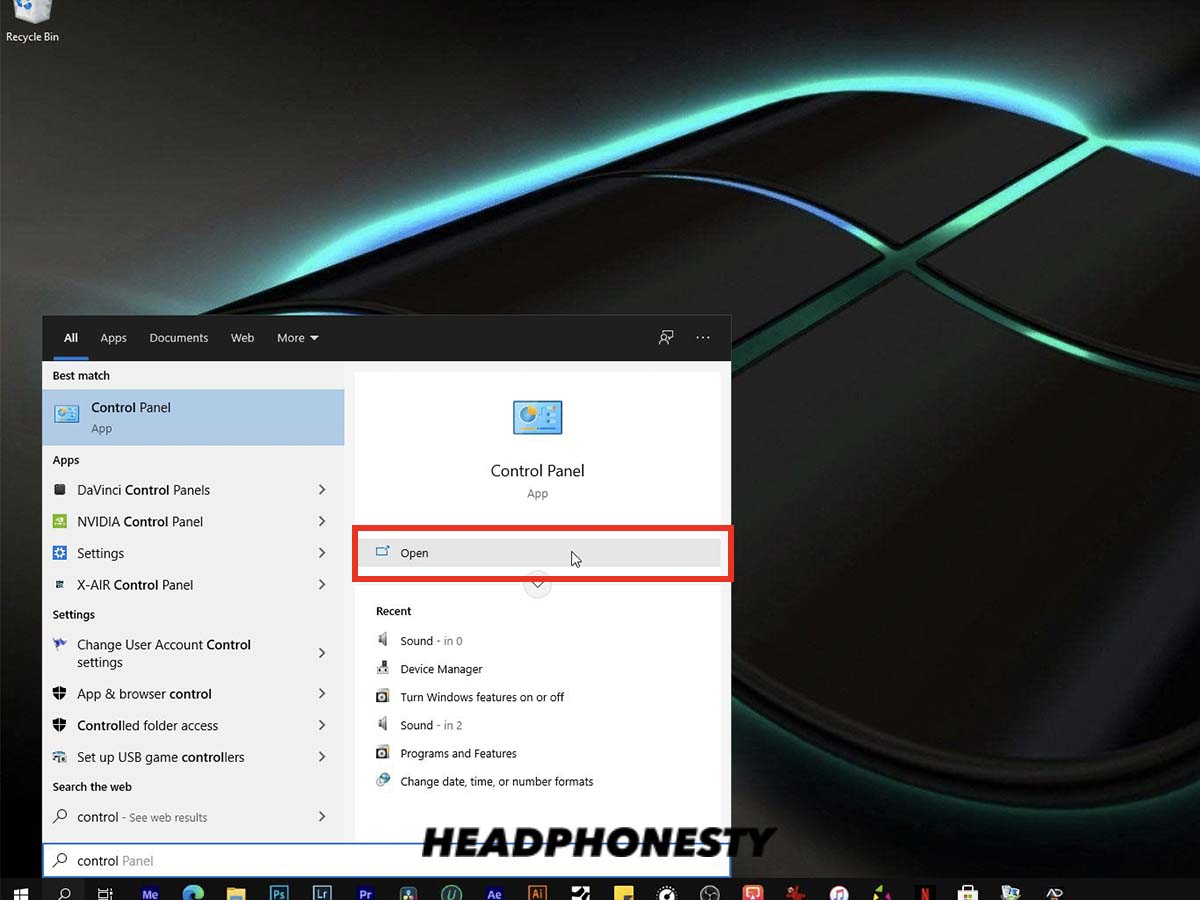

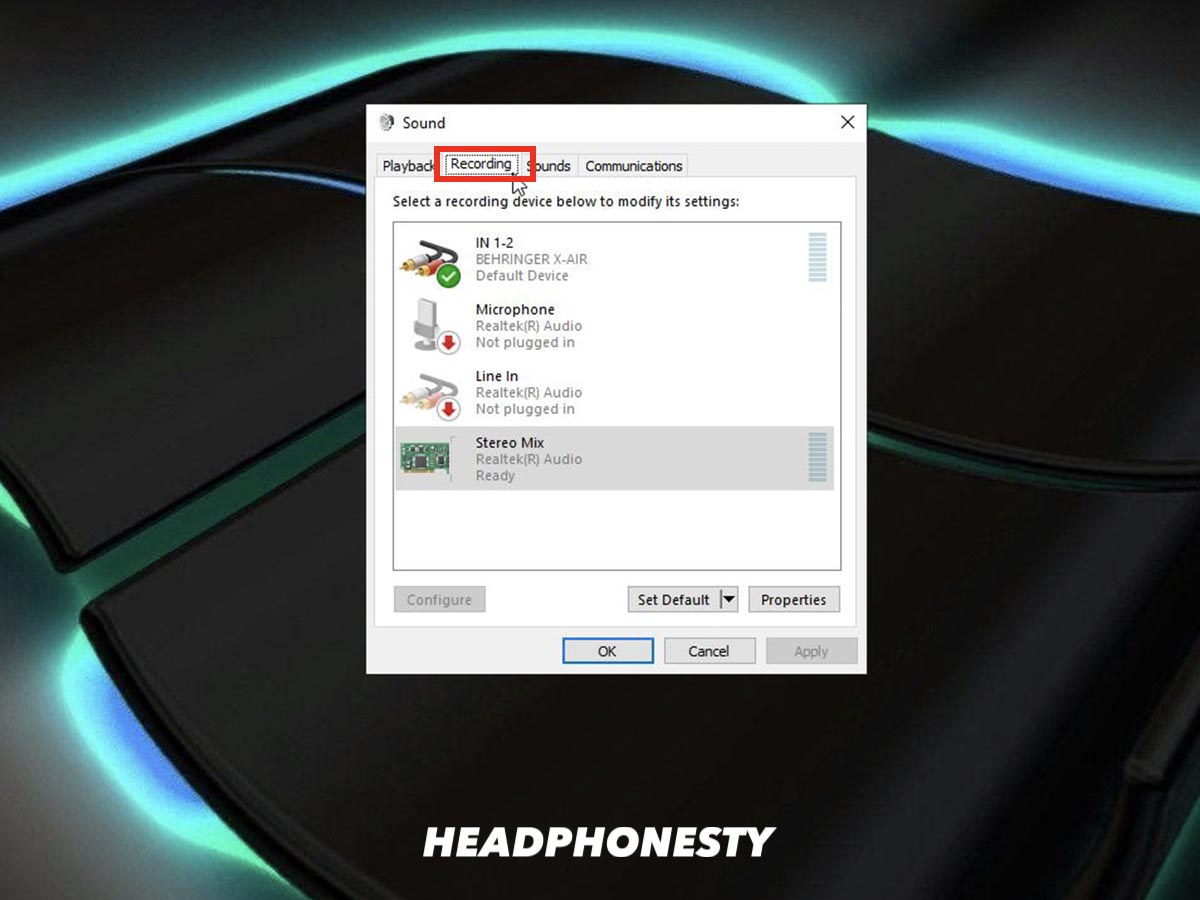
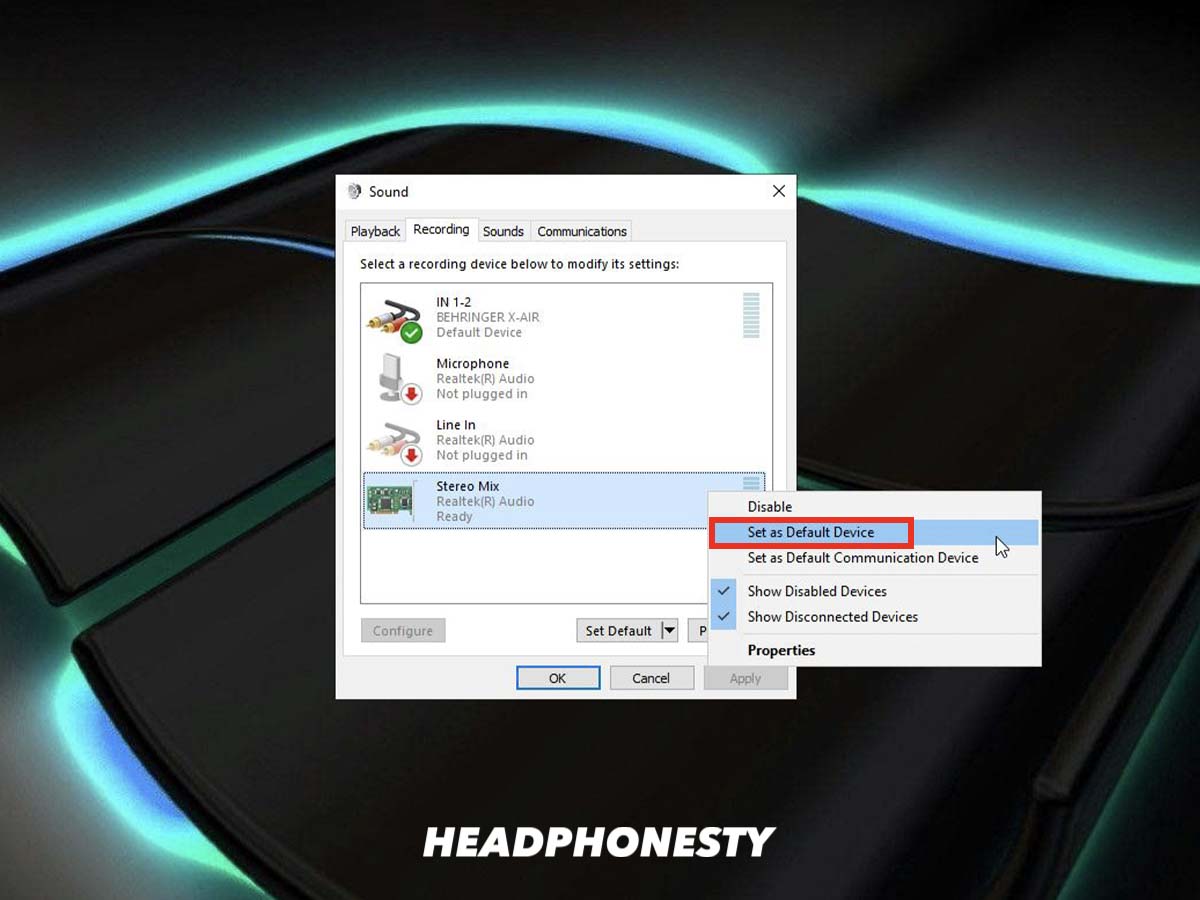
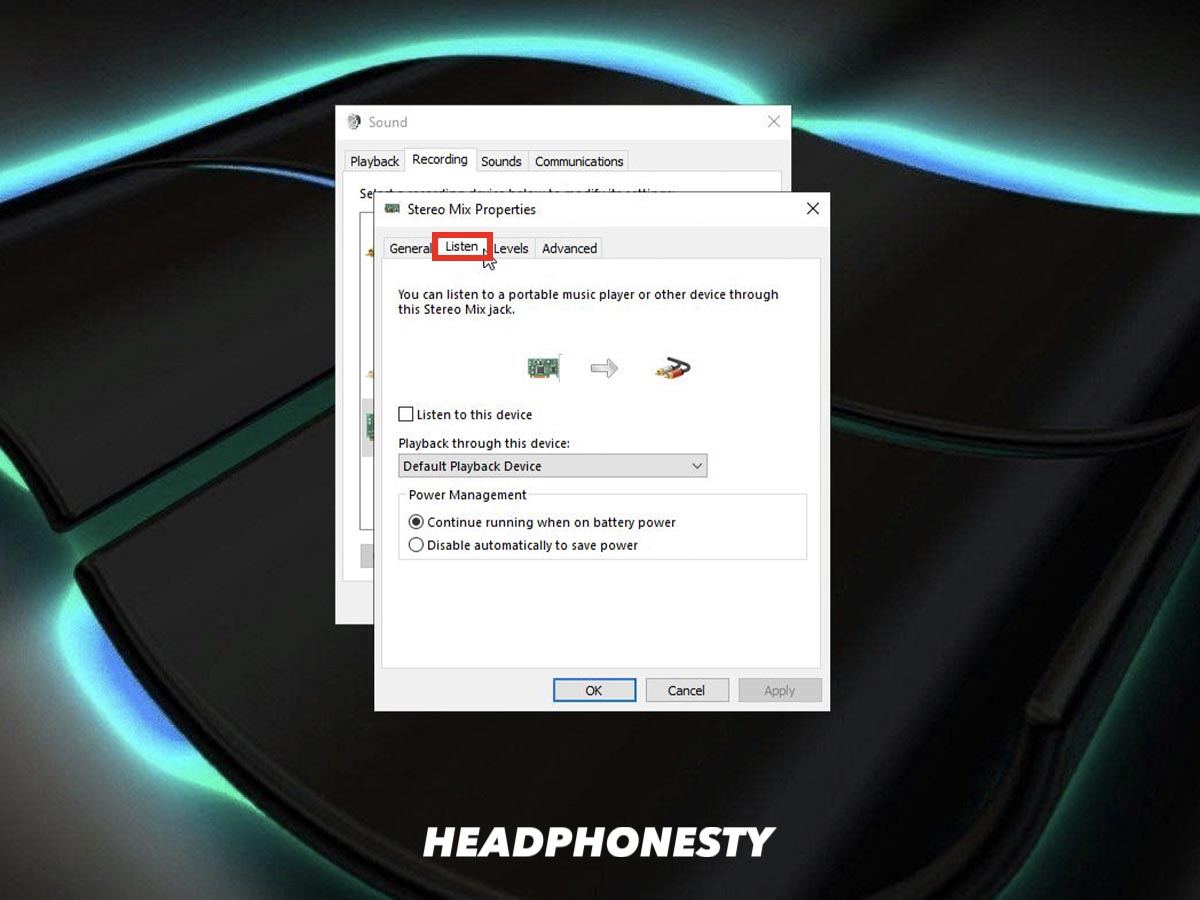
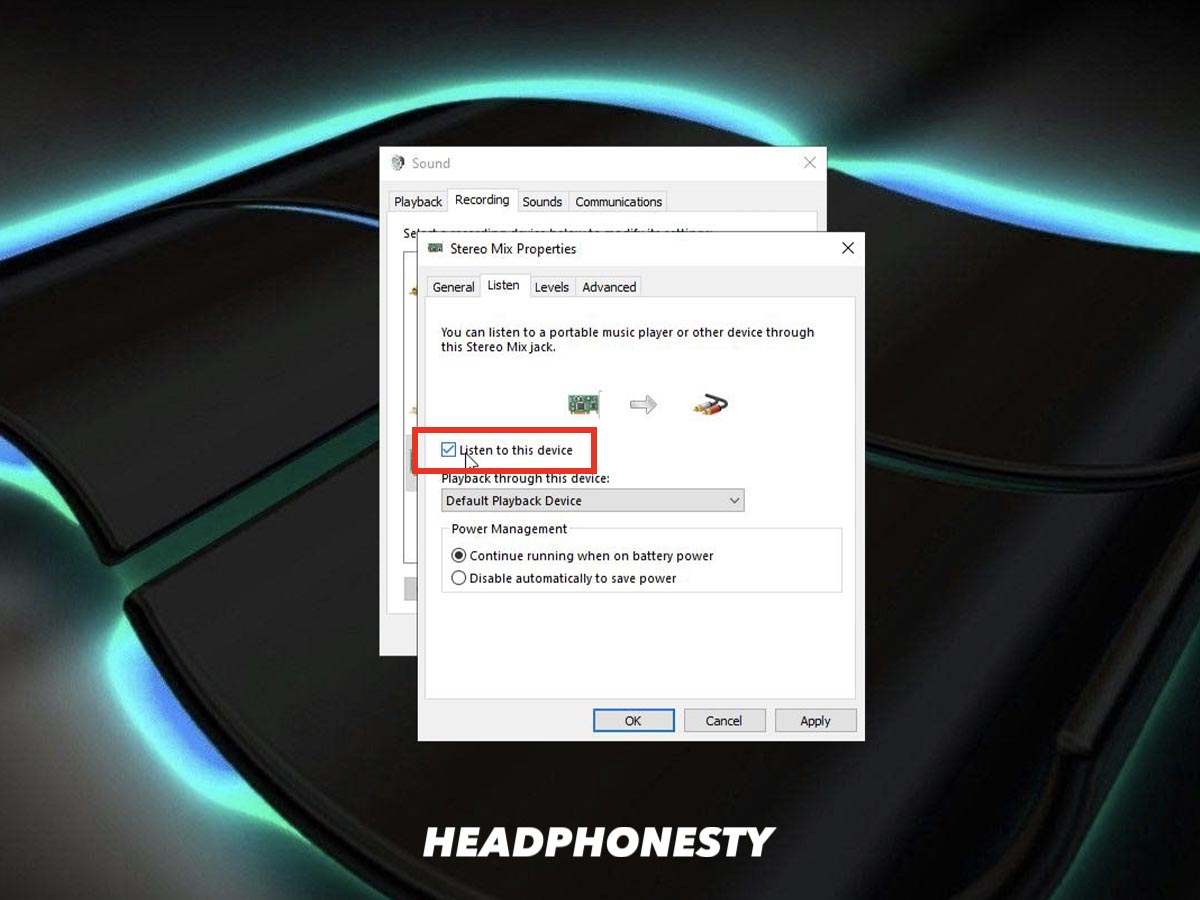
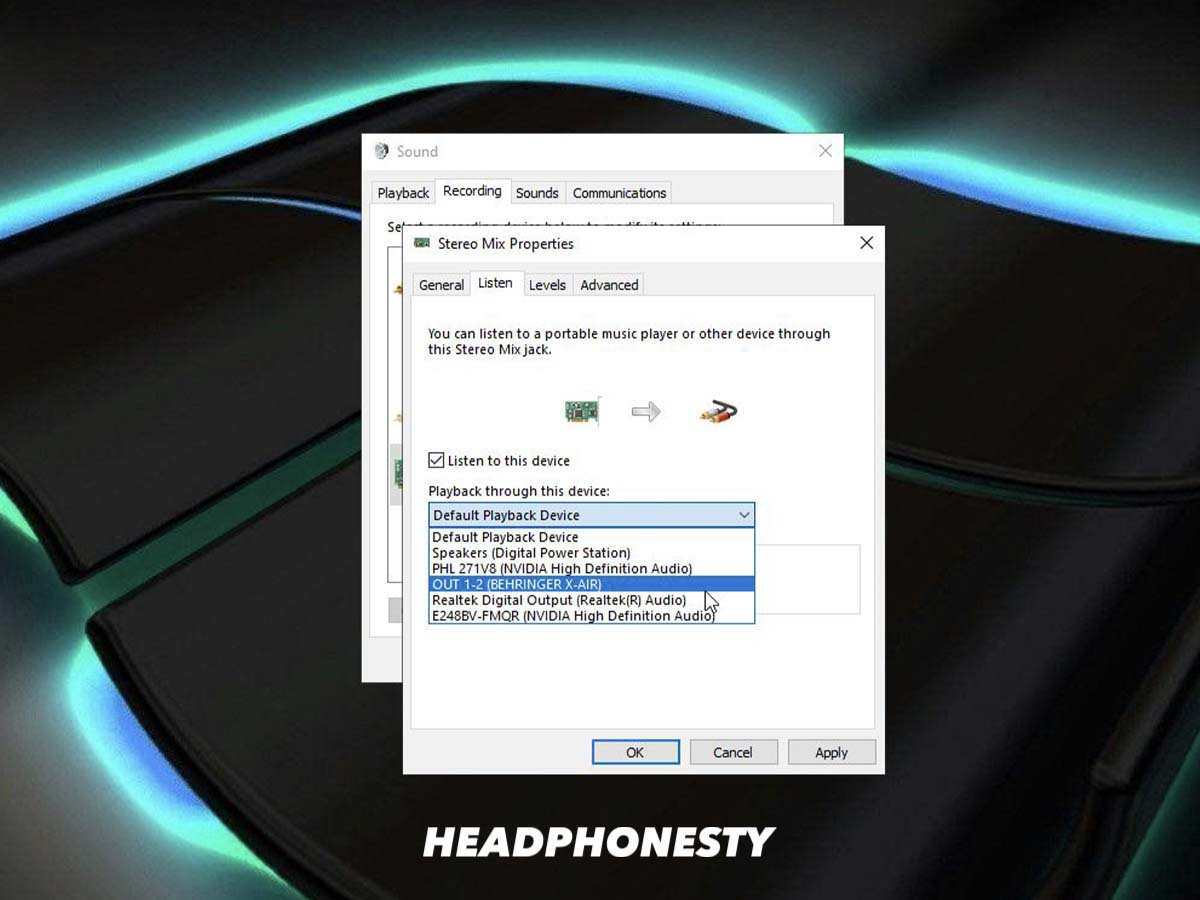
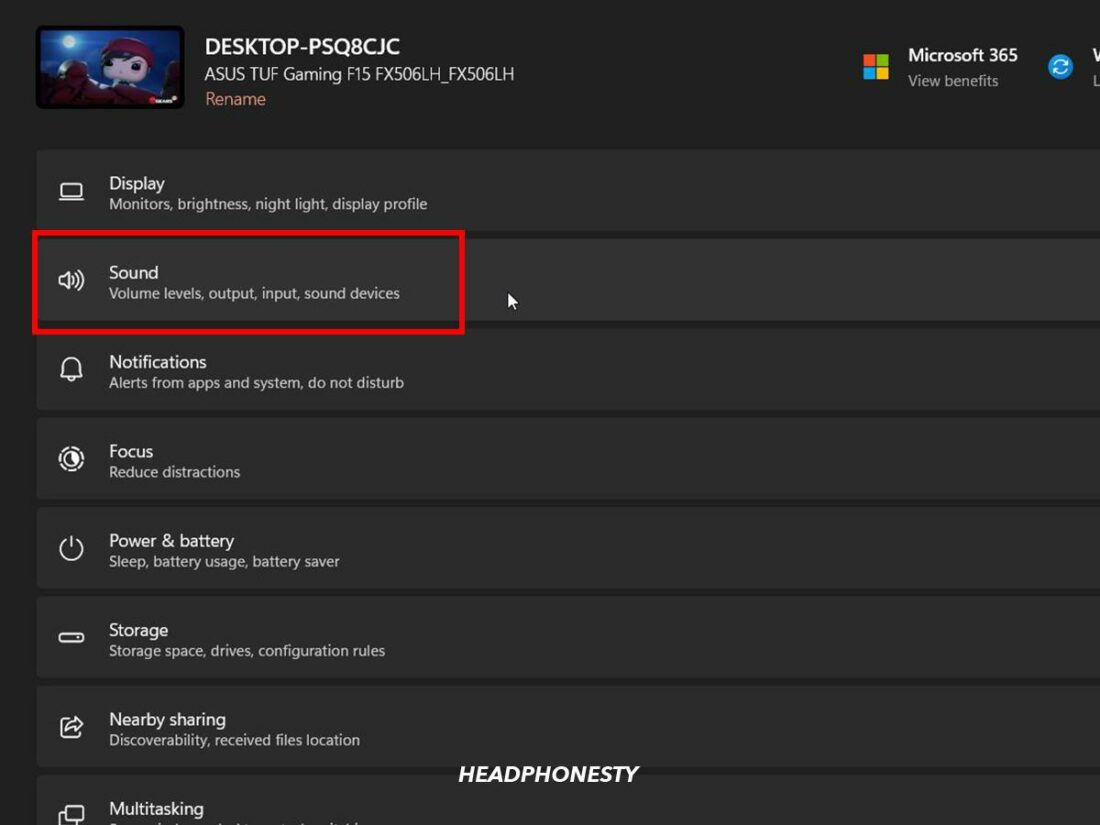
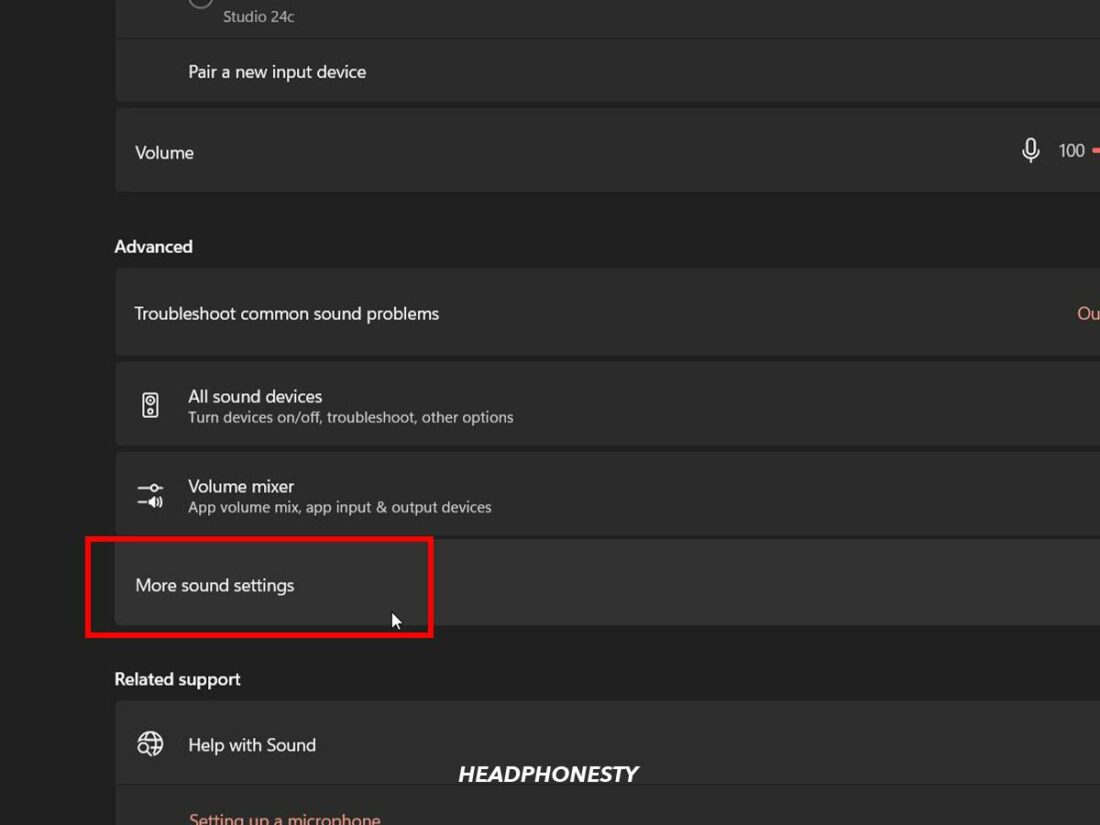
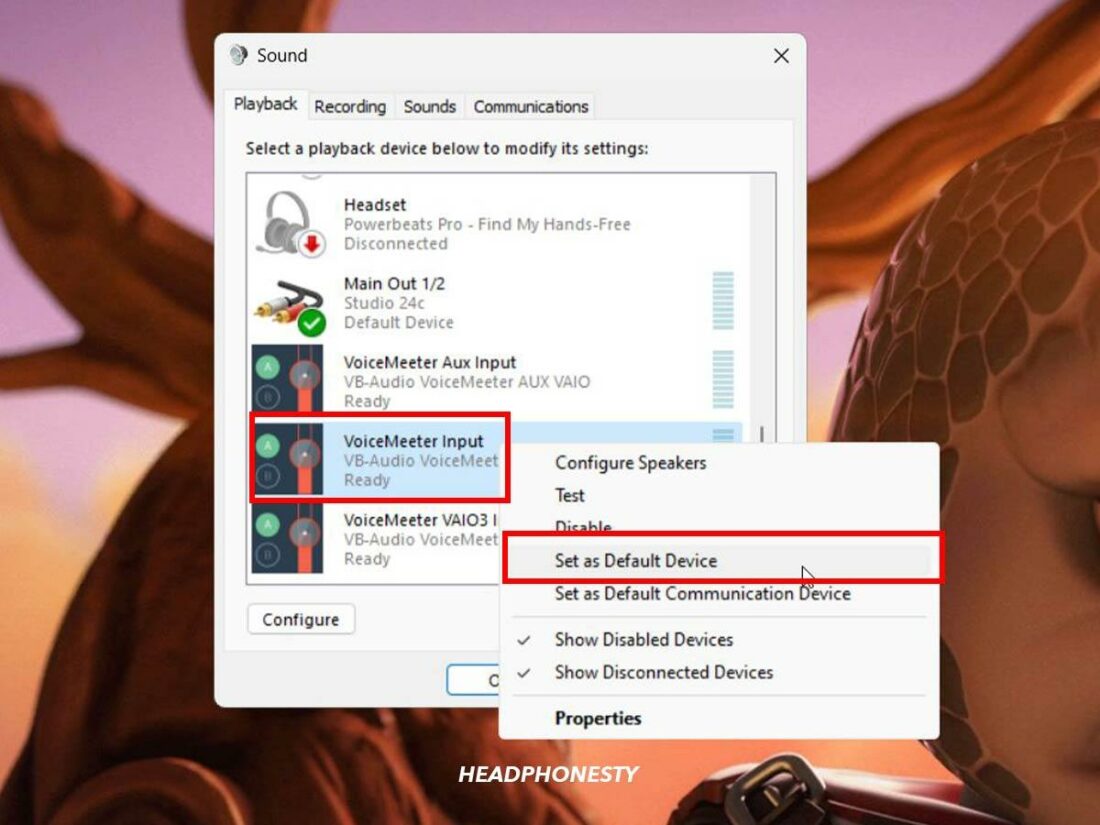
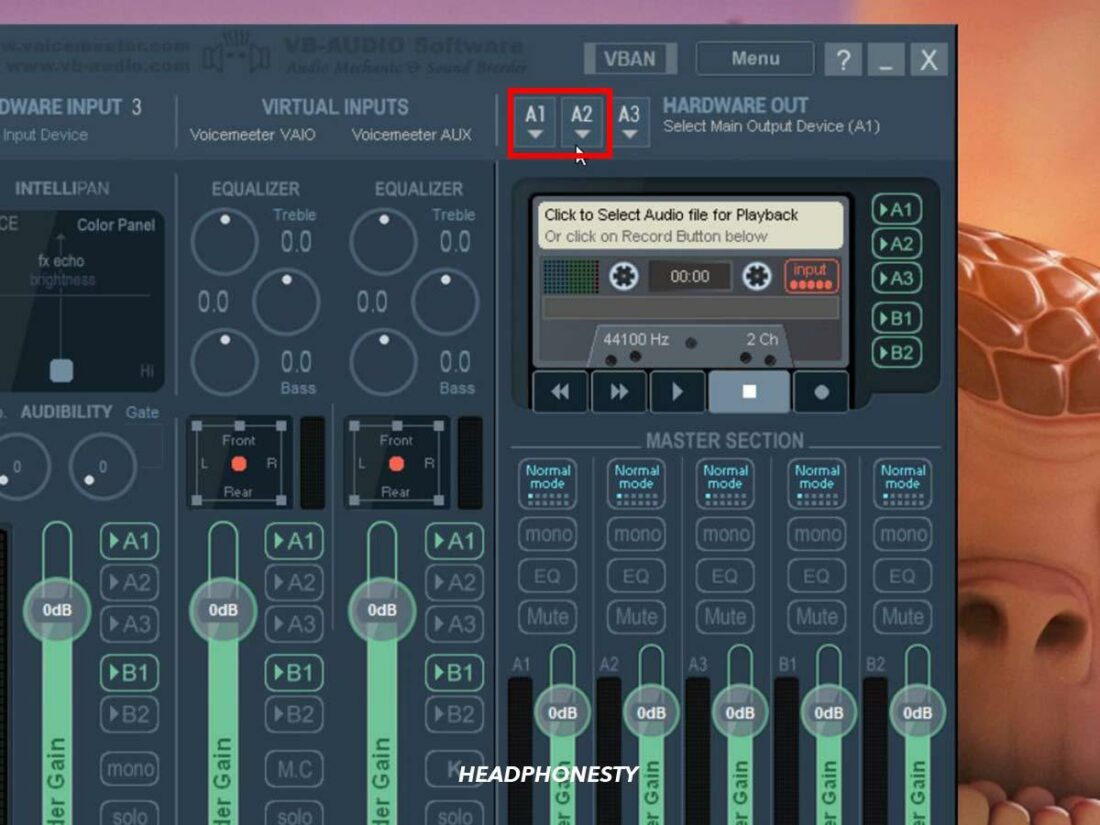
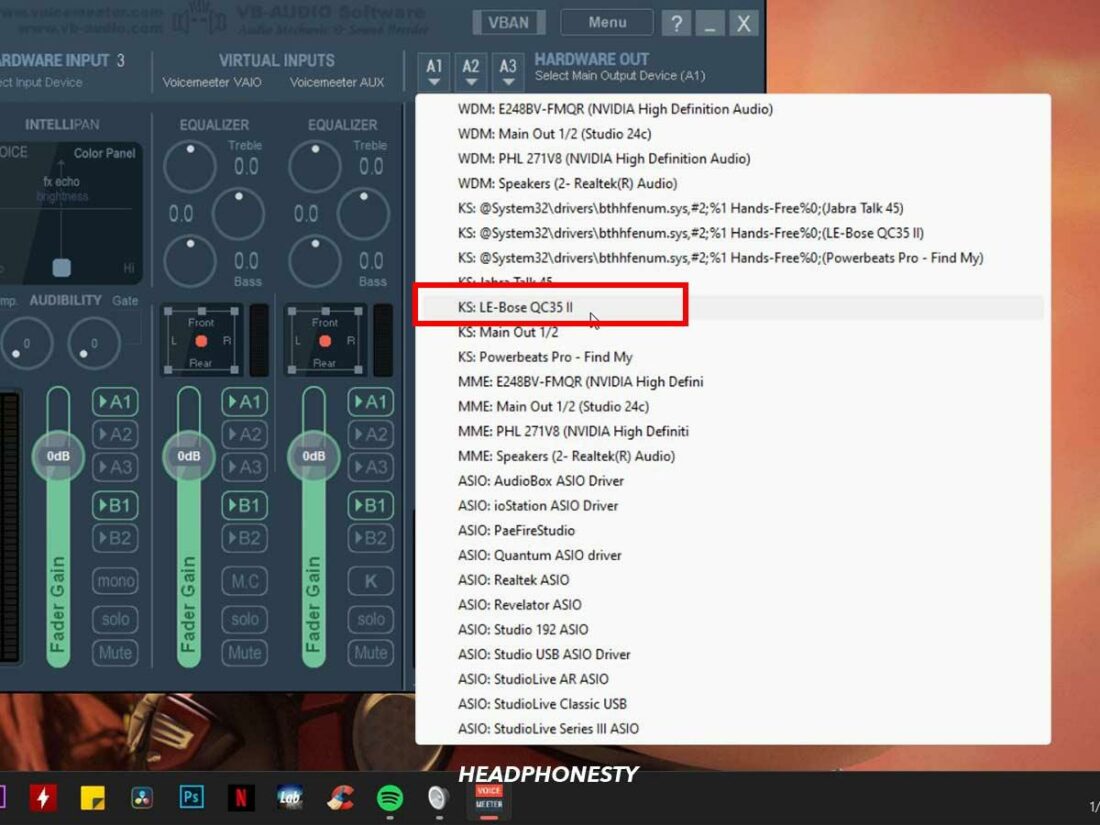
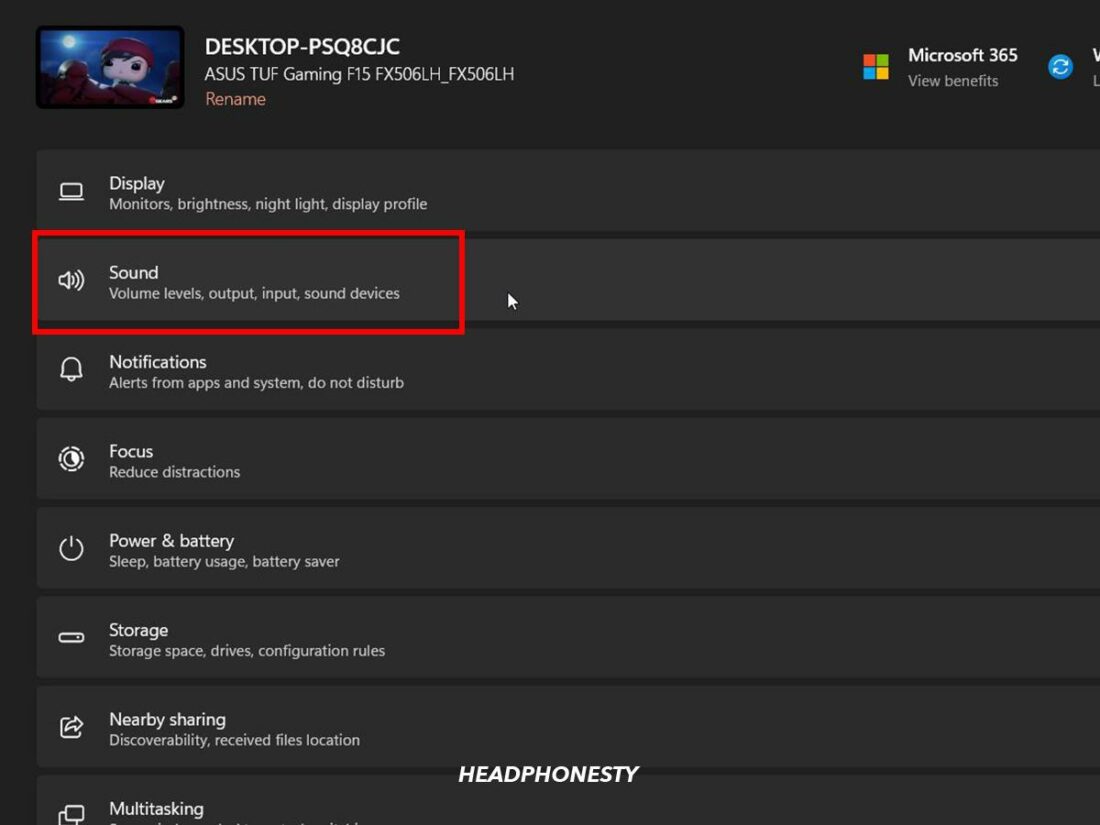
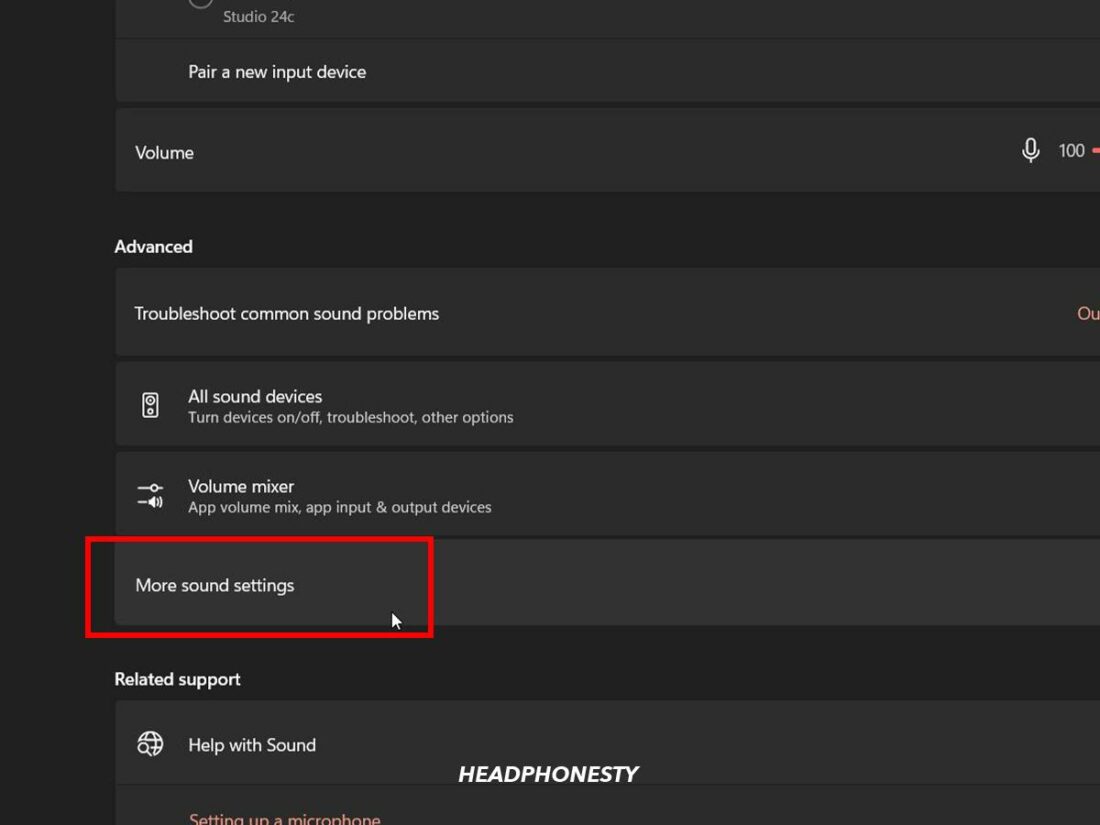
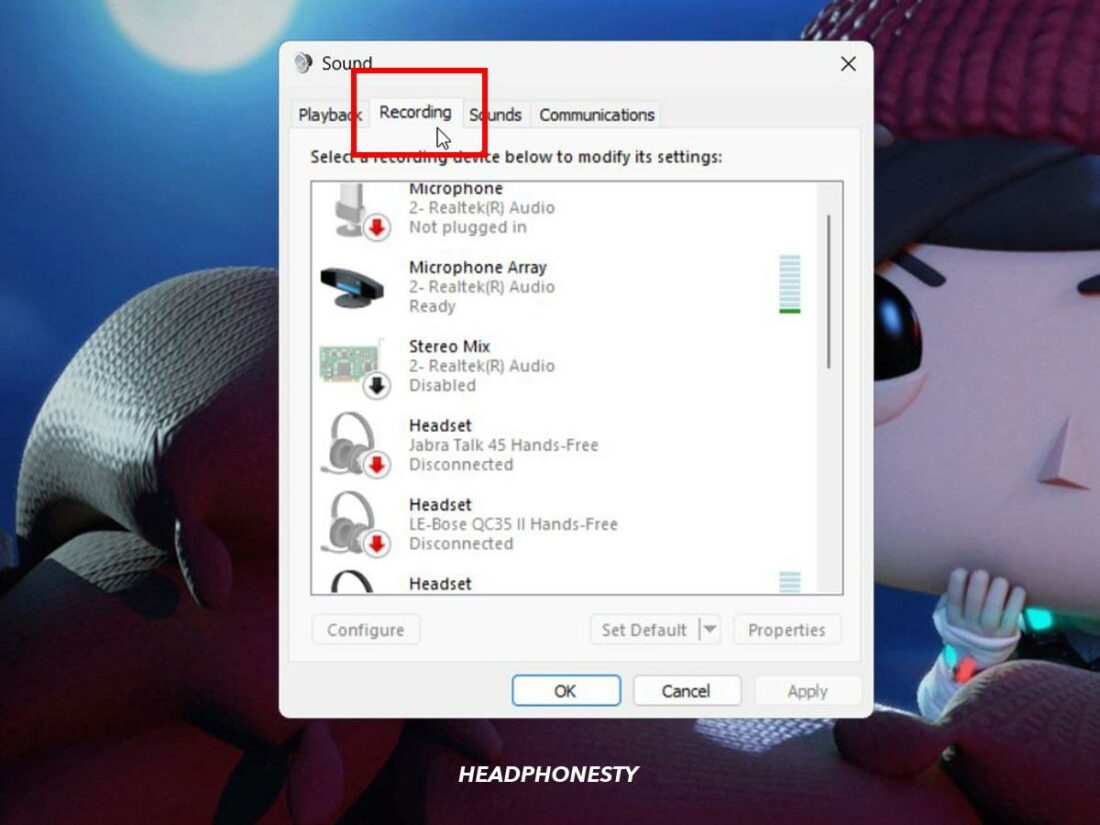
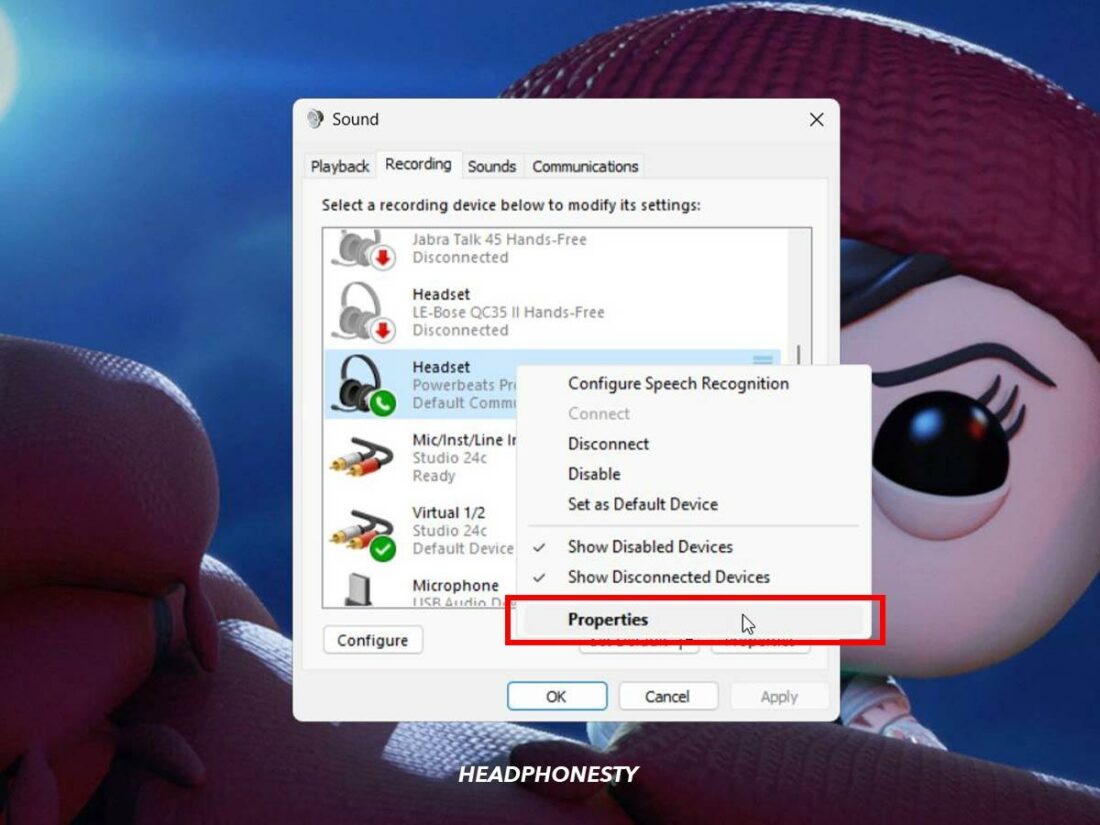
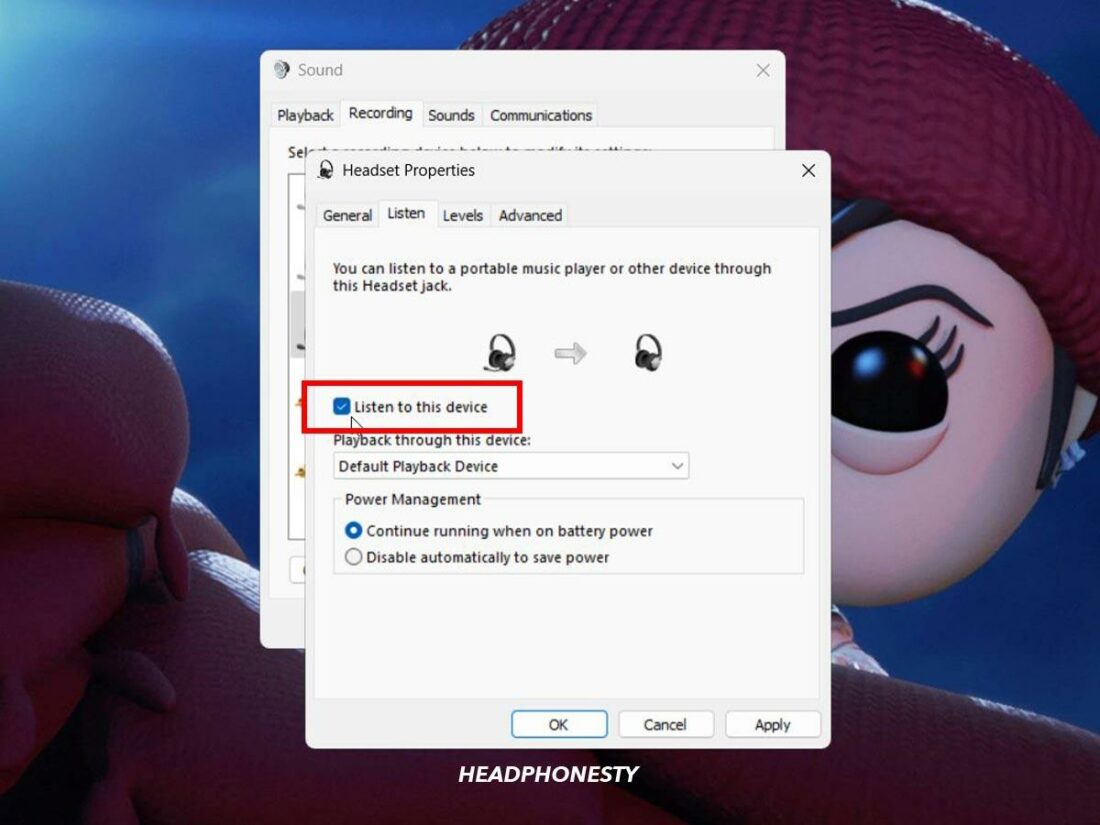
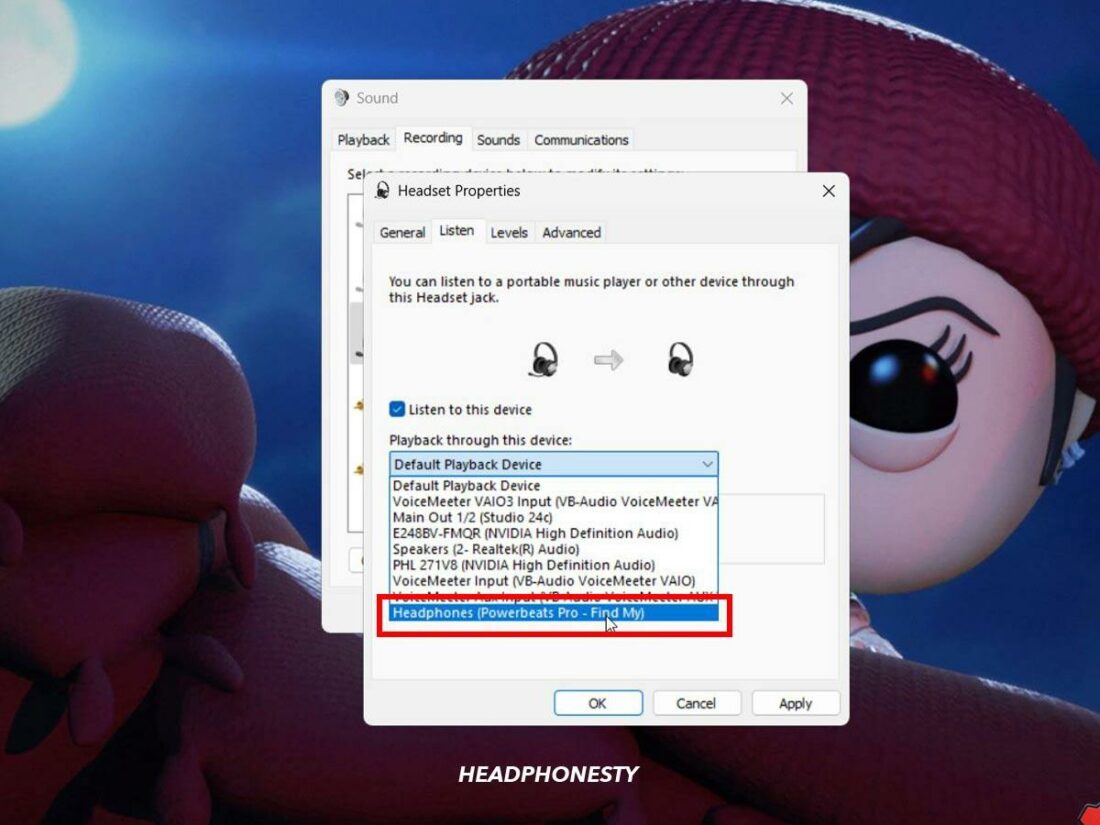
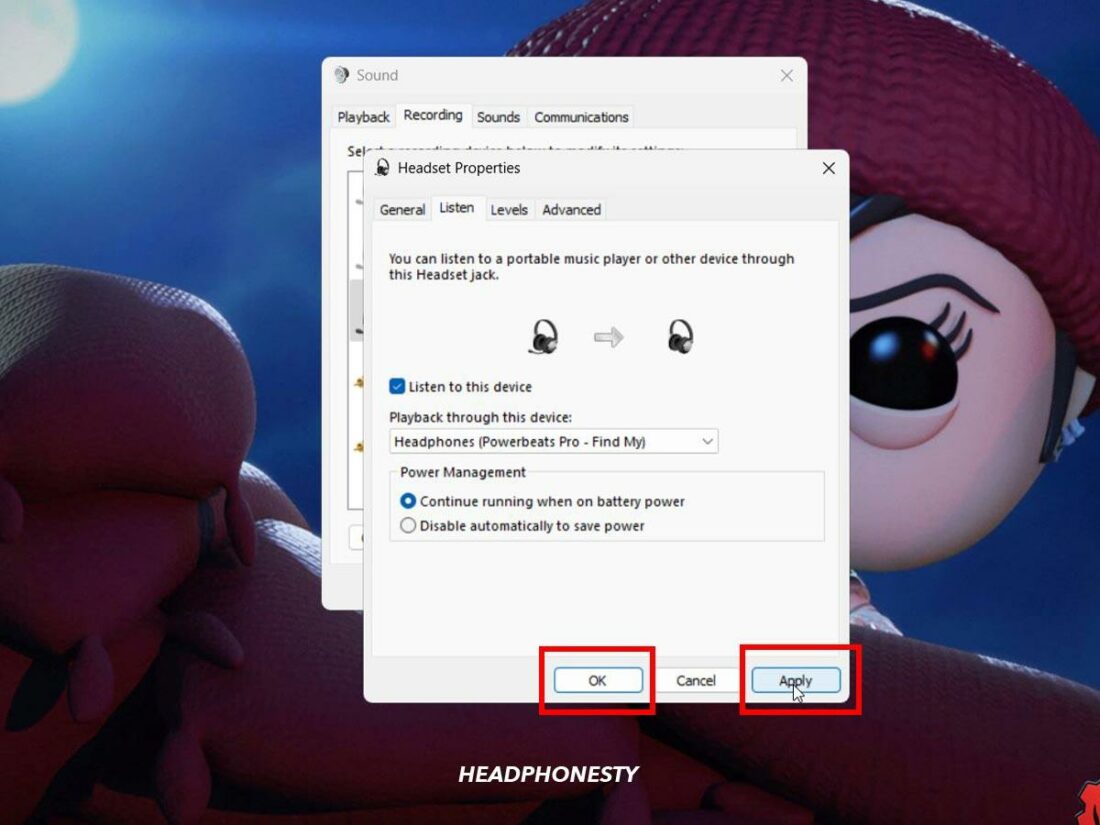
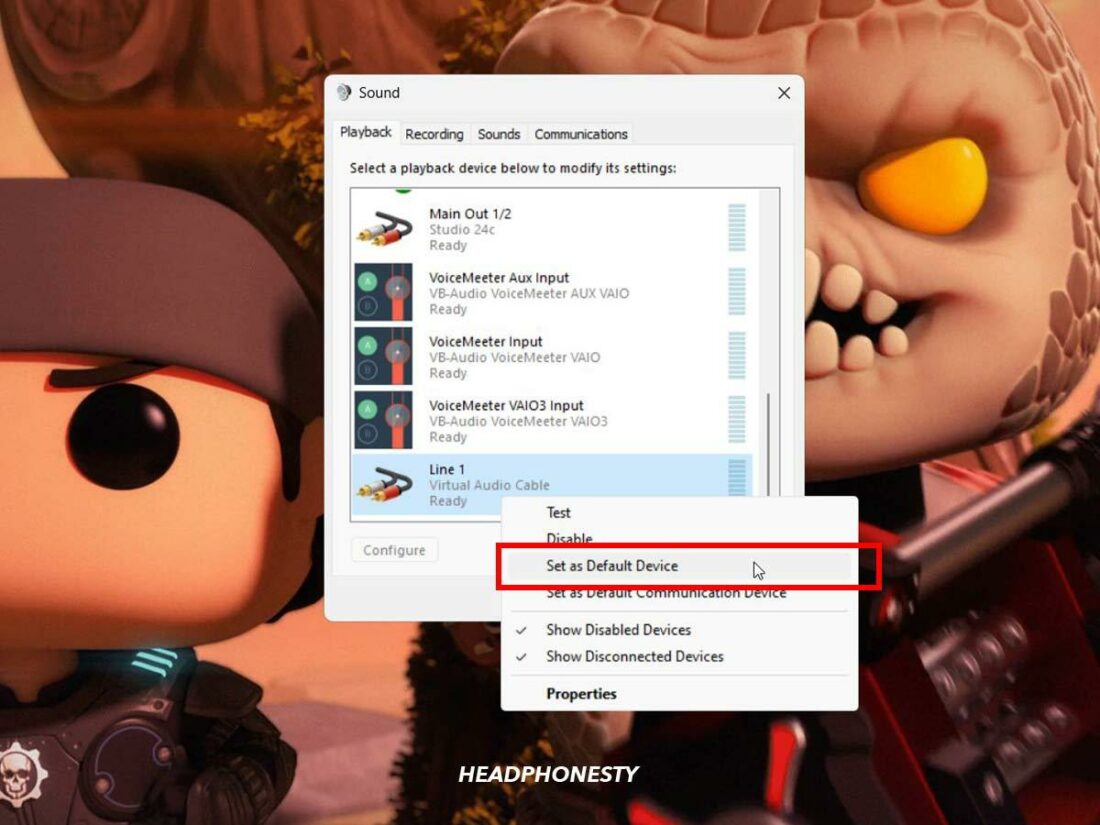
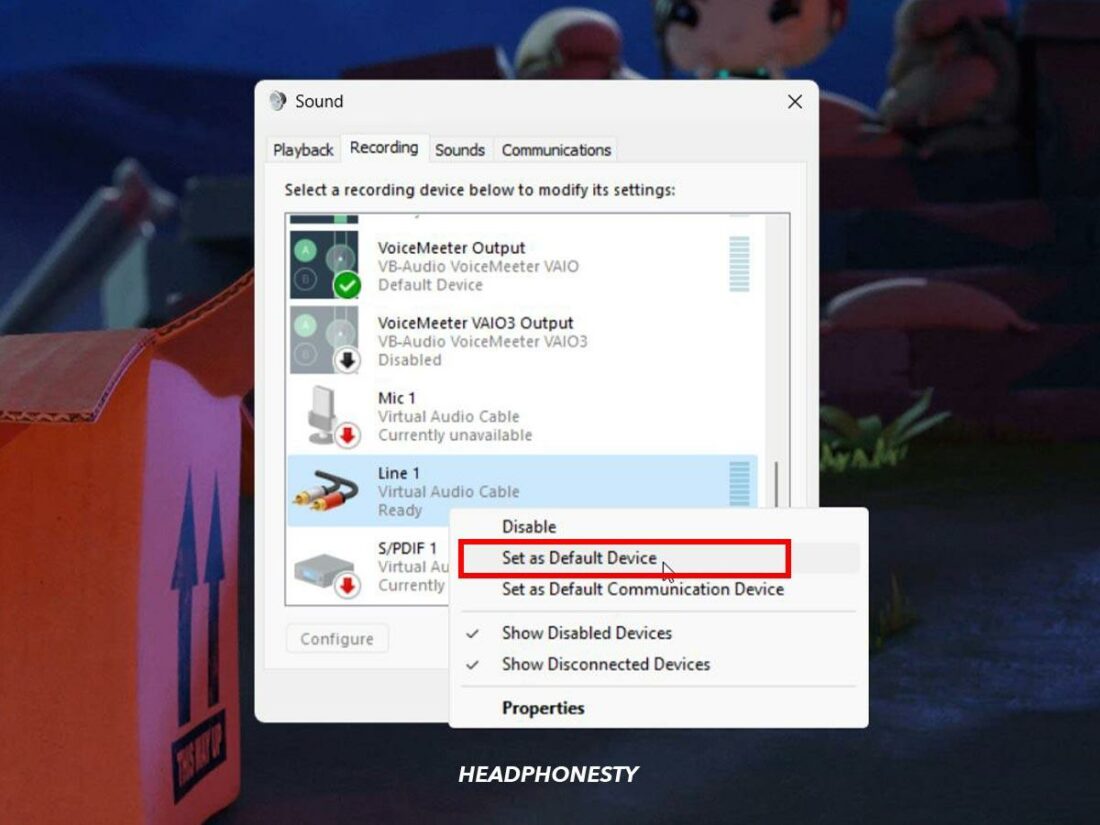

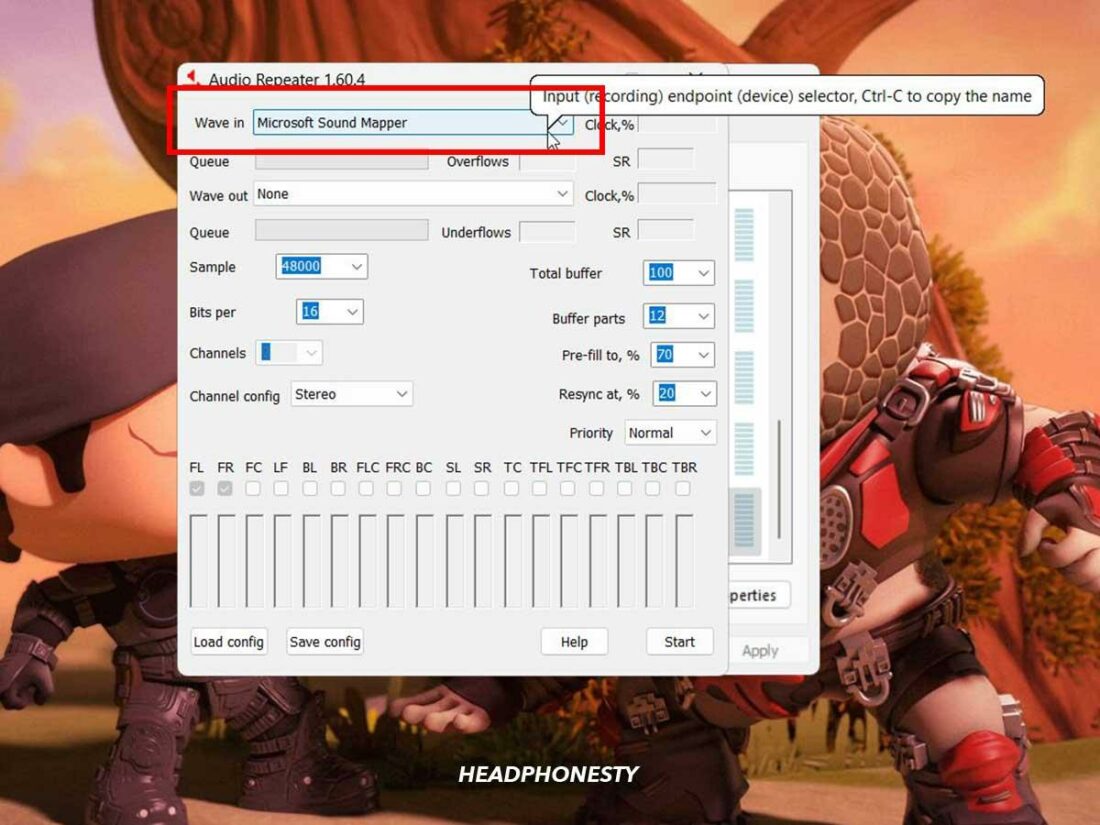
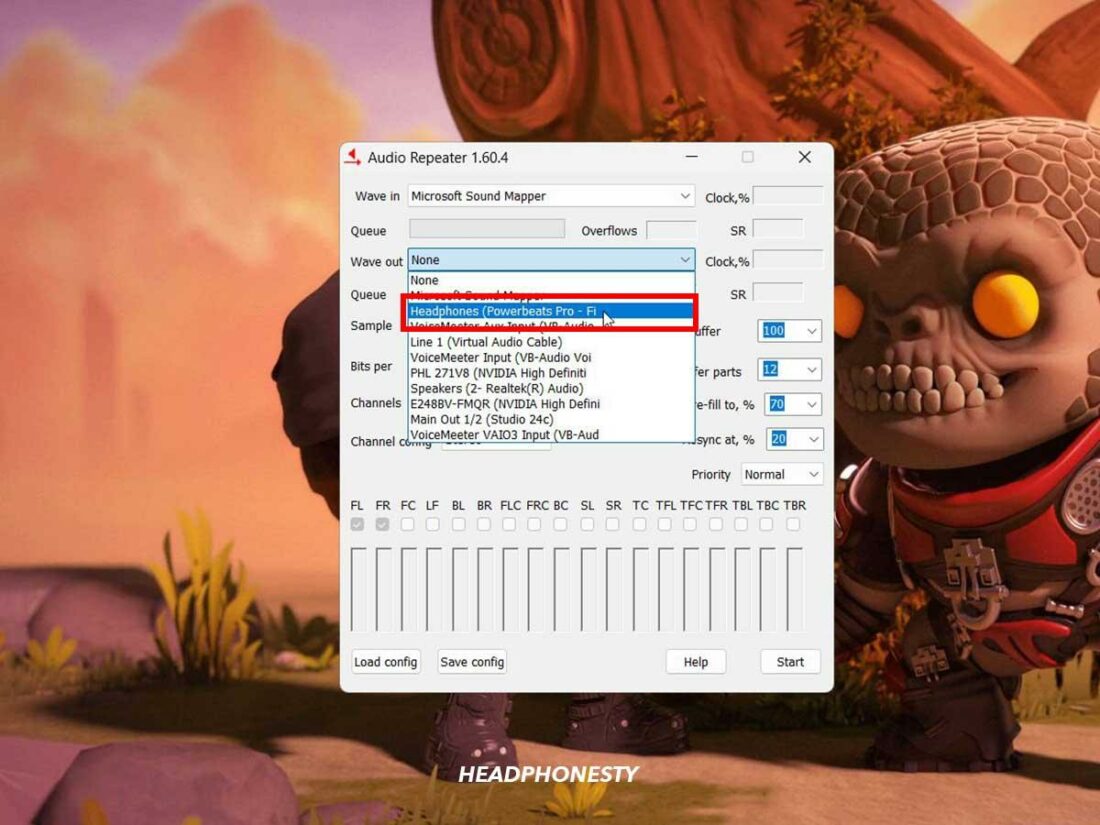

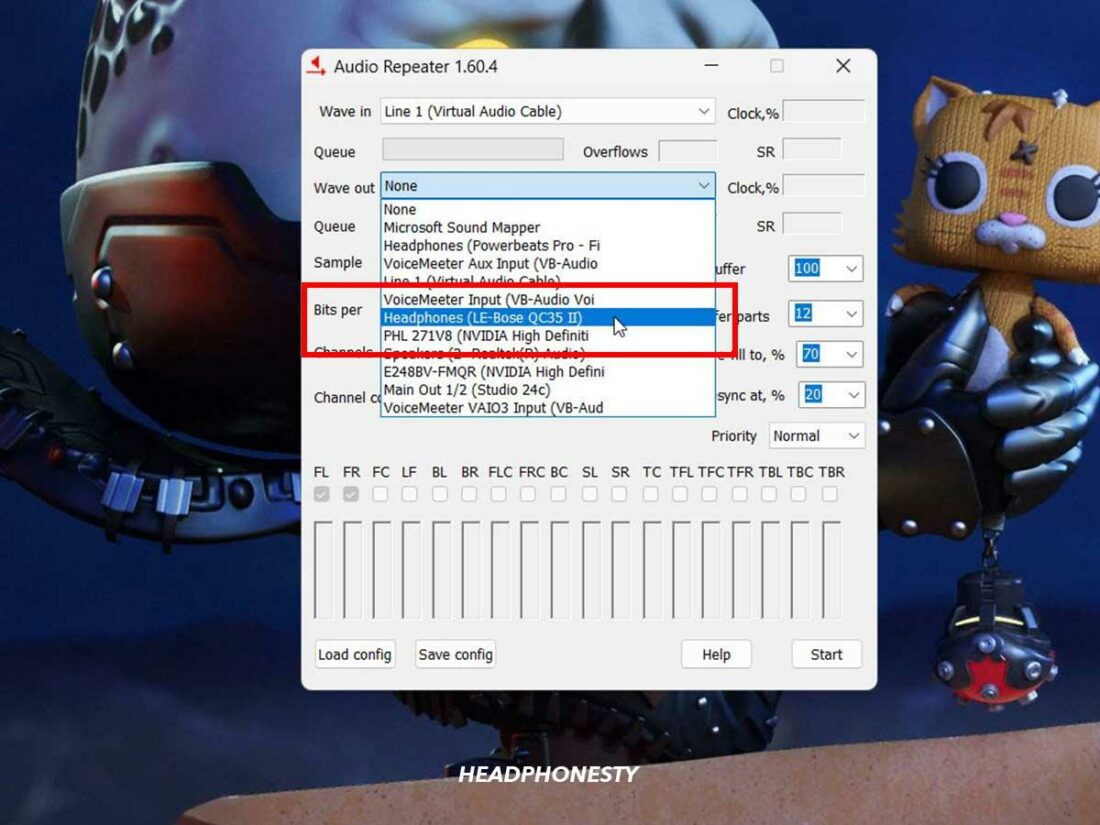
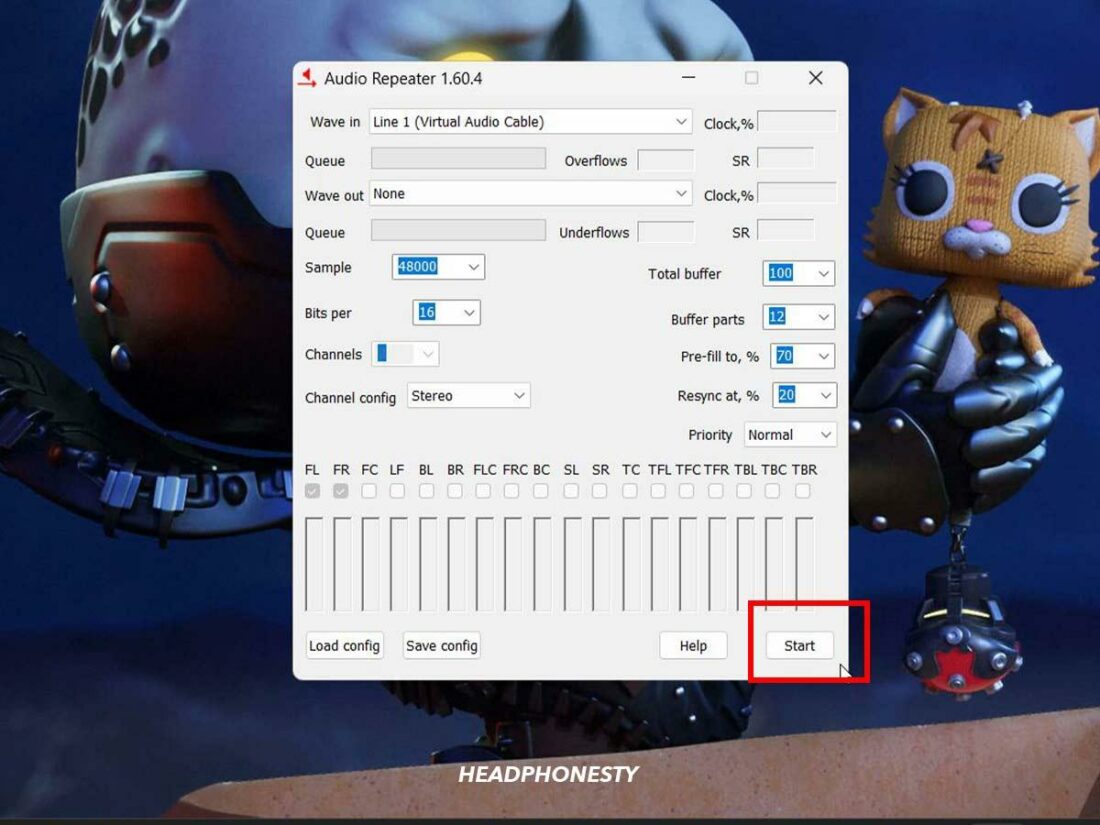
This didn’t work for two wired headphones using a splitter on a Macbook Pro
Didn’t work for one wired headphones and one Bluetooth on Windows 10, I’m guessing because there’s no way to specify the Stereo Mix device for Playback in Control Panel.
You only covered old fashioned headphones with one way communication. All my headphones since 2000 have included a microphone. I was hoping you could easily tell me how two people could wear a headset and commentate a live stream, or how two Corsair HS80s link together for everyone in the room and for the audience.
Windows 11, combining Bluetooth and wired, please…(I find no simple similarity in workaround settings between Win10 and 11, clicking all over the web.)
What I don’t understand is, what do I do after adjusting settings in the Control Panel? How do I listen to a Bluetooth headset and a wired one? I plug the wired one in and connect the Bluetooth one, but I can select only one playback device. How do I select two?