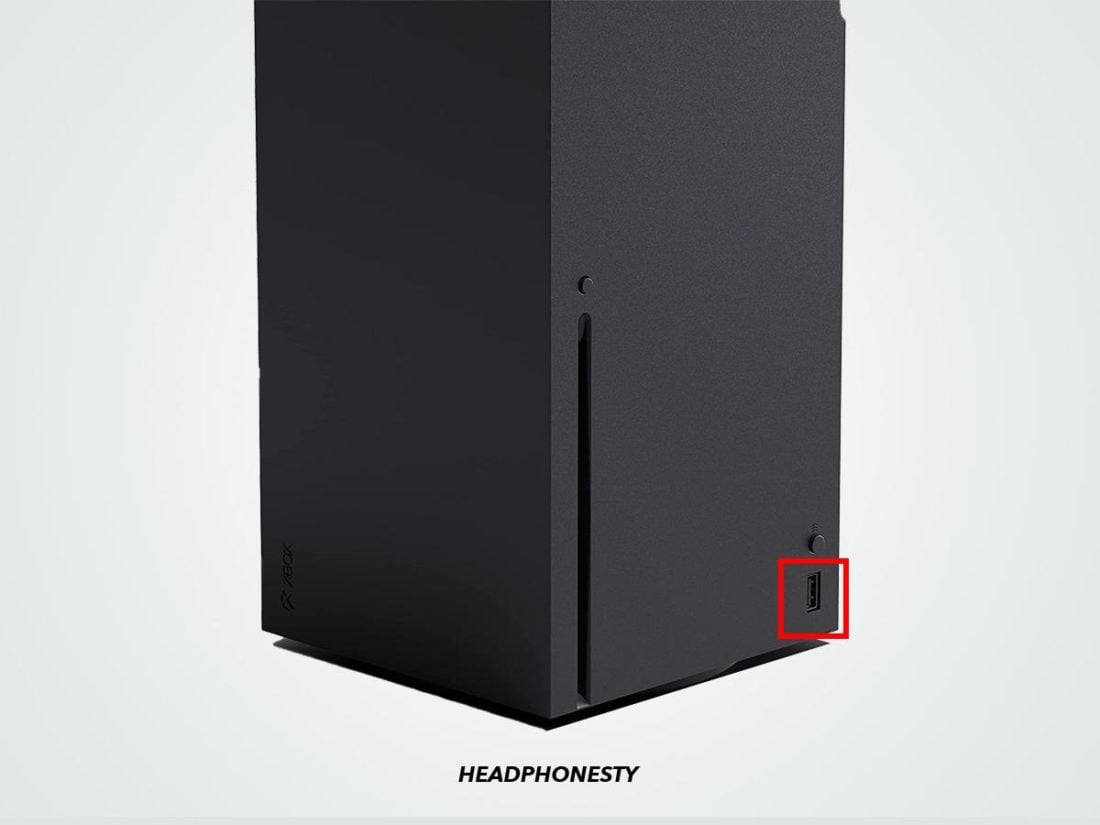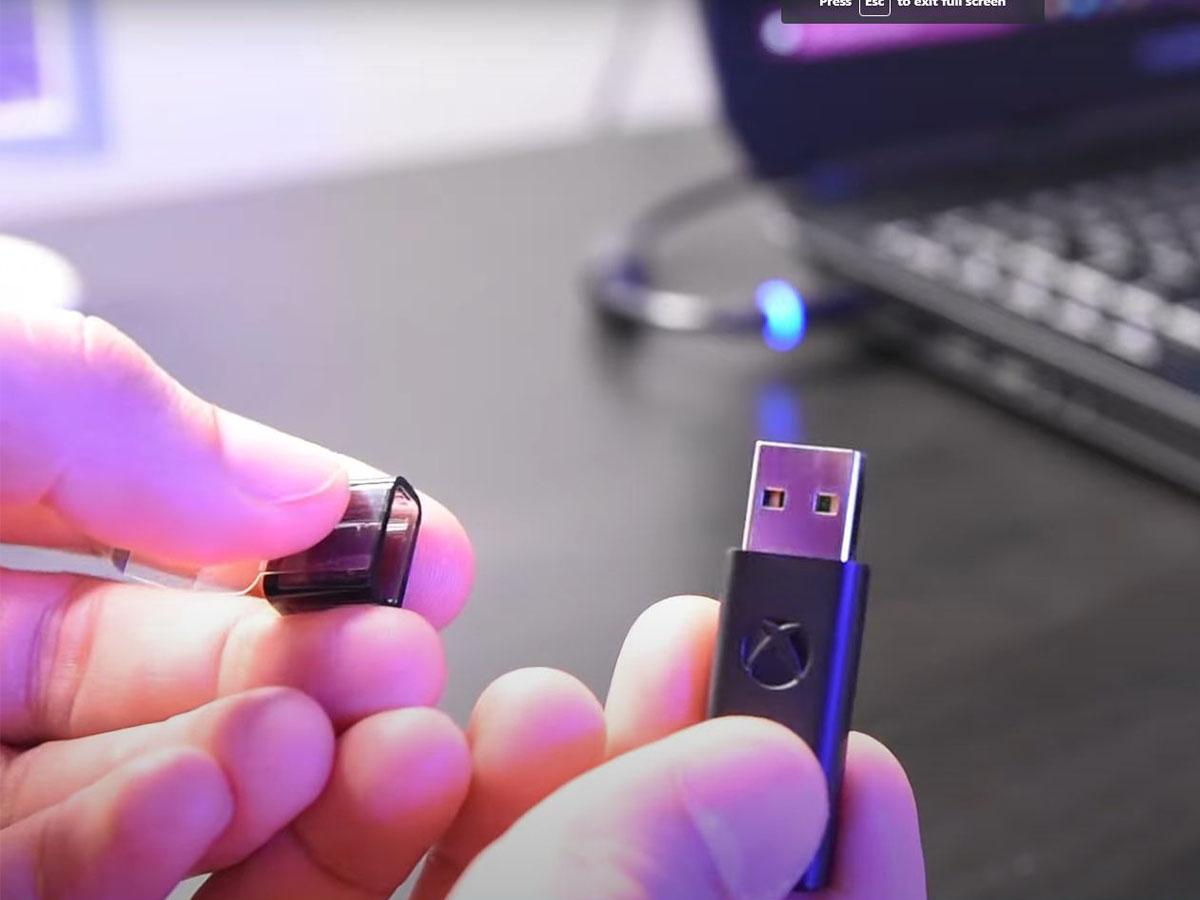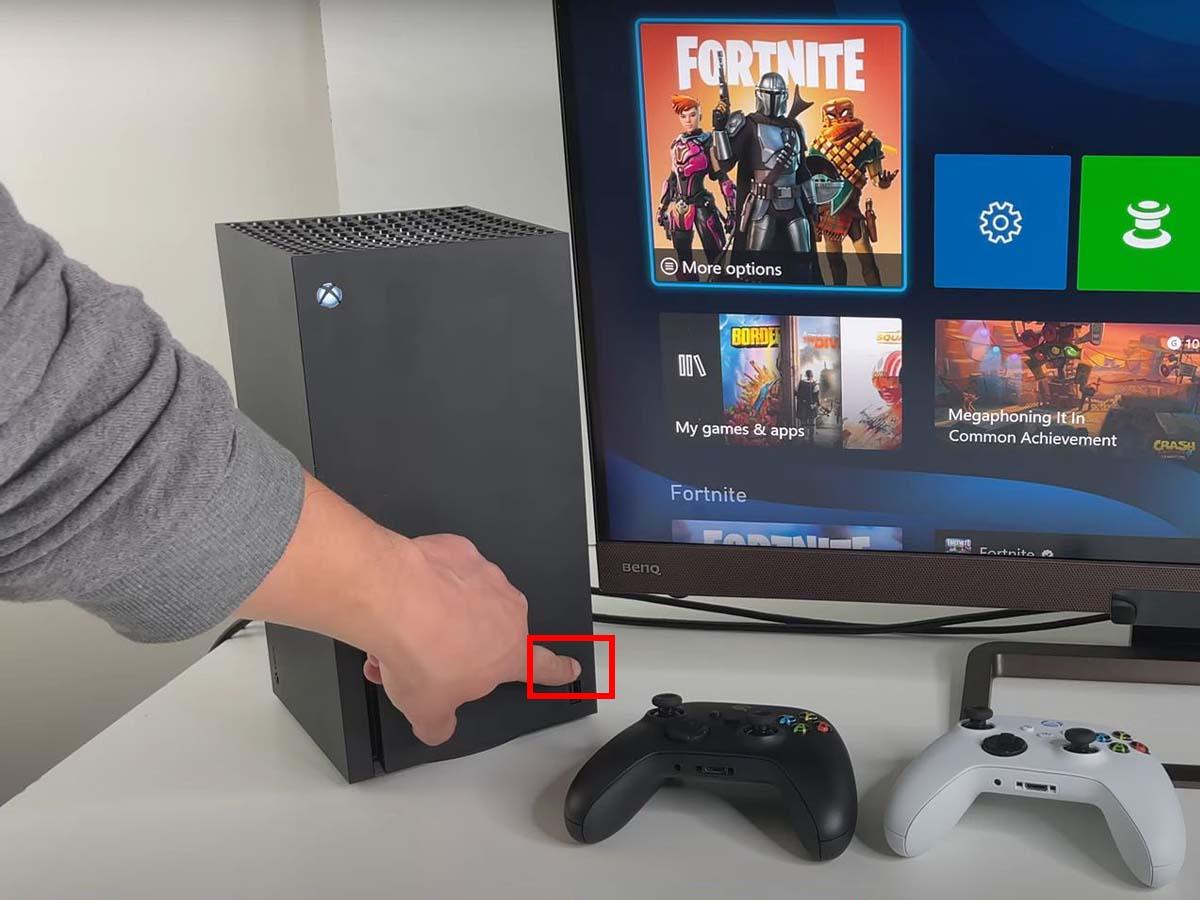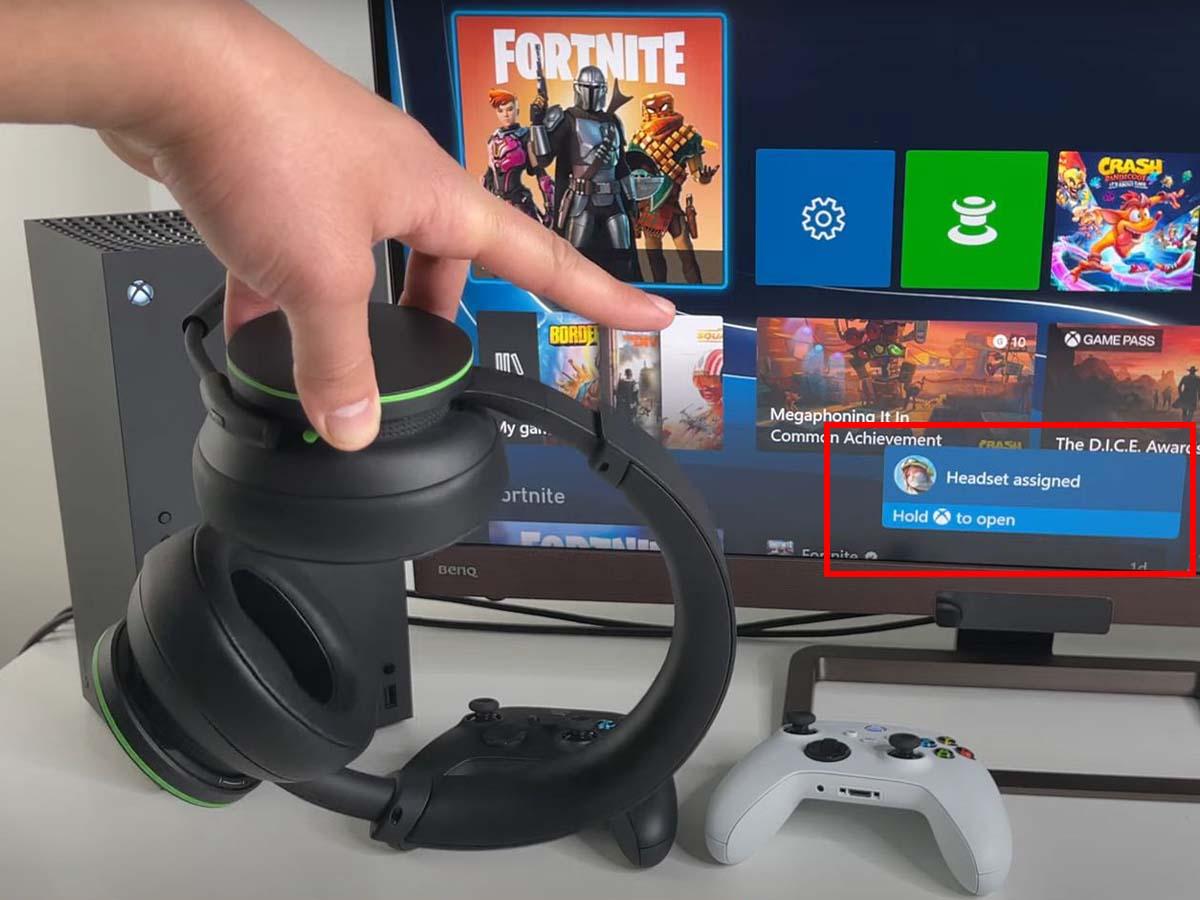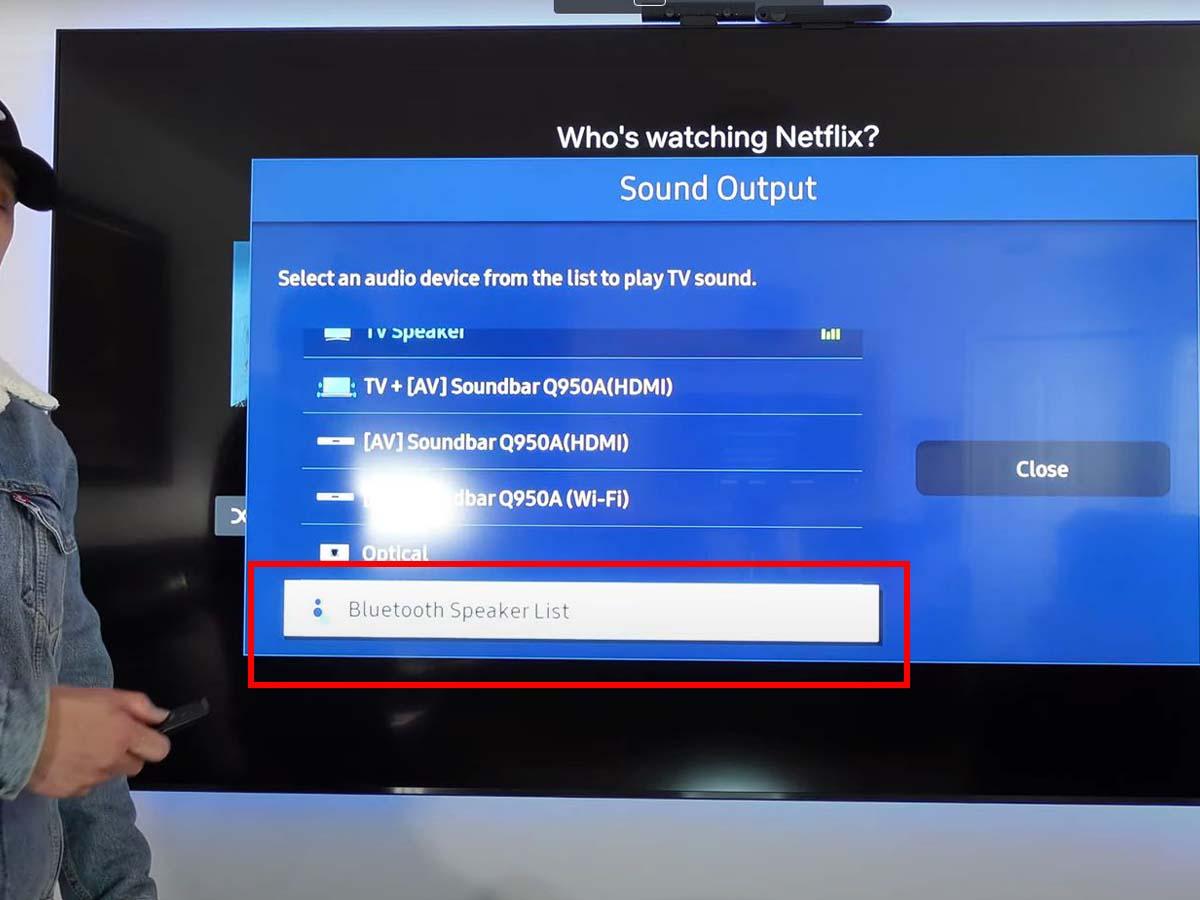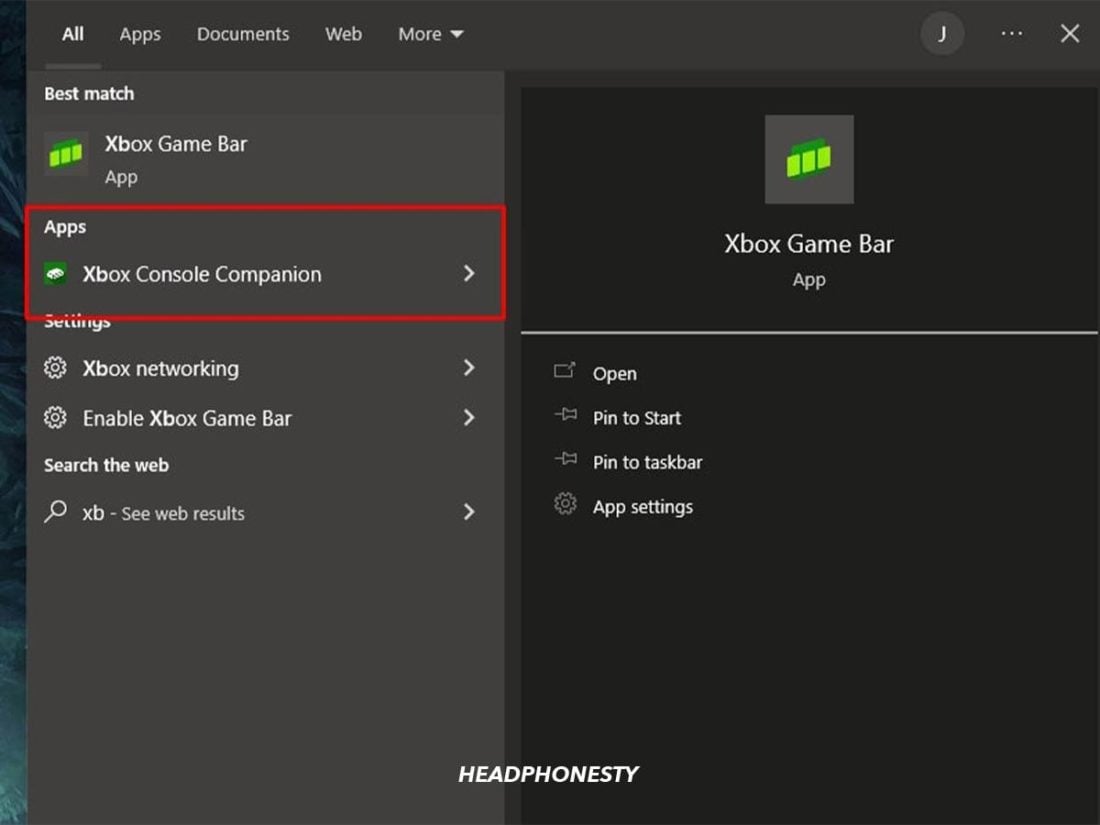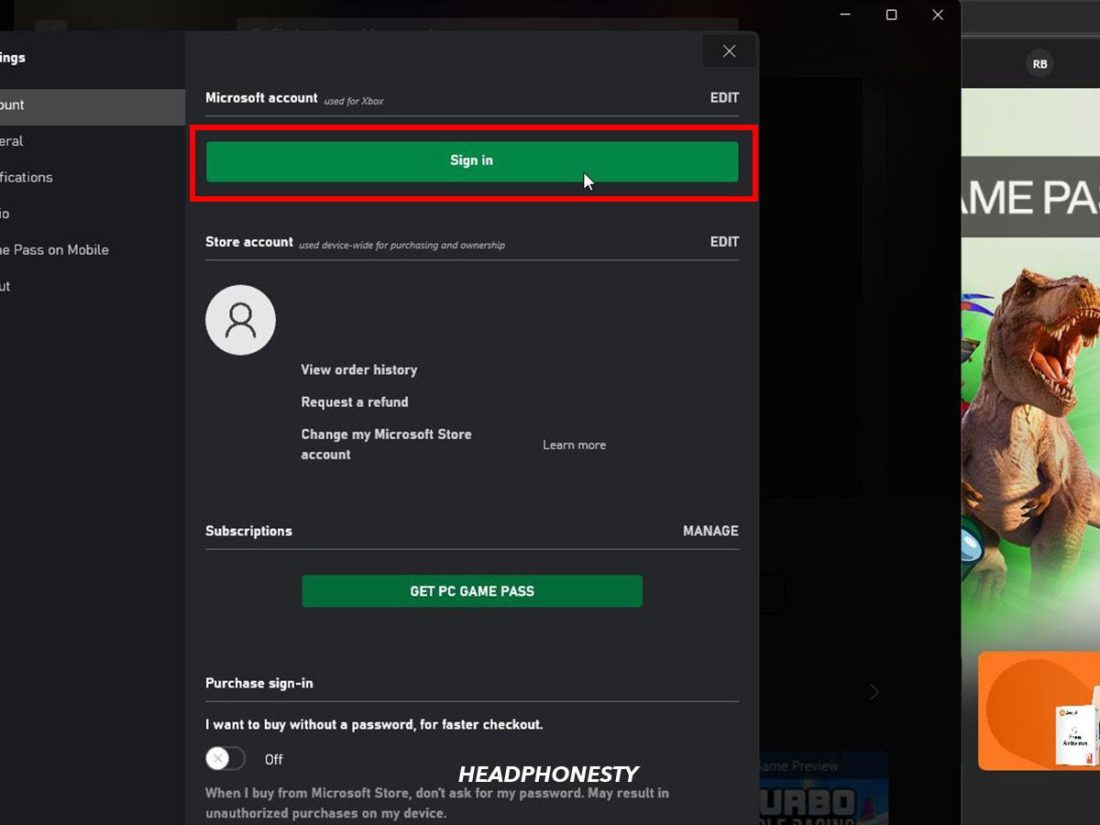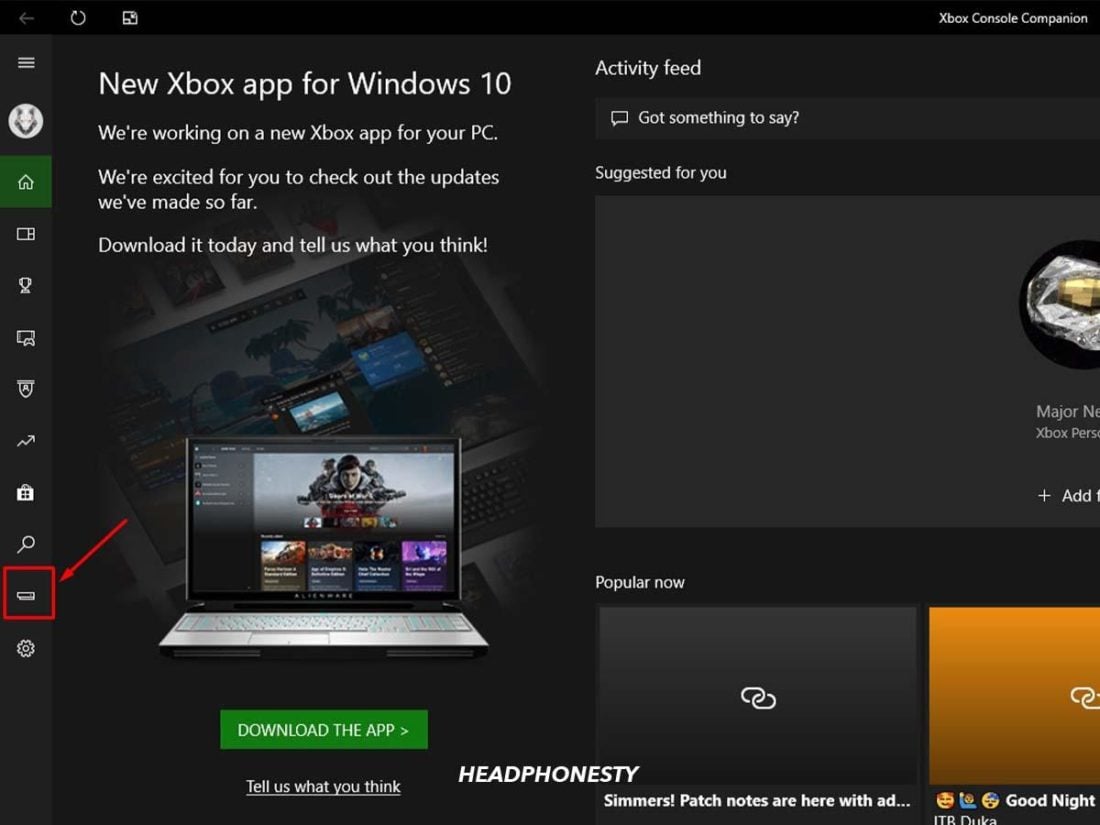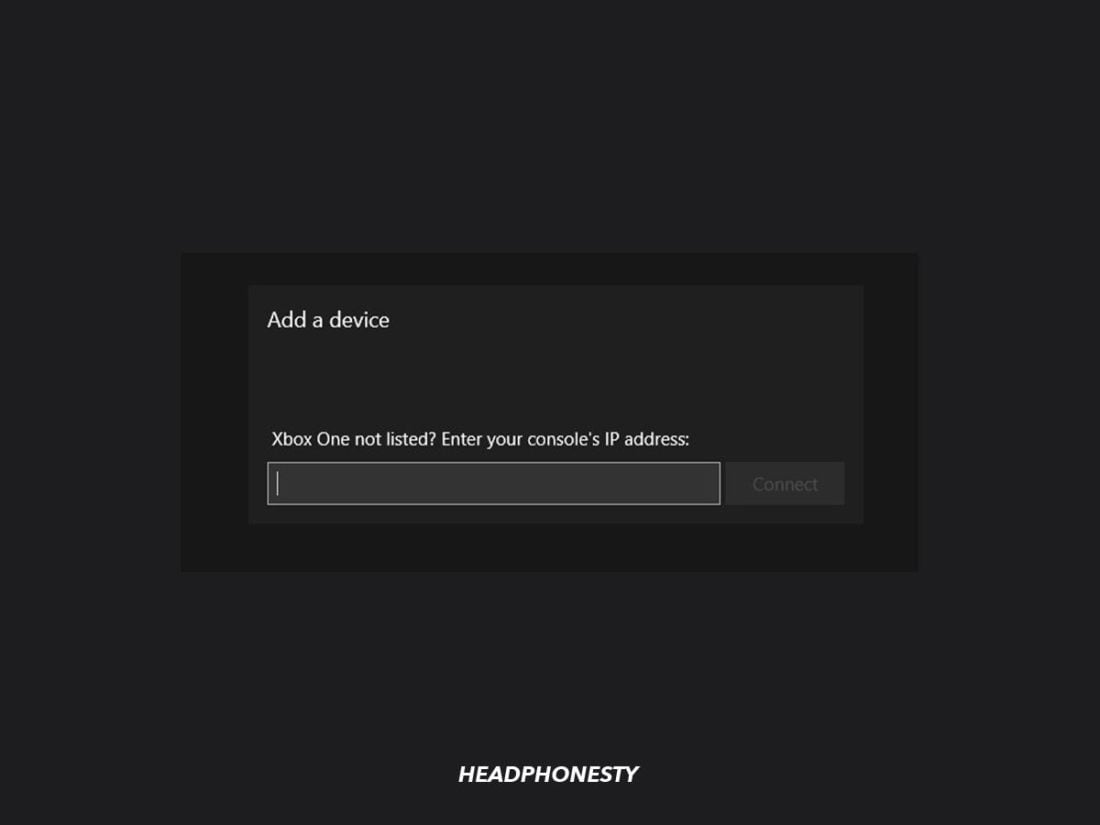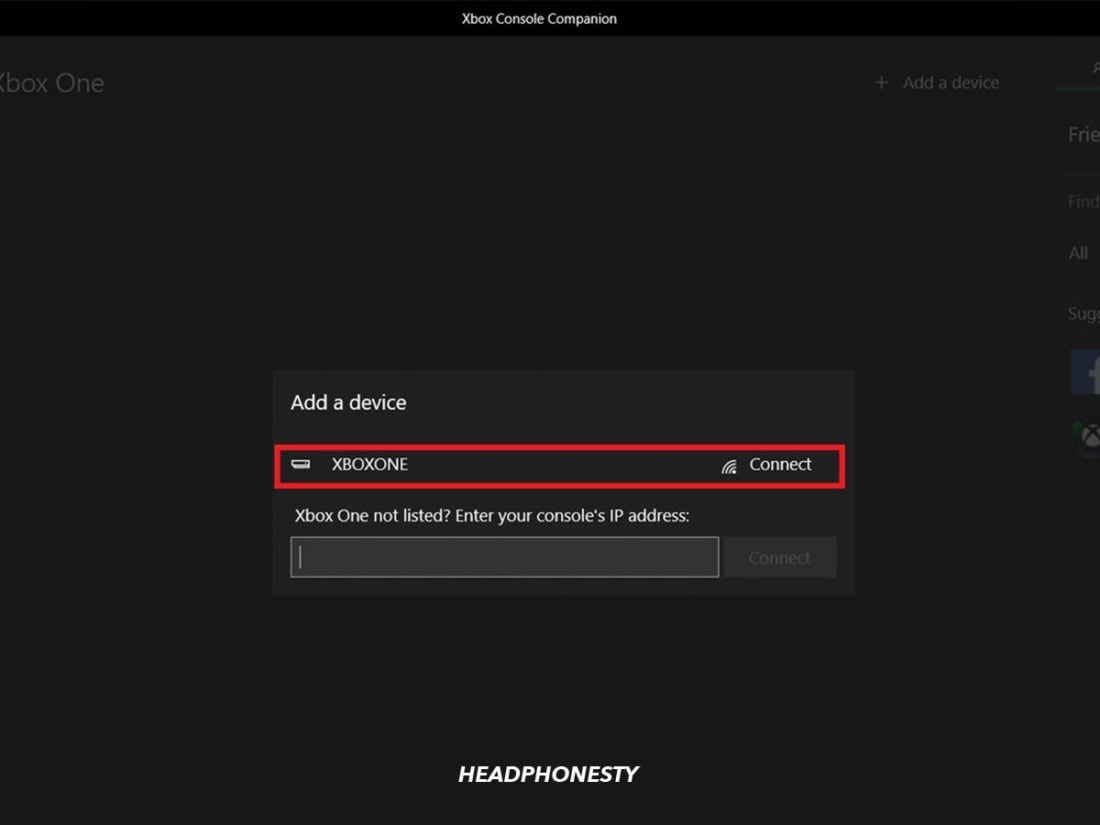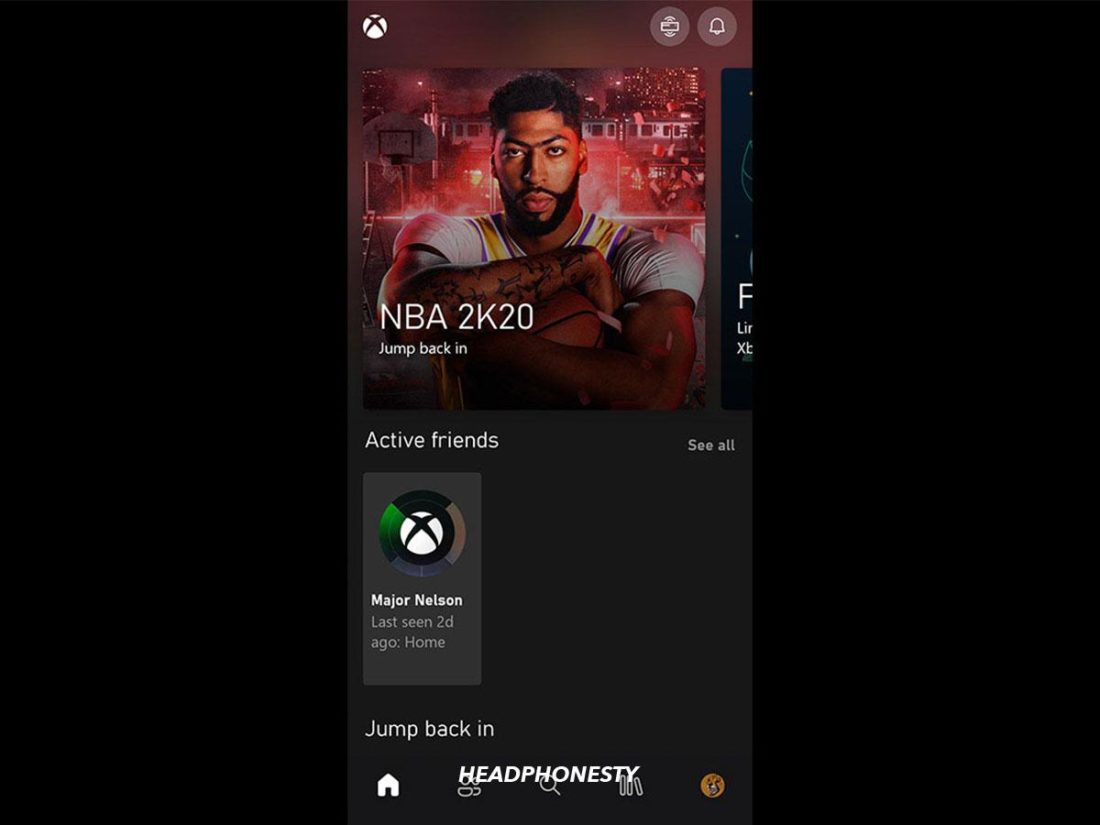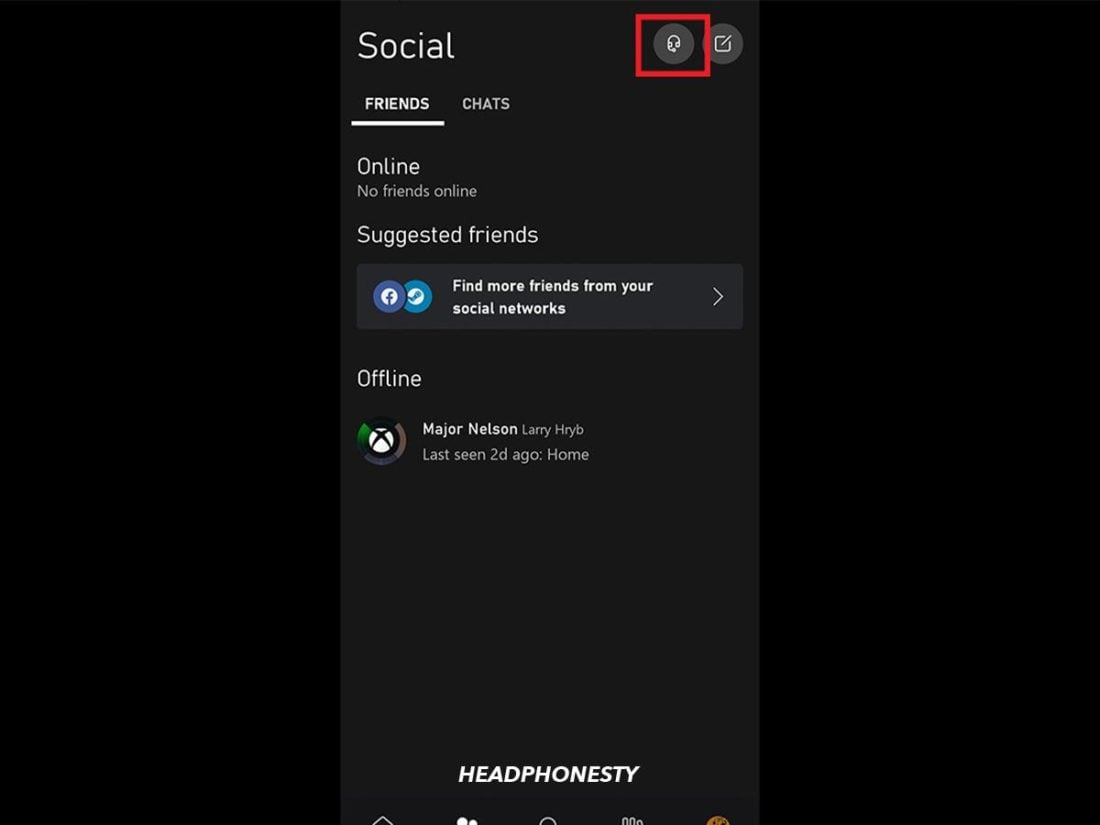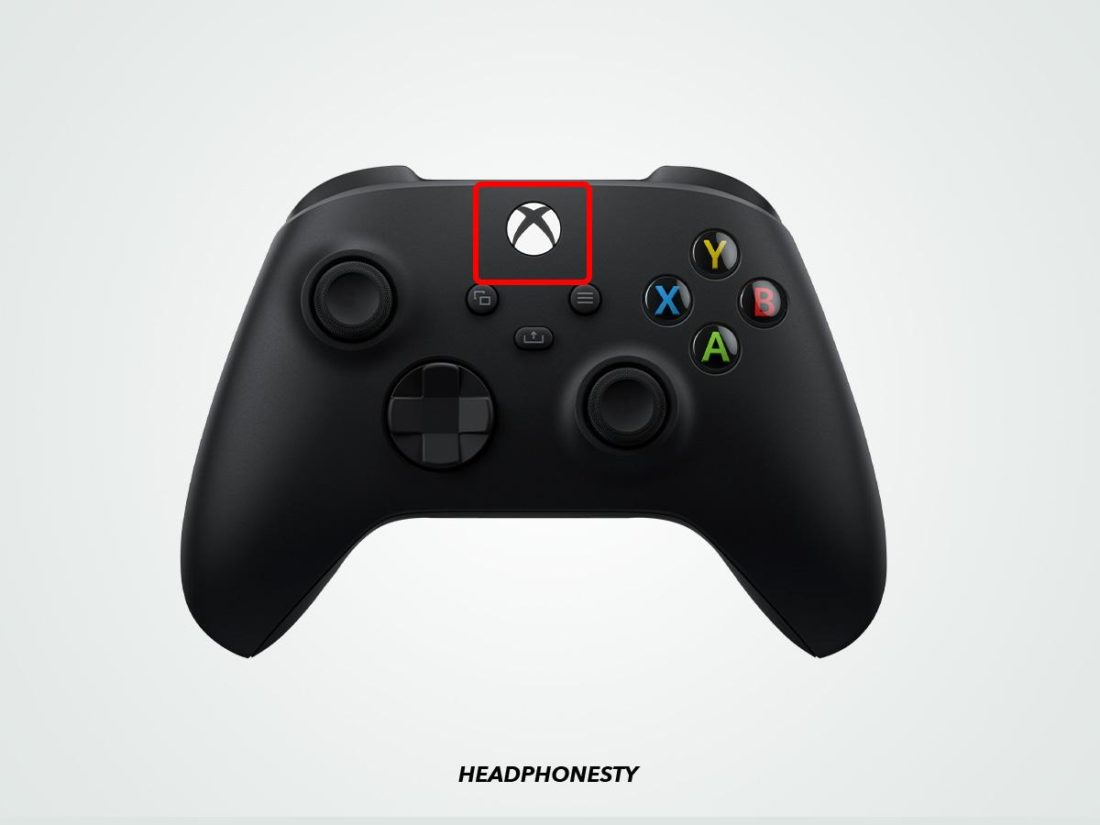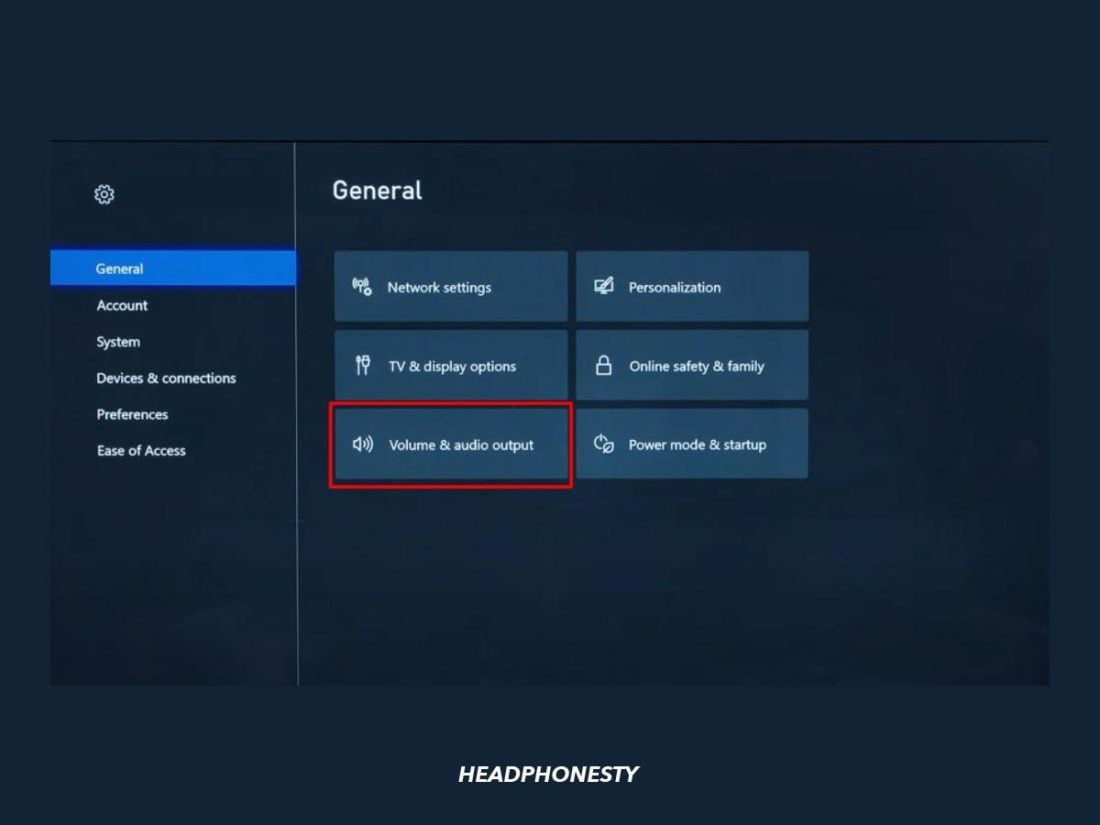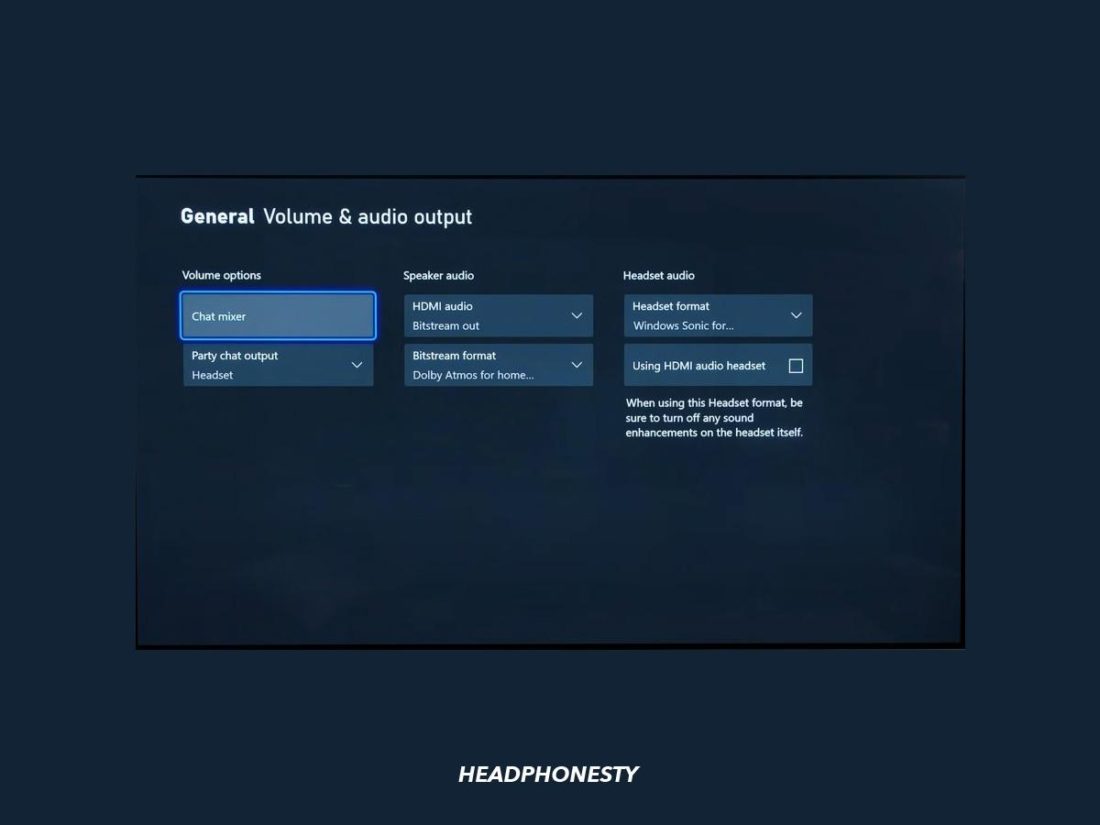Here’s a complete tutorial to help you connect your Bluetooth headphones to your beloved Xbox Series X and S consoles.
Using Bluetooth headphones with your Xbox Series X and S consoles gives you freedom from wires getting in the way of your gaming.
Unfortunately, instead of Bluetooth, Xbox uses the Xbox Wireless protocol to connect with audio devices. So, you can’t directly connect your Bluetooth headphones to your console – unless they are specifically licensed for Xbox.
Luckily, a few hacks using third-party devices, such as Bluetooth dongles or even your TV, can help you connect Bluetooth headphones to Xbox Series X and Series S. Read on as we cover all of this below!
In This Article
- How to Connect Compatible Headphones to Xbox Series X and Series S
- How to Connect Non-Compatible Bluetooth Headphones to Xbox Series X and Series S
- How to Use the In-Game Chat Feature With Bluetooth Headphones
- How to Adjust Audio Settings on the Xbox Series X and Series S
- Why Can't You Connect Bluetooth Headphones Directly on the Xbox Series X and Series S
- Conclusion
How to Connect Compatible Headphones to Xbox Series X and Series S
As mentioned earlier, Microsoft offers official licensing for manufacturers to build compatible wireless headphones for Xbox. These headphones are easier to set up because they often come with a USB adapter or direct support for Xbox Wireless.
If you have these headphones, here’s how you can connect them to Xbox Series X and S:
Via the wireless headphones’ USB dongle
Some Xbox-compatible gaming headphones come with a specialized 2.4 GHz USB dongle designed to work with Xbox Wireless. Unlike Bluetooth, which requires a pairing process, these headphones are built to be plug-and-play.
Here’s how to connect Xbox-compatible headphones to Xbox series S/X using the USB dongle:
- Locate the USB port at the back of your Xbox Series X (or on the front panel for Series S).
Locate the USB port at the back of your Xbox Series X. - Plug the USB dongle that comes with the headphones.
Plug the USB dongle (From: YouTube/Liakouras Momentz) - Turn on the wireless headphones. They should connect automatically.
Turn on the wireless headphones (From: YouTube/Liakouras Momentz)
Via Xbox Wireless protocol
Some wireless headphones are natively compatible with Xbox Wireless. As a result, they don’t need a USB dongle to pair with the console.
Here’s how you can connect Xbox Wireless-compatible headphones to your console:
- Turn on both your Xbox Series S/X and your headphones.
Turn on both your Xbox and your headphones. - Press the power button on your headphones until the indicator light flashes.
Press the power button (From: YouTube/Open Surprise) - Press the pairing button on your Xbox Series S/X.
Press the pairing button on your Xbox console (From: YouTube/Open Surprise) - Wait until the indicator light stops flashing. This suggests a successful pairing.
Pairing successful (From: YouTube/Open Surprise)
How to Connect Non-Compatible Bluetooth Headphones to Xbox Series X and Series S
Not everyone can justify the expense of getting a new pair of headphones for gaming on their Xbox Series S/X, especially those who only play casually.
On the contrary, you probably already have a pair of Bluetooth headphones you use daily with your phone or laptop. If you want to use these Bluetooth headphones with your Xbox, here are several workarounds you can try:
Via Bluetooth transmitter
The easiest way to add Bluetooth connectivity to your Xbox is by getting a third-party transmitter. To do this, you will need a 3.5mm Bluetooth transmitter.
For this, we recommend using the Uberwith Bluetooth Transmitter since it’s designed to fit the Xbox controller’s shape. However, if you don’t like Uberwith’s bulky transmitter design, you can also use the GMCell Bluetooth Transmitter which come in a smaller size.
Remember that these steps may slightly differ depending on the transmitter you use. But here’s a general guide on how to connect Bluetooth headphones to the Xbox Series S/X via a Bluetooth transmitter:
- Plug the 3.5mm Bluetooth transmitter into your Xbox controller.
Plug the 3.5mm Bluetooth transmitter (From: YouTube/ CTA – tech desk) - Turn on the transmitter by pressing the power button for about 3 seconds or until the indicator light flashes.
Press the power button (From: YouTube/ CTA – tech desk) - Turn on your Bluetooth headphones.
Turn on your Bluetooth headphones (From: YouTube/CTA – tech desk) - Power on your headphones and activate pairing mode. The method may differ between headphones – consult the manual if unsure.
Activate pairing mode (From: YouTube/CTA – tech desk) - Hold the multifunction button on the transmitter for around 5 seconds to enter pairing mode.
Hold the multifunction button on the transmitter (From: YouTube/CTA – tech desk) - Wait for the indicator light to stop flashing. It indicates a successful pairing process.
Pairing successful. (From: YouTube/CTA – tech desk)
Via smart TV
If you’re using a smart TV with Bluetooth audio support as the display and audio output for your Xbox Series S/X, you can skip buying a Bluetooth transmitter and use your TV’s Bluetooth connection instead.
With this method, you’ll be able to pair your Bluetooth headphones to your smart TV instead of directly to your Xbox. The only potential drawback is that your Bluetooth headphones will be further away from the audio source, which may result in weaker signal strength or interference.
Here’s how to connect Bluetooth headphones to Xbox Series S/X via your smart TV:
- Turn on pairing mode on your Bluetooth headphones.
Turn on pairing mode. - Scan for Bluetooth devices on your TV, then select your headphones.
Select your headphones. (From: YouTube/ALWAYS MABEL CANADA) - Check if you’re able to receive an audio signal on your headphones.
Check if your headphones have sound. (From: YouTube/ALWAYS MABEL CANADA) - If not, go to the TV’s audio output settings and select Bluetooth.
Select Bluetooth. (From: YouTube/ALWAYS MABEL CANADA)
Via PC using the Xbox Console Companion app
Considering Xbox and Windows PC belong to the same environment, this opens up room for seamless integration.
On that note, there’s an app on Windows called Xbox Console Companion that allows you to link your Windows PC and turn it into an extension of your Xbox.
This app lets you pair Bluetooth headphones to your PC and feed the Xbox audio through them.
But for this method to work, there are two requirements you have to meet:
- Your PC and Xbox need to be on the same wireless network.
- Your PC needs to have Bluetooth connectivity, whether it’s built-in or via a Bluetooth dongle.
If you’ve met the requirements above, here’s how you can pair Bluetooth headphones to your Xbox Series S/X via a Windows PC:
- On your PC, run the Xbox Console Companion app.
Open the Xbox Console Companion app on your PC. - Sign in with the Microsoft account that you use on Xbox.
Sign in with the Microsoft account. - Click on the Xbox Connection icon located just above the settings icon.
Click on the Xbox connection icon on the left navigation menu. - Wait for your Xbox to show up in the devices list.
Adding Xbox to PC under the devices list. You can manually input the console’s IP address if your Xbox doesn’t appear in the devices list. You can find your Xbox’s IP address by going to Profile & System > Settings > General > Network Settings > Advanced. - Click on the Connect button to start the pairing process.
Connecting PC to Xbox. - Now, connect your headphones to your PC, and you can start using your Bluetooth headphones with your Xbox since your console and PC are linked.
How to Use the In-Game Chat Feature With Bluetooth Headphones
Using non-Xbox-compatible Bluetooth headphones basically means that there’s no way for you to use the in-game chat feature—at least not directly from your Xbox.
But if that’s what you’re after, the Xbox Mobile app can help you use your headset mic for in-game communication.
Here’s how you can use the in-game chat feature on Xbox Series S/X with Bluetooth headphones:
- Pair your Bluetooth headphones with your phone.
Pair your Bluetooth headphones on your phone. - Launch the Xbox mobile app and log in using the same Microsoft account you use on your Xbox.
Launch the Xbox mobile app. - Tap on the headset icon at the top right corner of your screen to start a party chat.
Tap on the headset icon on the top right to access party chat. - Click Allow on the microphone access permission prompt.
Click Allow to access the microphone. - You’ll be directed to the party chat screen, where you can invite your teammates to a voice chat room.
Party chat screen.
How to Adjust Audio Settings on the Xbox Series X and Series S
With the workarounds above, you should now be able to use your Bluetooth headphones with your Xbox Series S/X. But in case you’re looking to adjust the audio output settings manually, here’s how you can do it on your Xbox Series S/X:
- Press the Xbox Button on your controller.
- Scroll to the speaker icon at the bottom right corner of the pop-up menu.
- Adjust the output volume, chat mixer, and toggle mic monitoring until you find the sound you like.
- Press A to confirm your settings.
However, if you want to adjust more than just the volume levels, here’s what you can do instead:
- Press the Xbox Button on your controller.
Press the Xbox Button. - Select Settings > General, then go to Volume & Audio Output.
Head over to the volume settings on your Xbox Series X/S. - Under Headset Audio, select Headset Format and the setting you wish to activate.
Adjust the headset settings according to your preference.
You’ll have the following options:
- Stereo uncompressed: Activate dual channel (left and right) audio output without software processing. This is the default setting.
- Windows Sonic for Headphones: Turn on Microsoft’s in-house spatial audio processing.
- Dolby Atmos for Headphones: Use Dolby’s virtual surround sound system. It requires a $15 per month license to activate.
- DTS X: Activate DTS virtual surround sound. It requires you to download the DTS Sound Unbound app, which costs $20 after the free trial.
Why Can’t You Connect Bluetooth Headphones Directly on the Xbox Series X and Series S
While Bluetooth is the most popular wireless technology, it’s also known to have latency issues that can interrupt your gaming experience. That’s why, instead of Bluetooth, the Xbox consoles use a proprietary Xbox Wireless protocol with a specific radio frequency (RF) module. This protocol lets you wirelessly connect certified devices like the Microsoft Wireless Headset to Xbox One, Xbox Series S, and Xbox Series X without the need for dongles or adapters.
Unfortunately, the proprietary wireless protocol also limits the choices of headphones that Xbox users can use to get a hassle-free wireless audio experience.
They either have to use Microsoft headphones or ones from licensed partners like Turtle Beach, Steelseries, and Razer, among a handful of other manufacturers.
Conclusion
While Bluetooth headphones are still not first-hand compatible with Xbox, you can now use your preferred Bluetooth headphones with your console rather than spending extra money on Xbox-compatible headphones.
What do you think of the Xbox Wireless proprietary protocol? Did we, by any chance, skip over other pairing methods that you know of? Let us know in the comments!