Learn why audio seems out of sync when you’re watching and listening with a pair of Bluetooth headphones (and how to fix it).
Imagine: You’re watching a music video on YouTube using your favorite pair of Bluetooth headphones. As you watched the drummer bang on the cymbals, however, you realized something’s amiss: ‘Why is the sound out of sync with the movements in the video?’
You inspect it closer, slowing down the video speed a bit to confirm the sound delay.
And you were right.
The singer’s lip movements, guitar strumming, and all other sound effects in the music video are a bit off-sync. Minutes later, a quick Google search tells you that what you’ve experienced is caused by Bluetooth audio lag.
Before you get all worried, know that you’ve come to the right place! In this article, we’ll discuss what causes this and show you various steps on how to fix sound delay on Bluetooth headphones.
In This Article
Why Do My Bluetooth Headphones Have a Delay?

To get a better grasp of what causes Bluetooth audio delay and how to fix it, you first need to know about audio latency.
In a regular wired connection, the typical audio latency is 5-10 ms. In a wireless connection, Bluetooth latency can go anywhere from an ideal 34 ms (aptX LL) up to 100-300 ms for true wireless earbuds and headphones.
Now, you may ask: Why do wireless headphones have higher audio latency than wired?
To give a brief background, in a Bluetooth audio chain, you have a transmitter and a receiver. The transmitter sends the audio signal to the receiver. This audio signal uses a certain bandwidth to “travel” from source to destination. The bigger the audio signal’s file size (higher quality equates to larger audio files), the more bandwidth it needs to get to the receiver.
Think of bandwidth as the size of the road while the audio file size is the amount of traffic. If the traffic exceeds what the road size can accommodate, traffic jams will happen, reducing movement to a slow crawl (more time required to complete the transmission).
If there isn’t enough bandwidth to support a particularly large audio file transmission (e.g. you’re listening to a lossless audio file), then the transfer won’t go as fast and smooth, and this will reflect as audio stutter and lag.
Note that while wired connections are better in terms of audio latency, using Bluetooth headphones doesn’t necessarily mean you’ll hear noticeable sound delay all the time. As you’ll learn in a bit, there are several factors that come into play that determine if you’ll have near-imperceptible audio latency or experience some noticeable delay.
Factors that Affect the Quality of Bluetooth Audio
There are 4 important elements that will affect your listening experience when using Bluetooth headphones:
Bluetooth Codec
A Bluetooth codec is an algorithm that compresses, encodes, and decodes digital audio data. During the compression stage, it reduces the file size of the audio data (so it wouldn’t eat up too much bandwidth) and encodes it in a certain format for transmission. Then, it decodes that compressed data so it can be converted into an audio signal that we can hear.
There are several Bluetooth audio codecs available and each one has its own unique formula for compressing and transmitting audio data.
The most important thing to remember is that some codecs are better than others when it comes to streaming music over Bluetooth, and those are the ones that you ideally want to have your source and Bluetooth headphones to support to help ensure a smoother listening experience.
However, you should also understand that the Bluetooth codec of your headphones should match the codec of your audio source. If not, they will simply revert to the lowest audio codec — SBC, which is also prone to audio delays
Interference
Interference refers to unwanted frequency signals that hijack and disrupt the clean signal between your source and Bluetooth headphones. Your wireless mouse, WiFi connection, television, and other similar types of appliances and gadgets that emit some form of radio frequency could negatively impact the flow of signal to your Bluetooth headphones.
If you think this is the problem, feel free to read our comprehensive guide on Bluetooth Interference for different ways on how to identify and solve this problem.
Distance between source and receiver
There’s a maximum amount of distance you can get away from the audio source before you start losing connection and experience choppiness in what you’re listening to. And it’s not just about the range your headphones can handle. While most Bluetooth headphones can now go as far as 10m on average, walls and other similar forms of physical blockage can prevent you from enjoying the headphones’ full range.
Try to bring the headphones and audio source closer and see if there’ll be any changes.
Bluetooth version
Like Bluetooth audio codecs, not all Bluetooth versions are created equal. There have been significant improvements with the technology incorporated in Bluetooth throughout the years. The latest standard, Bluetooth 5.0, can process audio data faster than previous versions which lead to shorter latency times and better sound quality.
However, also like Bluetooth audio codecs, having headphones with the latest Bluetooth versions won’t always guarantee smooth playback. Your headphones’ and audio sources’ Bluetooth versions must match. If not, you will only enjoy the features of whichever Bluetooth version is lower.
For example, if your headphones have Bluetooth 5.1, but your audio source only has 4.2, you can only experience the features of Bluetooth 4.2.
Let’s be clear about one thing: Audio delay will always be present in a wireless connection. But there are ways to minimize it so it won’t be too noticeable
As we’ve explained earlier, the whole process of encoding, transmitting, and decoding audio data wirelessly will always take up more time than on a wired connection.
But while there’s no actual way (at least right now) to completely eliminate Bluetooth audio delay, there are several things you can do to make it less noticeable.
How to Fix Bluetooth Audio Issues in Windows
If you’re using a Windows computer, there are several ways you can optimize your Bluetooth connection.
Option 1: Reconnect your Bluetooth Device
Sometimes the most effective solution is the most obvious one. Reset your Bluetooth headphones and speakers then try reconnecting them again to your computer after a few seconds. With luck, it would reset the laggy connection and improve audio sync. Resetting your headphones removes all previously paired devices. This is a one-stop solution for most Bluetooth headphones issues and pairing problems.
For more info, follow our guide on the best way to connect your Bluetooth headphones to your Windows PC.
Option 2: Download and Install the Latest Bluetooth Driver
Windows installs the appropriate driver to run your Bluetooth headphones the first time you try to connect it. It won’t, however, update to the latest drivers unless you manually do so. In some cases, audio lag in Bluetooth headphones may be caused by outdated software drivers. Here are the steps for updating your Bluetooth headphones’ drivers to the latest version:
- Right-click on the Start button (Windows logo), then select “Device Manager” from the list.
- Open the Bluetooth dropdown menu by clicking the arrow pointing to the right beside “Bluetooth”.
- You’ll see a list of all Bluetooth devices that currently work with your computer. Look for the name of your Bluetooth headphones then right-click on it.
- Select “Update Driver” then follow the on-screen instructions steps.
This can also solve other Bluetooth headphones issues like when Bluetooth headphones are connected but have no sound.
Option 3: Via Windows Audio Playback Troubleshooter
Windows 10 features a built-in troubleshooting feature for providing fixes to common problems you’ll encounter on your computer. To use this feature to try and fix a laggy Bluetooth connection, follow these steps:
- Right-click on the Speaker icon in the lower-right corner of your taskbar. Select “Troubleshoot Sound Problems”
- A pop-up window will appear with a selection of your audio devices. Choose your Bluetooth headphones then click “Next”.
- The next steps depend on the issue identified by the Troubleshooter. Follow the on-screen prompts for troubleshooting the device.
Option 4: Reboot the Windows Audio Service
The last option is to restart the Windows Audio Service which is a background task that runs all the time to manage all audio playback and output on your computer. To restart it, follow these steps:
- Hold down the Windows key (on your keyboard) then press R to launch the “Run” dialog box
- Type services.msc then hit Enter.
- Scroll down to the bottom of the window that will appear and look for “Windows Audio”.
- Right-click on it then select “Properties”.
- On the “General” tab, select “Automatic” for the Start-Up type.
- Click the “Recovery” tab.
- On the drop-down selection for First Failure and Second Failure, select “Restart the Service”. Click OK.
- Do the same steps for the Windows Audio Endpoint Builder.
- Restart your PC then reconnect your Bluetooth headphones.
How to Fix Bluetooth Audio Issues in Mac
The following are tips for making sure the Bluetooth connection in your Apple computer is in tip-top condition.
Option 1: Delete Old Bluetooth Files
System errors caused by corrupted files is a possible reason why your Bluetooth connection acts up. Removing them all from your computer could improve your Bluetooth headphones’ wireless connection.
- Launch Finder. On the Menu bar, click on “Go” and select “Go to Folder”
- Type /Library/Preferences on the window that will pop up then click Go.
- A new window will appear. Look for “com.apple.Bluetooth.plist” and com.apple.Bluetooth.xxxxxxxxx then right-click it to select the option, “Move to Trash”. Note that the “xxxxxxxx” part stands for a combination of numbers and letters which varies from one computer to another.
- Restart your computer and try reconnecting your Bluetooth headphones again.
Option 2: Mac Bluetooth Module Reset
- On your keyboard, press and hold the Shift and Option keys at the same time. Your Menu Bar will appear, revealing the Bluetooth menu.
Bluetooth symbol in the top-right corner of the macOS menu bar. - Select “Debug”, then “Remove all devices”. This will disconnect all Bluetooth devices from your computer.
- Repeat all steps but this time select, “Debug” then “Reset Bluetooth Module”.
- Try reconnecting your Bluetooth headphones again along with your other wireless devices.
How to Fix Bluetooth Audio Delay in Android and iOS
Using Bluetooth headphones with mobile devices is the top choice for people who are on the go. But it’s not always a smooth ride. Here are some things you can try to fix the audio delay when using your headphones with Android and iOS:
Option 1: Disable Power Saver
Power-saving settings optimize your mobile devices to make sure it lasts longer than usual. However, this setting limits the performance, and speed of your devices and background apps. And while the effects aren’t always drastic, this can often result in audio lags when watching movies, listening to songs, or playing games.
Here’s a quick guide on how you can disable the power saving mode on either Android or iOS:
For Android
- Go to your phone Settings and scroll down to Battery and device care.
- Before going to the power saving settings, click Optimize now to cover all bases.
- Then, click on Battery and toggle the Power saving mode off. You can also tap on Power saving mode and customize the additional limits based on your preferences by toggling the options.
For iOS
- Pull down the Control Center by swiping down the screen.
- Tap on the Battery icon to turn the ‘Low Power Mode’ off.
Low Power Mode in Control Center If the Battery icon isn’t in the Control Center, you can also go to your device settings, tap on Battery, and toggle the Low Power Mode from there.
Option 2: Restart the device
Turning the devices on, then off again is a cliché solution for a reason: sometimes, it just works. In the case of mobile devices, restarting them clears the RAM and stops any background processes that may have been affecting the audio performance.
To do this, simply press and hold on to your device’s power button, then click restart.
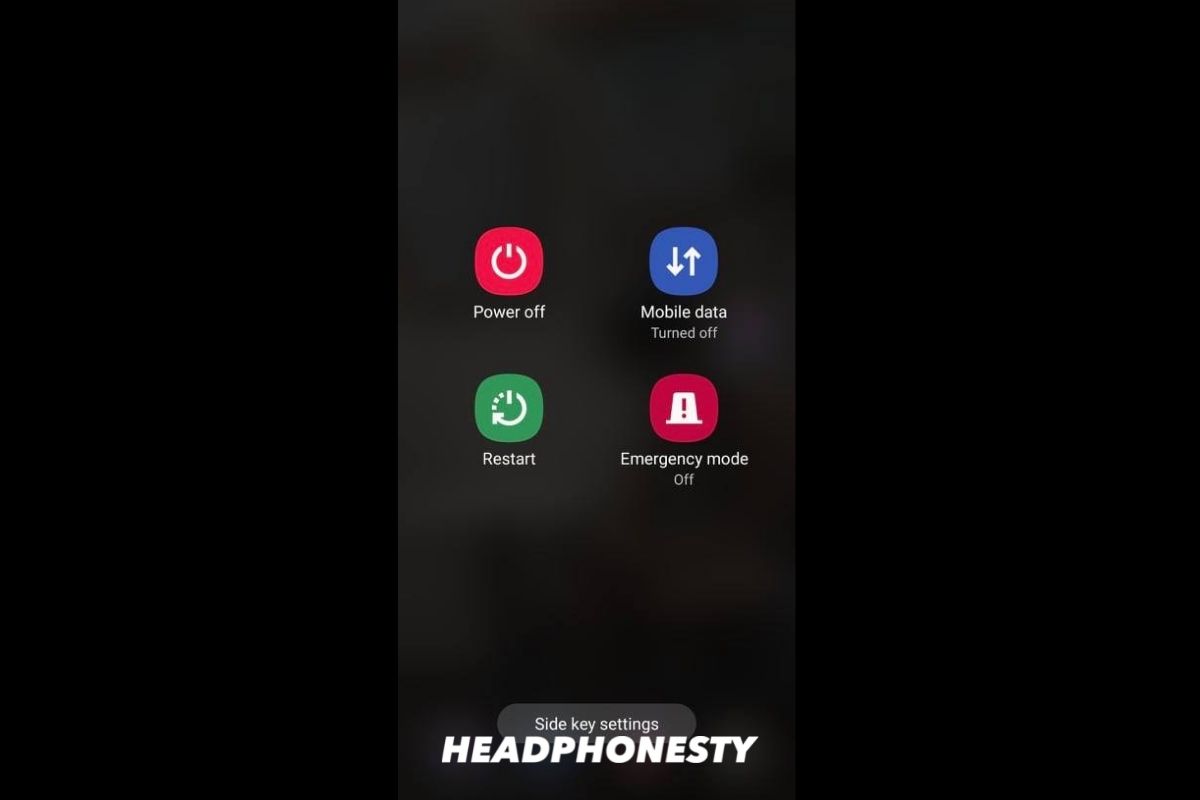
How Do I Fix the Sound Delay on My Bluetooth Headphones?
Now, if none of the solutions above worked for you, the problem may lie in the headphones themselves. Unfortunately, features like the Bluetooth audio codec can’t typically be changed/upgraded. If this is the case, the best way to solve this is to simply find a new pair of headphones.
To make sure you won’t go through this problem again, here are some things you should consider:
Picking the right audio codec
Let’s start with the codec. Using the ideal codec for Bluetooth streaming and matching it with the audio source is crucial.
For example, you’ll have the best wireless listening experience for iOS if your headphones support the AAC codec as it’s Apple’s codec of choice. For Android, aptX LL and aptX HD are your best options.
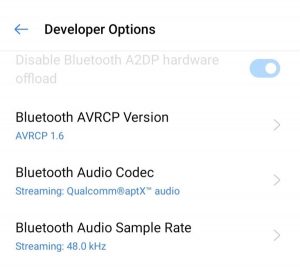
Some codecs are manufacturer-specific, such as LDAC for Sony and Samsung’s Scalable Codec. If you’re using these smartphones, check your Android settings if it’s enabled, and make sure to get a pair of Bluetooth headphones that support them.
But as a general rule, try to look for Bluetooth headphones that support the following codecs: aptX, aptX HD, aptX LL, LDAC (Sony only), LC3, and Samsung Scalable Codec (Samsung only). These are superior to the old and universal codec, SBC, which was introduced in 2003.
Match the source and headphones’ Bluetooth audio profile
As mentioned above, using Bluetooth 5.0 for both your source and receiver should improve audio latency significantly, so try to use devices that feature this latest standard.
However, matching the source and the headphones’ Bluetooth audio profile is a must.
For example, if both your source and receiver are using the latest Bluetooth 5.0, the connection will be utilizing Bluetooth 5.0 standards. On the other hand, if either the source or the receiver is Bluetooth 4.1 while the other is Bluetooth 5.0, the default connection will fall back to Bluetooth 4.1.
Try to get the latest Bluetooth 5.0 support for both the source and receiving device to take advantage of its improved bandwidth and features.
Conclusion
Will future advancements in BT technology completely eliminate sound delay? Only time will tell. But you don’t have to wait for that, really. Using the information and tips you learned here, you should experience significantly less sound delay when watching a video and listening using your Bluetooth headphones. Finally, you can watch your favorite series with your Bluetooth headphones with zero frustration!
What do you think of the guide overall? Did it help solve some of your Bluetooth lag problems? Let us know in the comments section below.
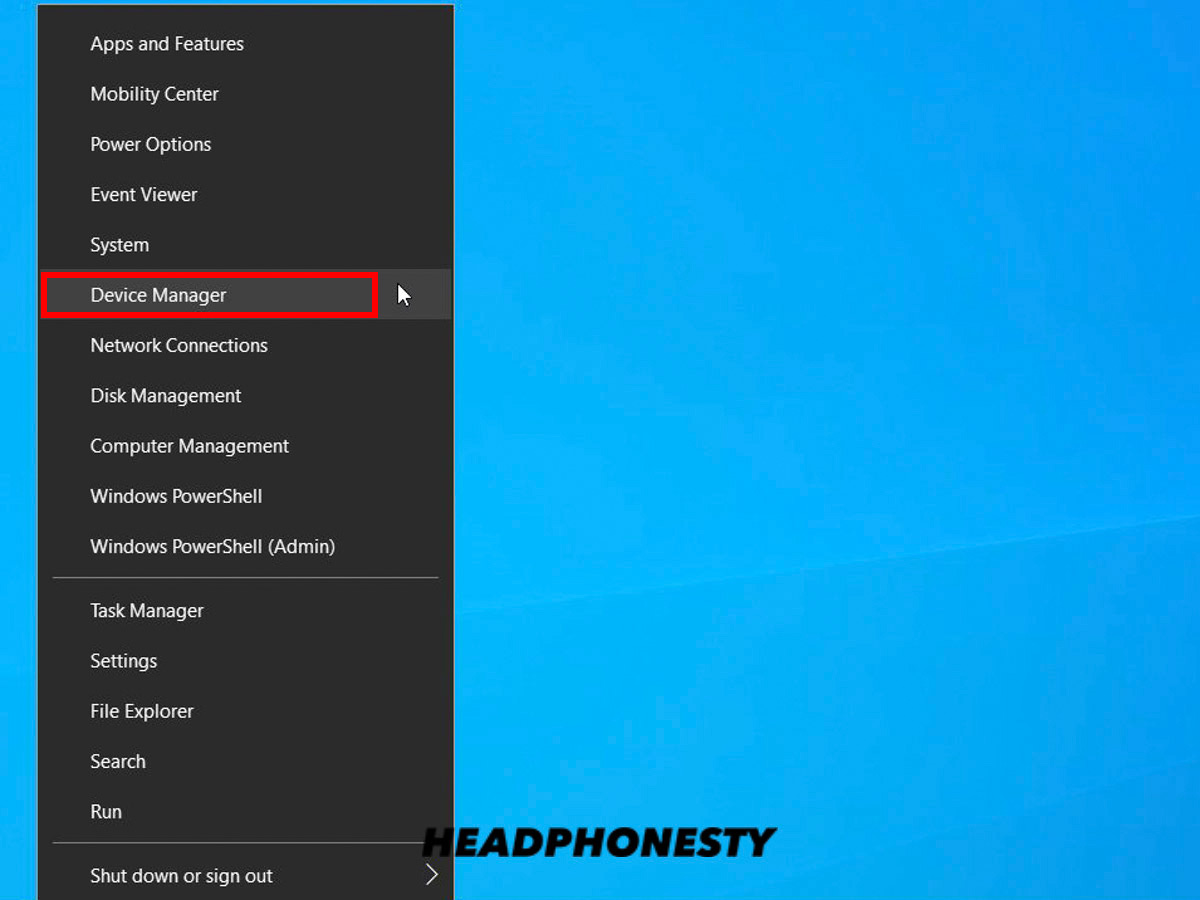
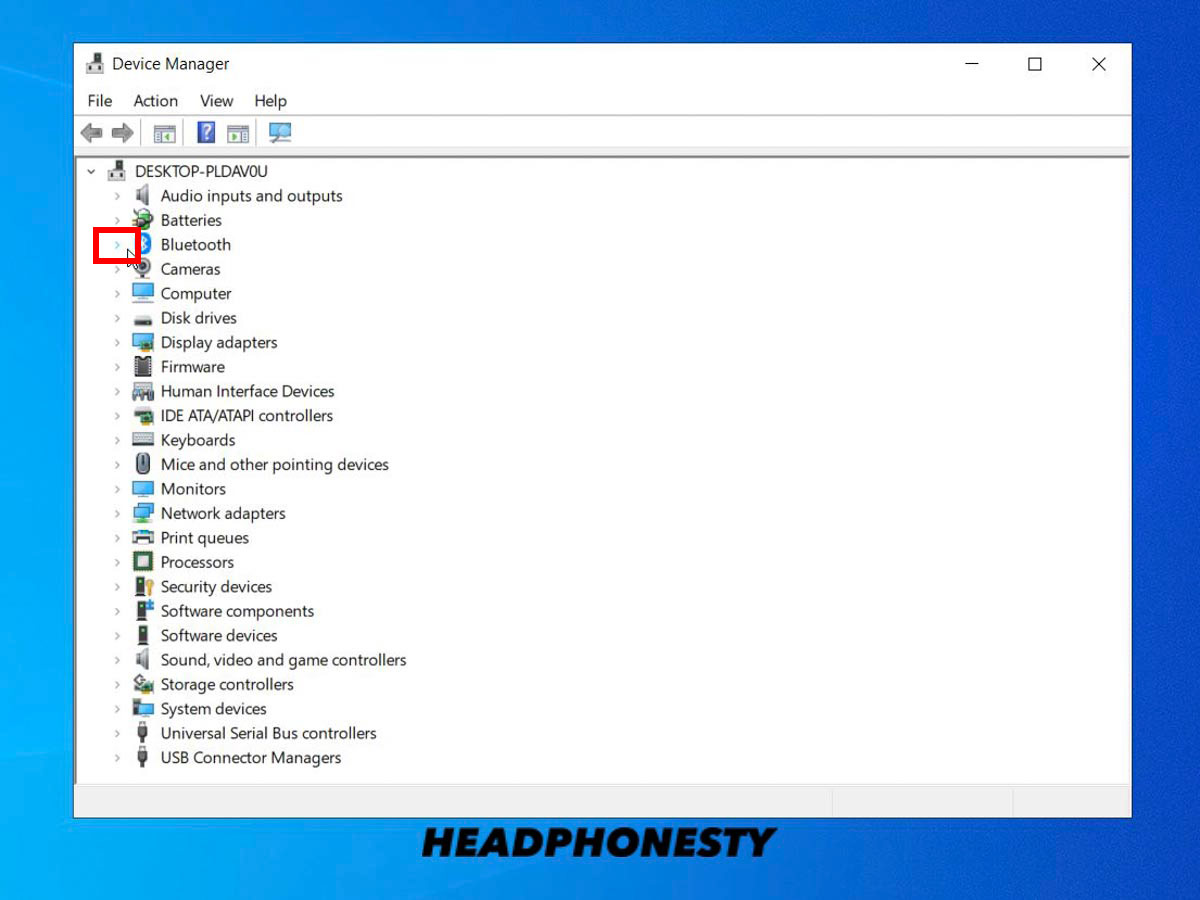
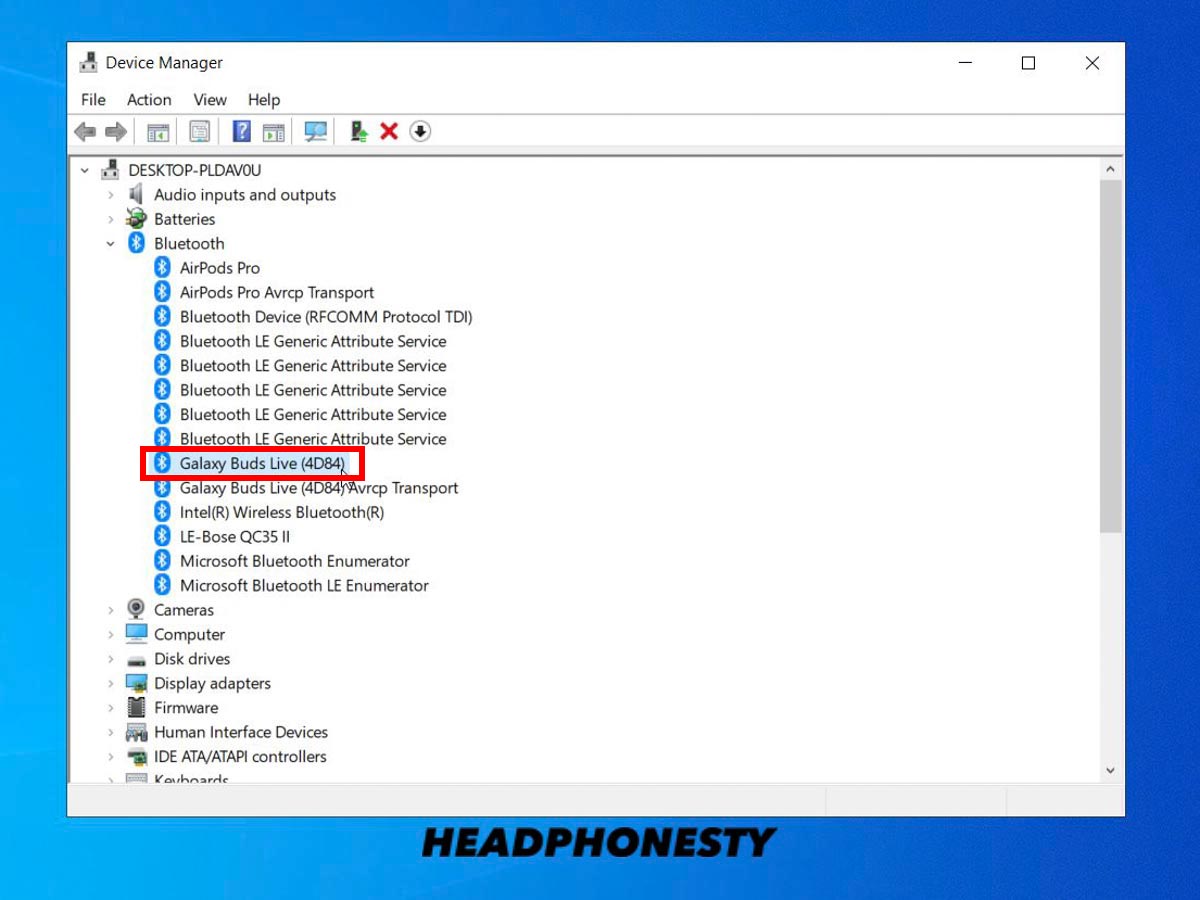
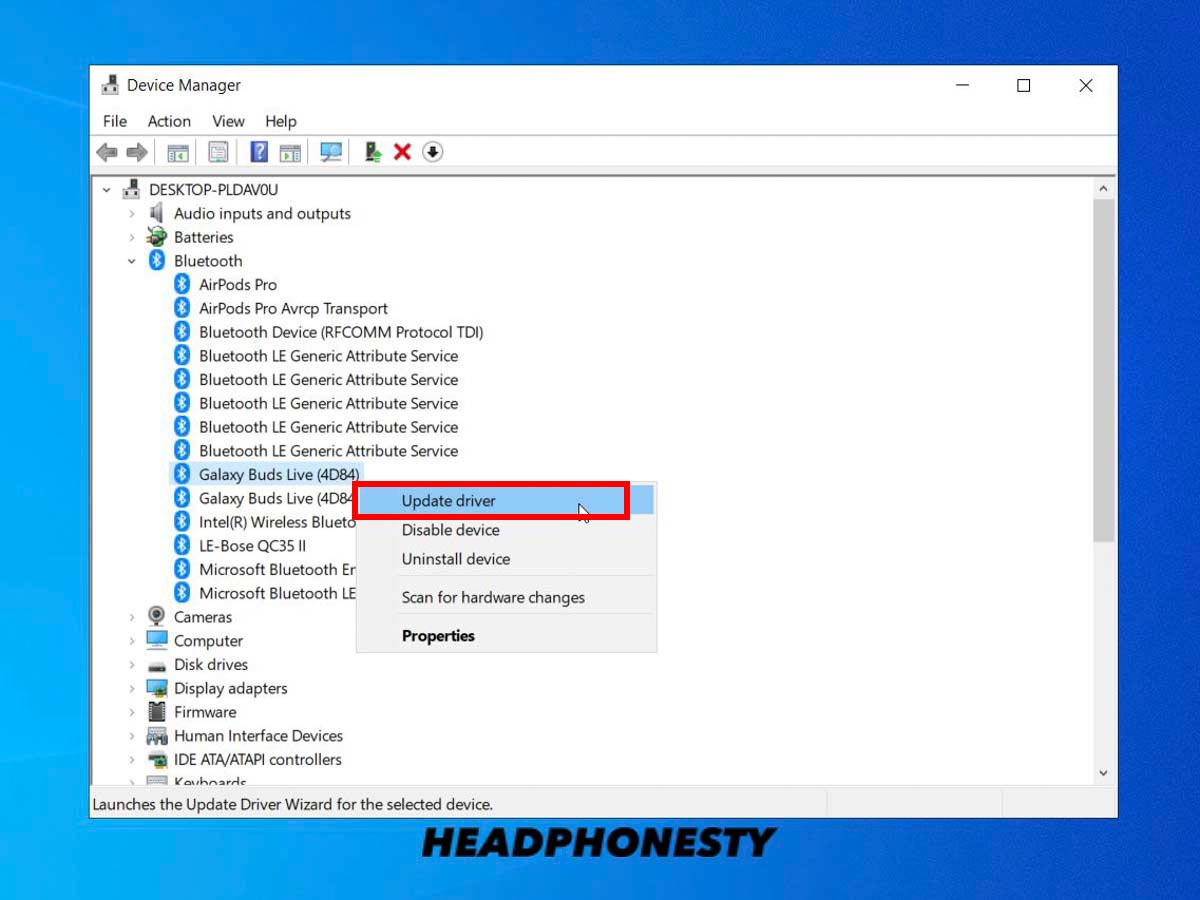
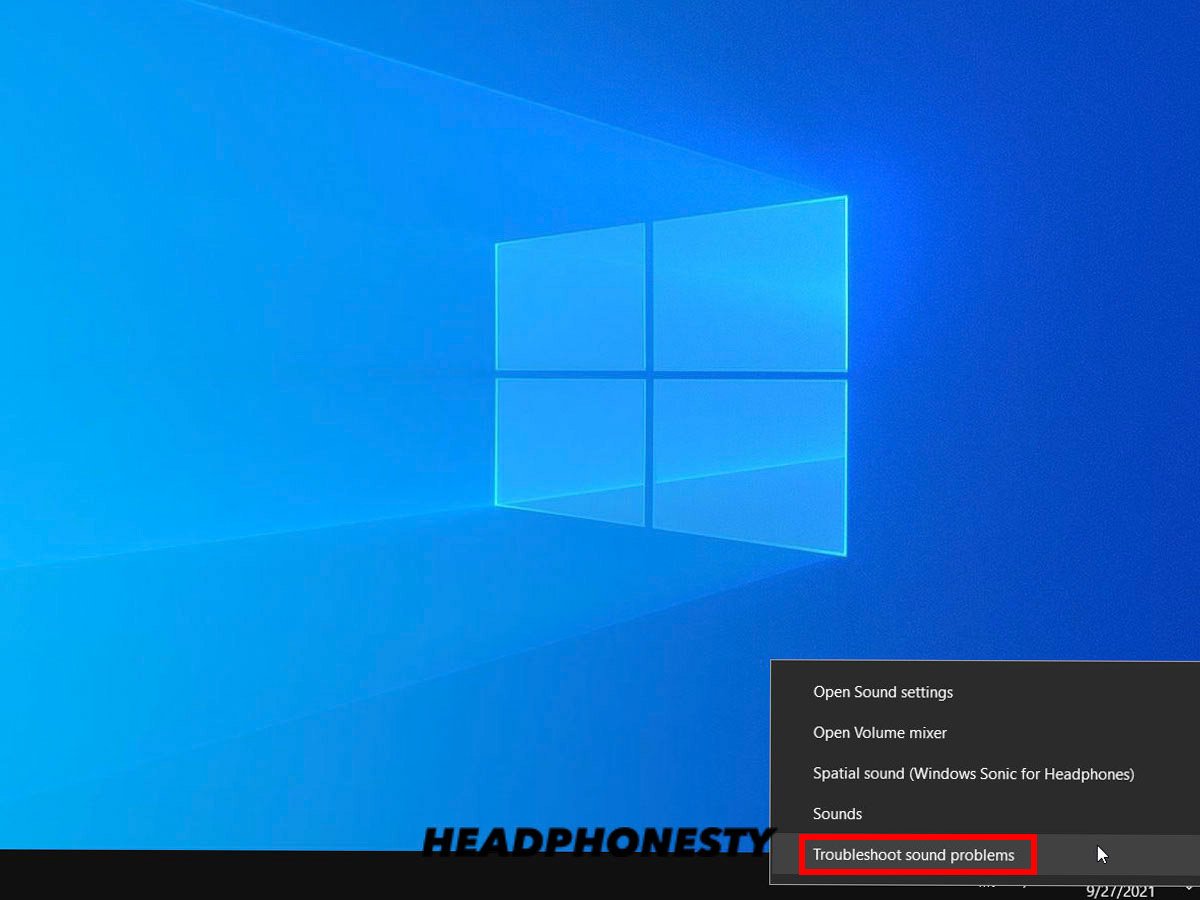
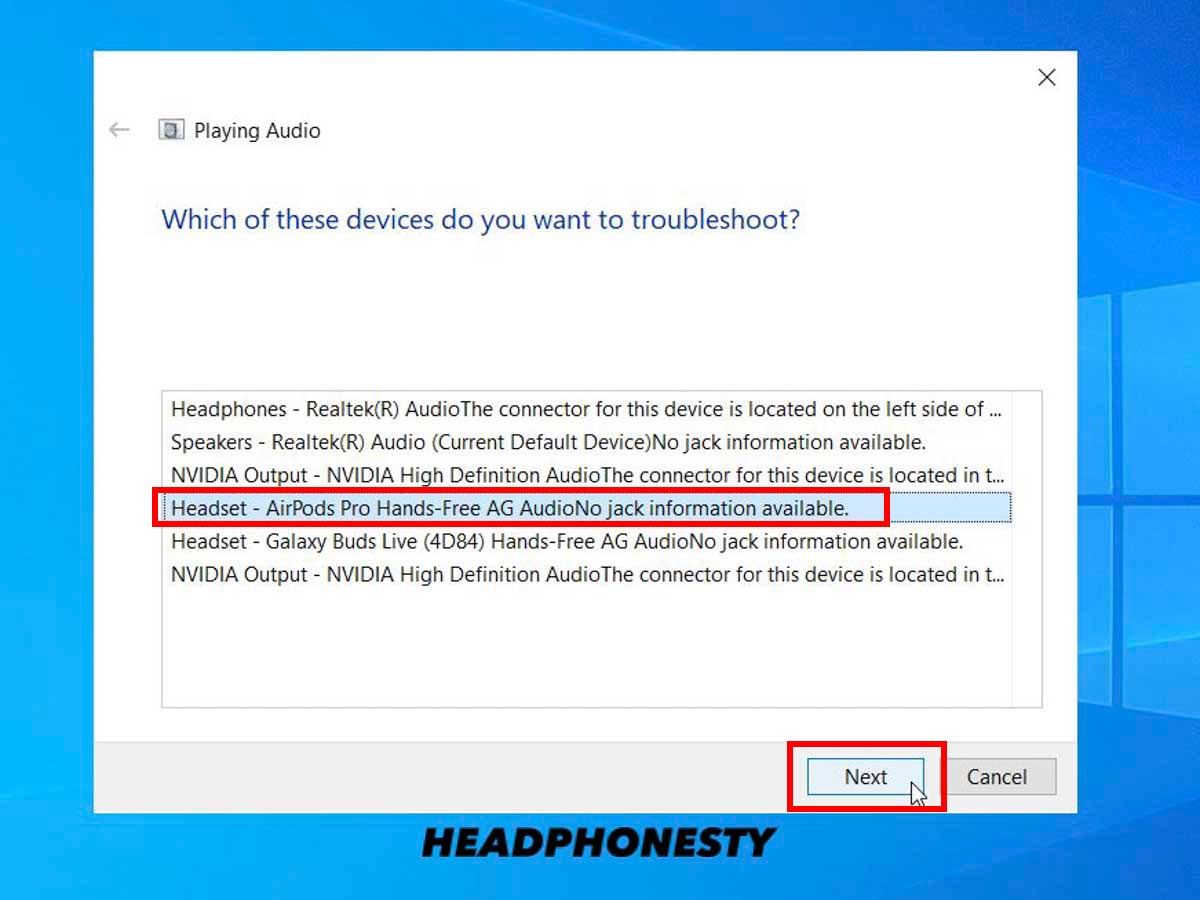
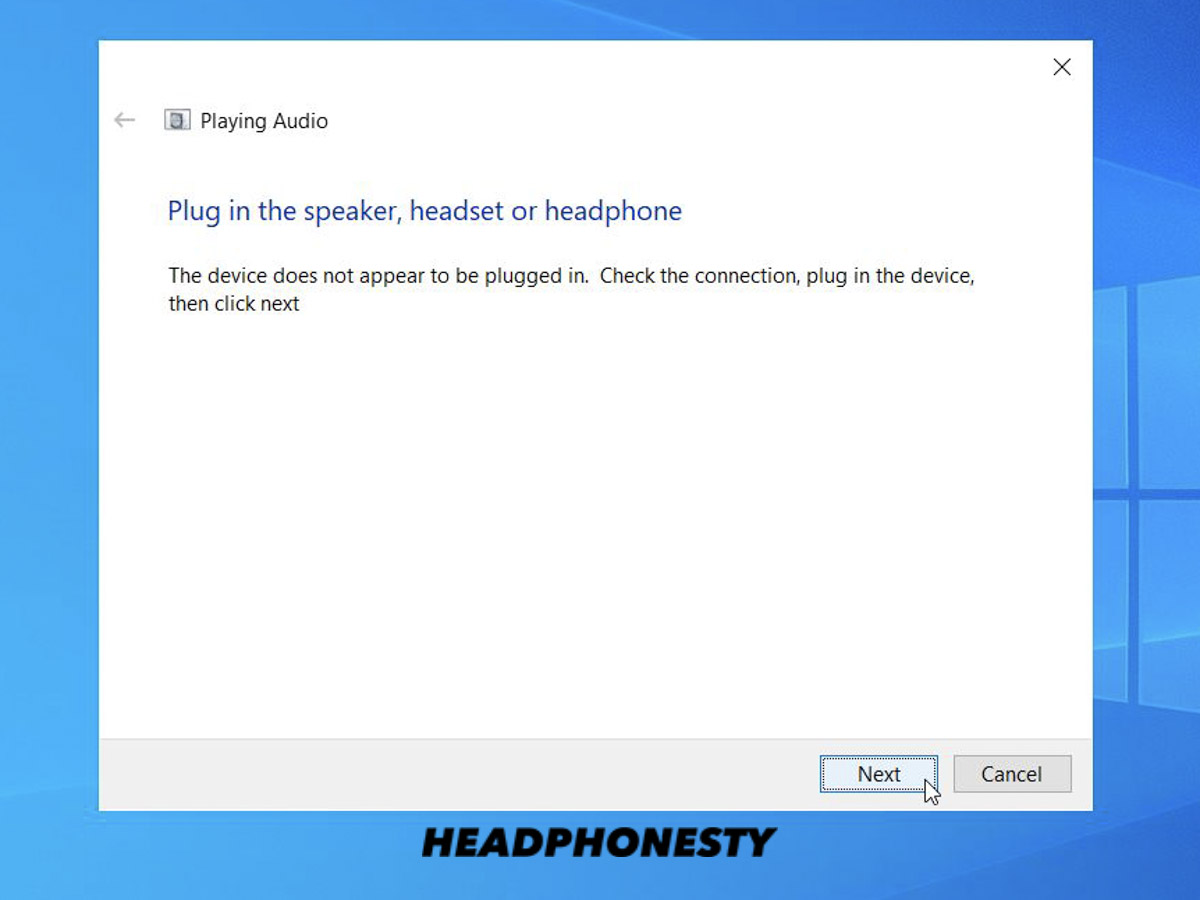

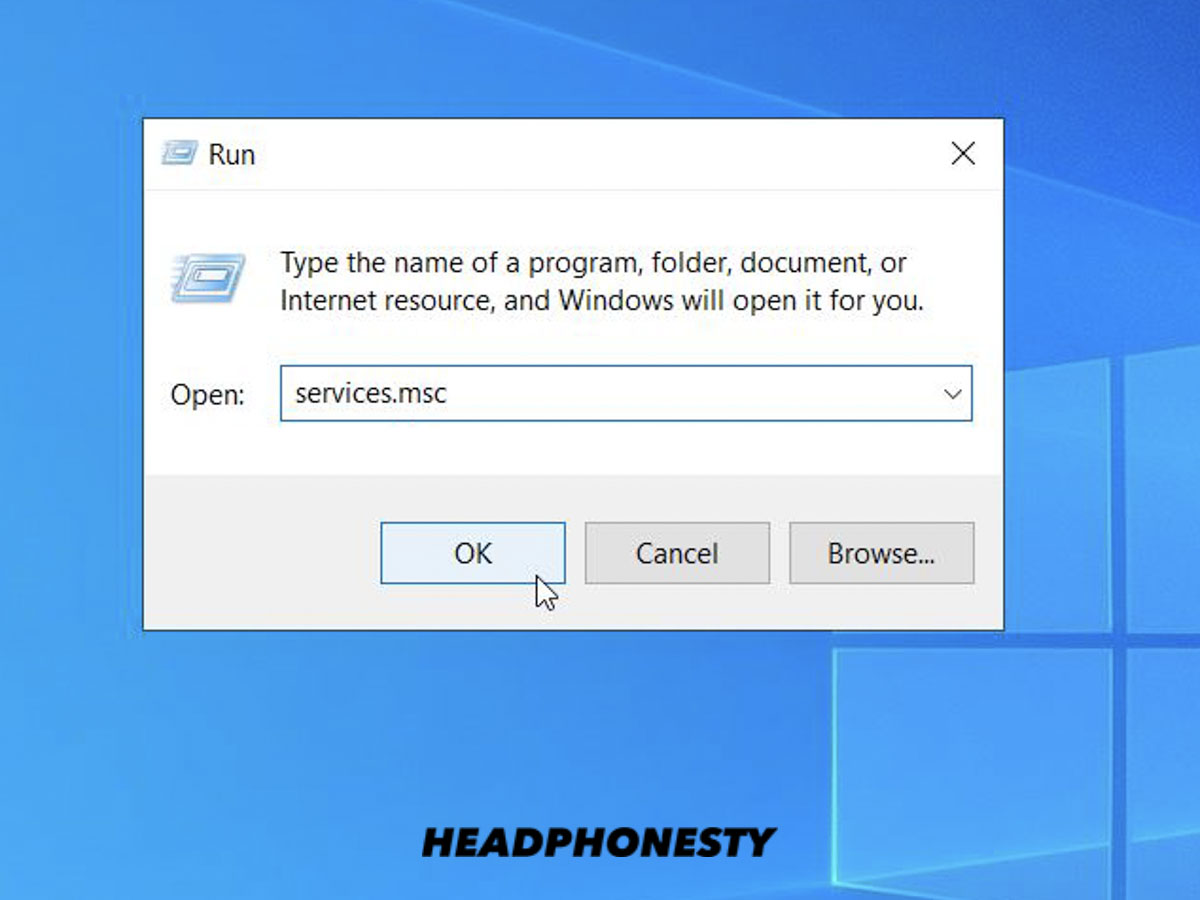

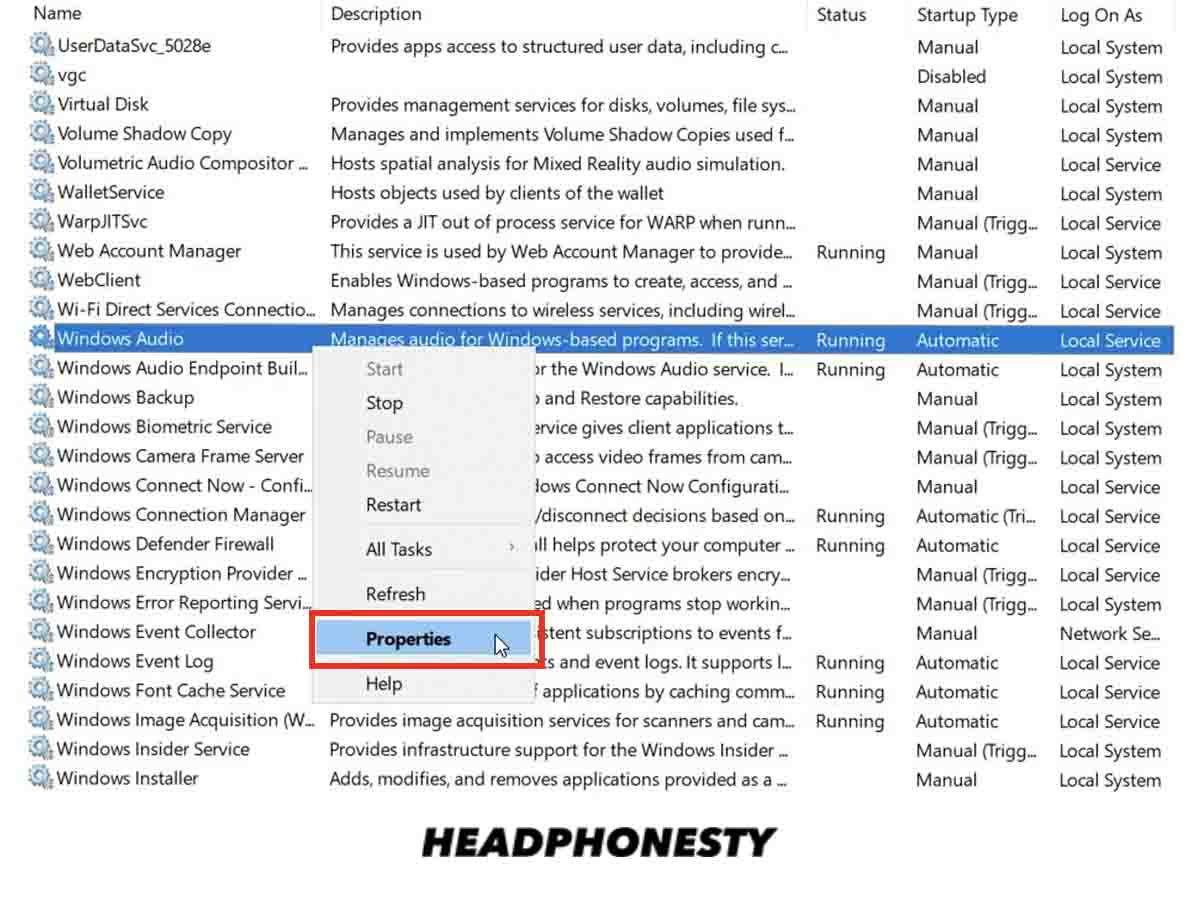
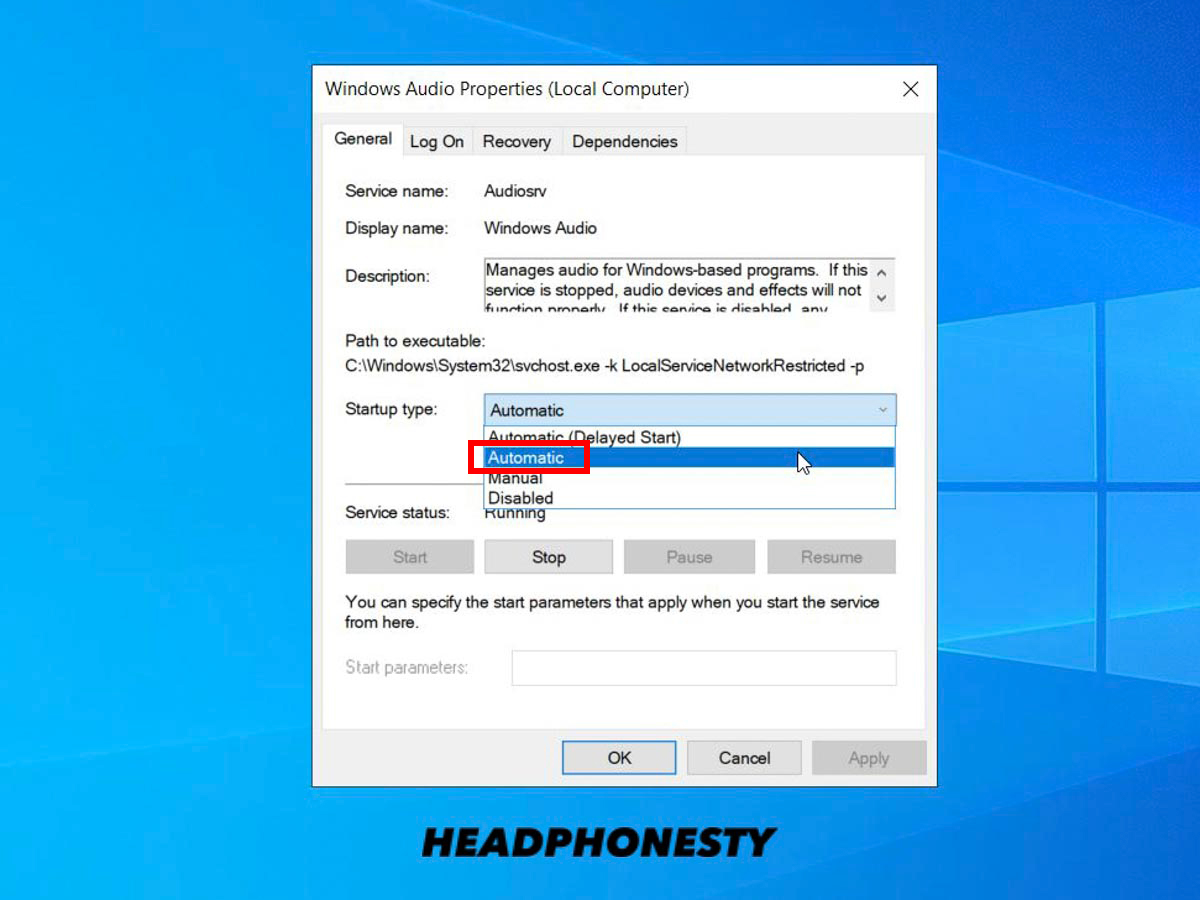
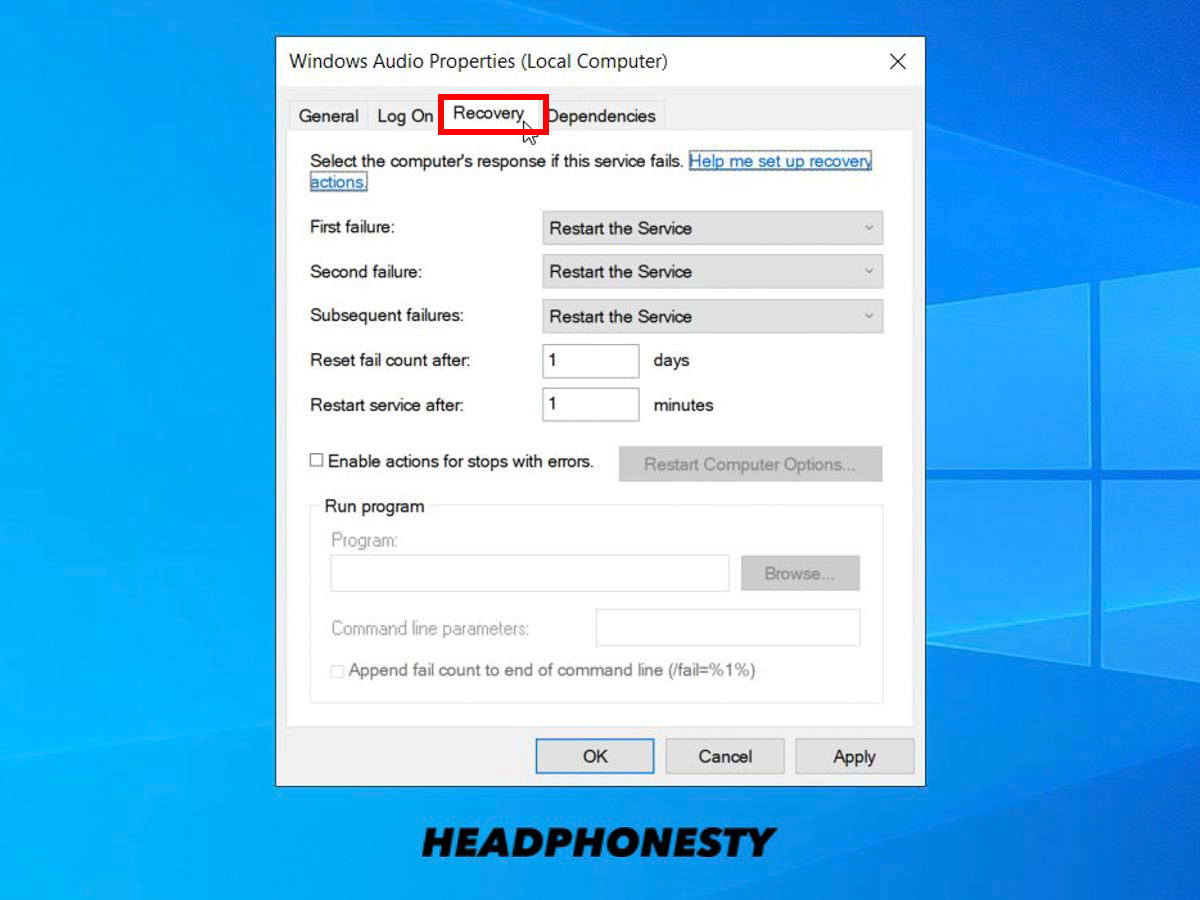
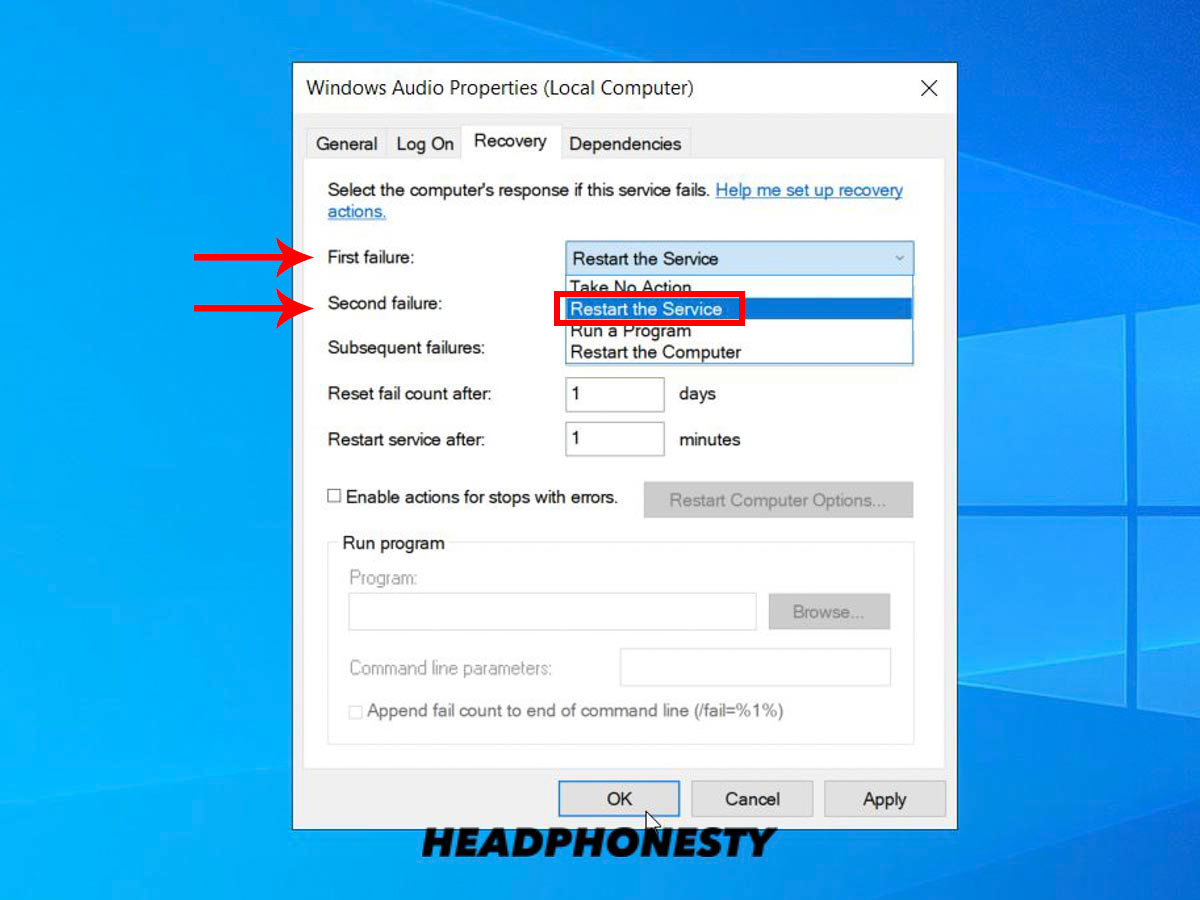
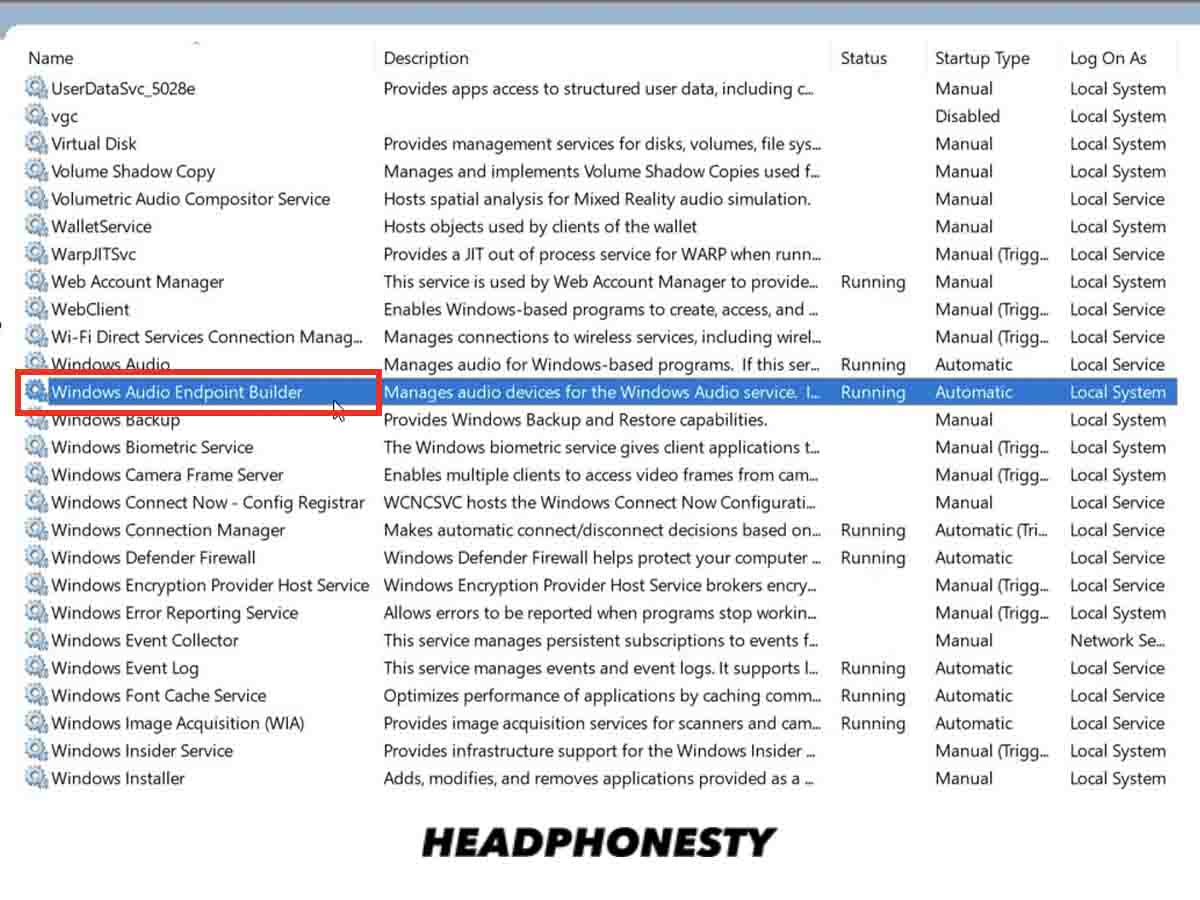
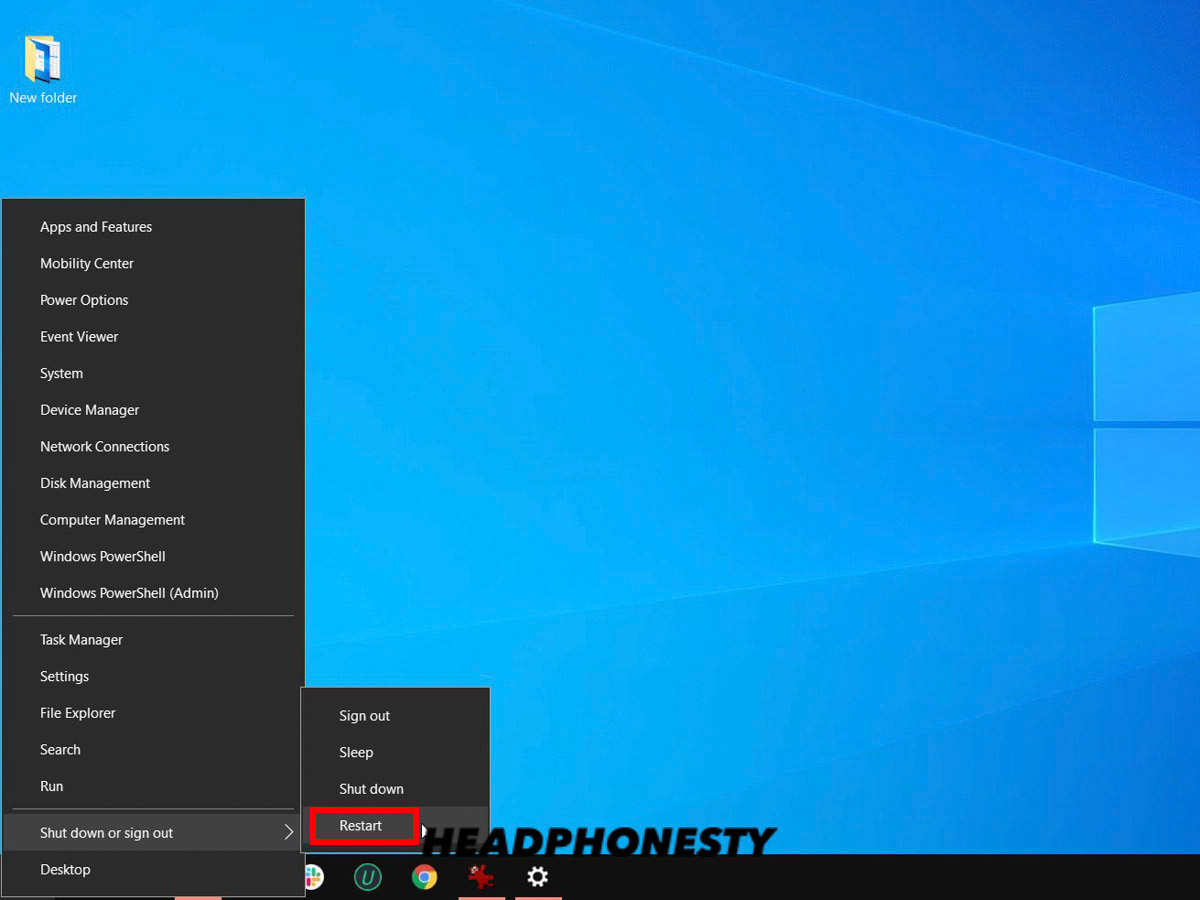
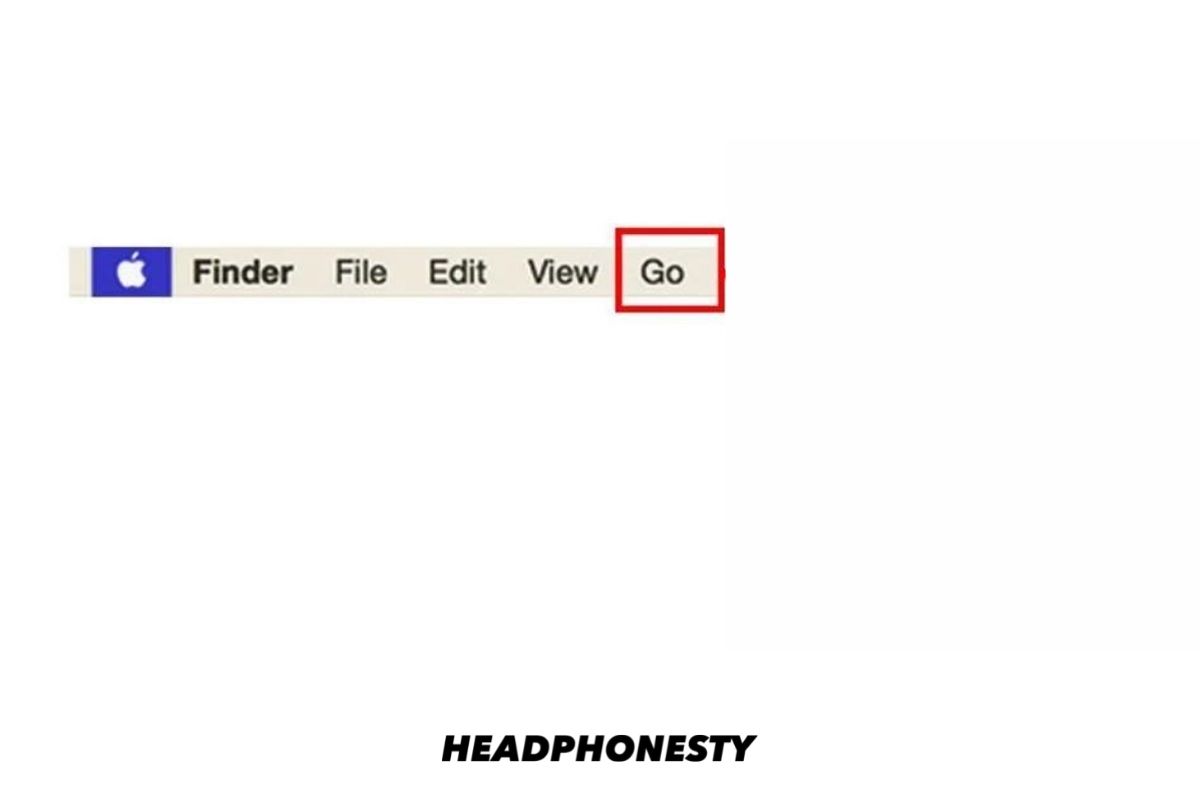
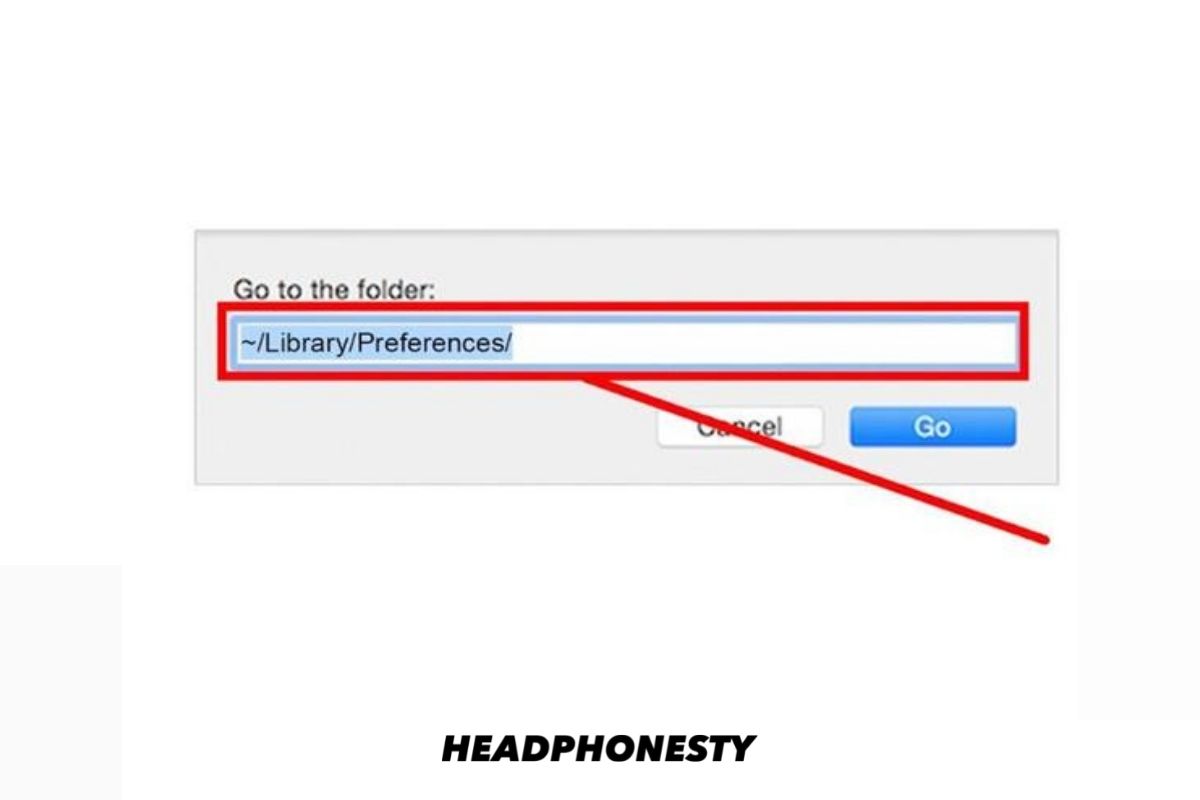
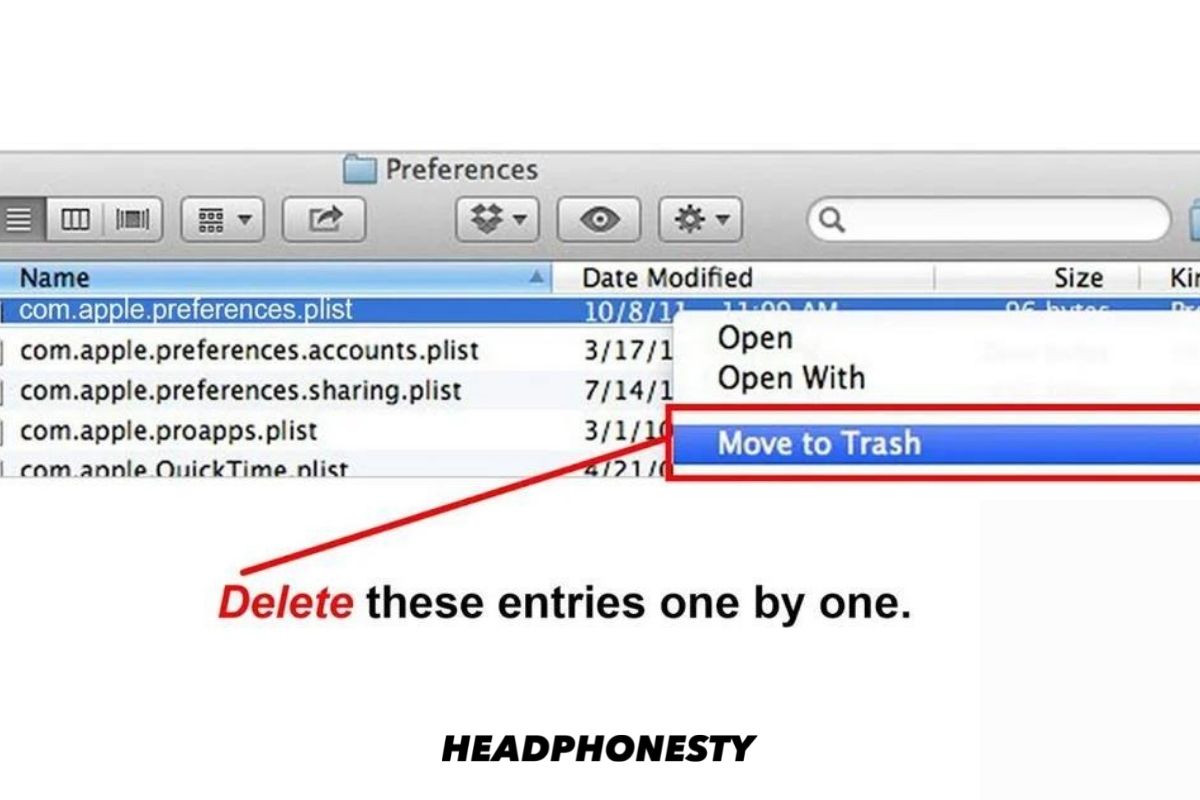
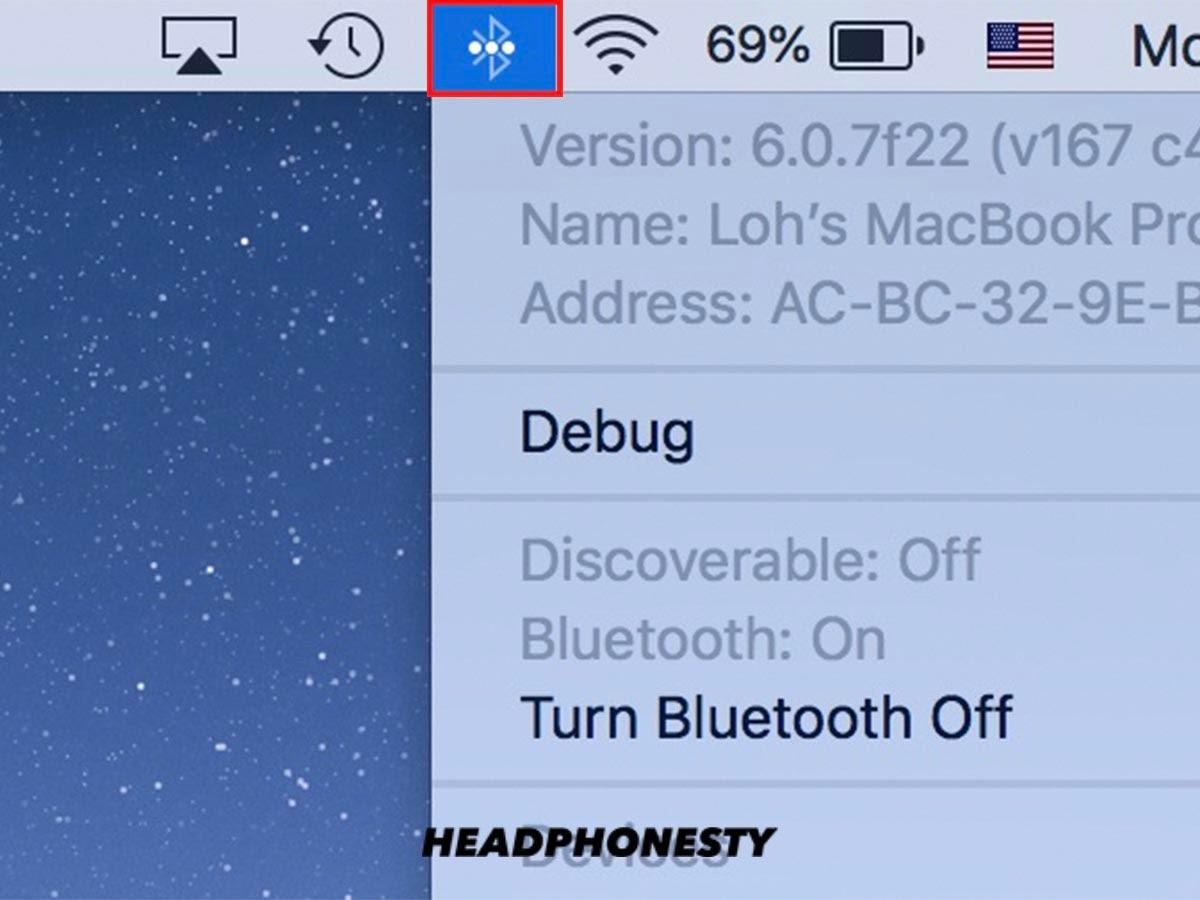
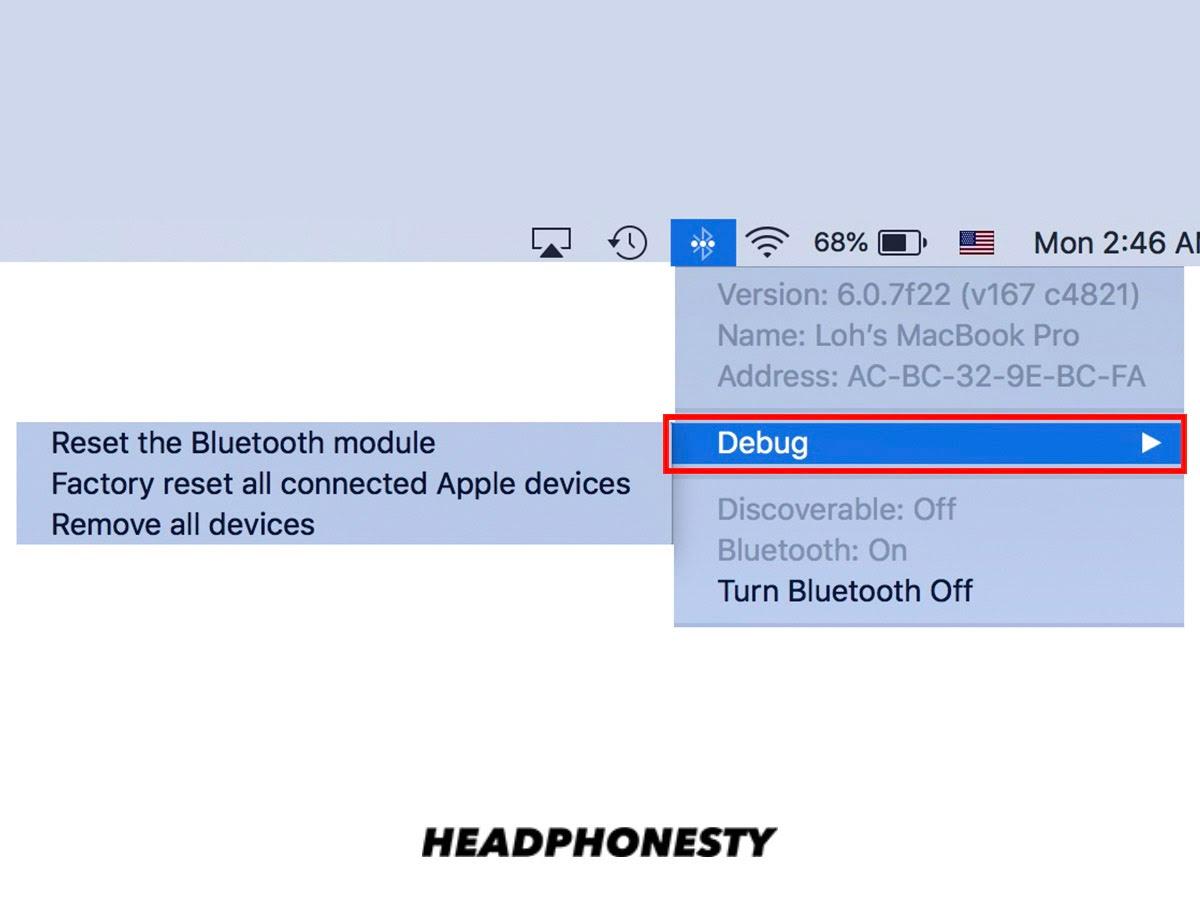
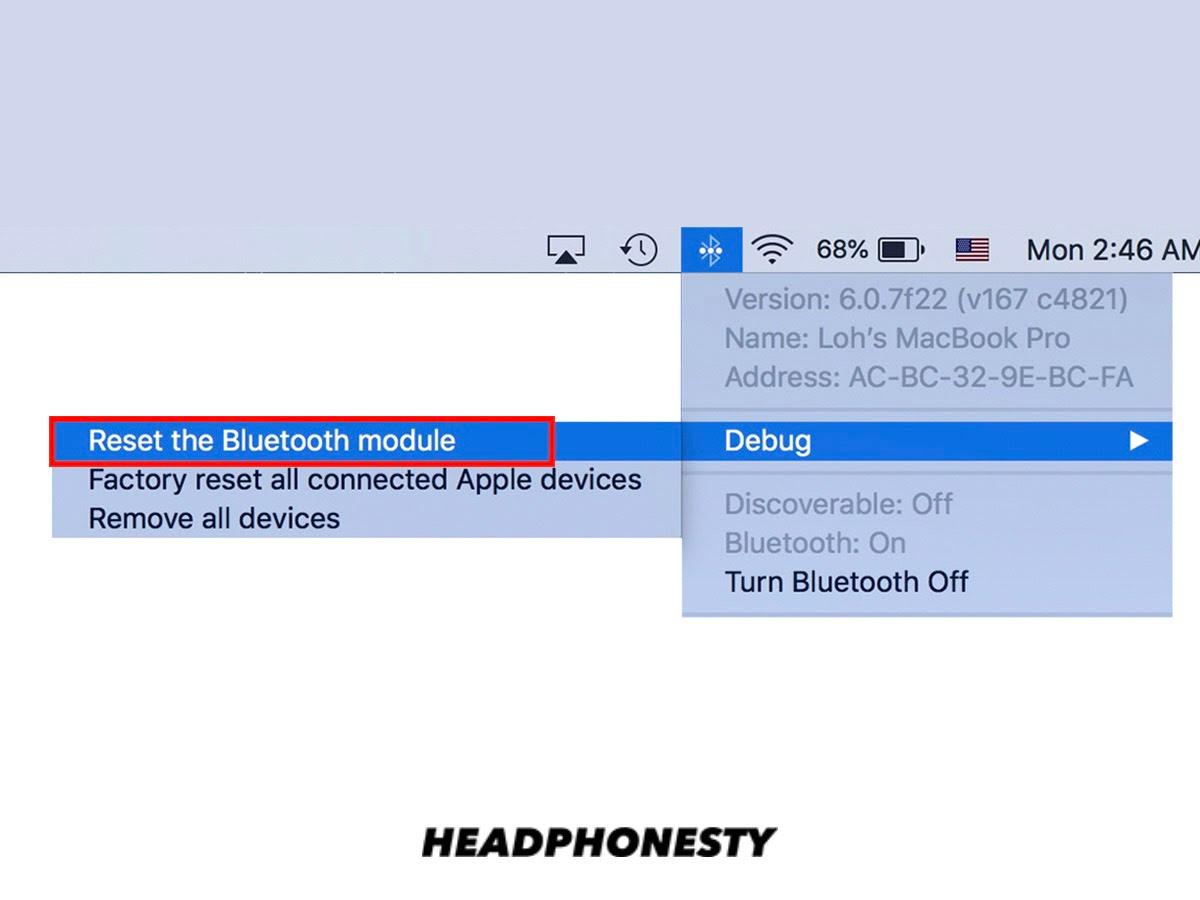
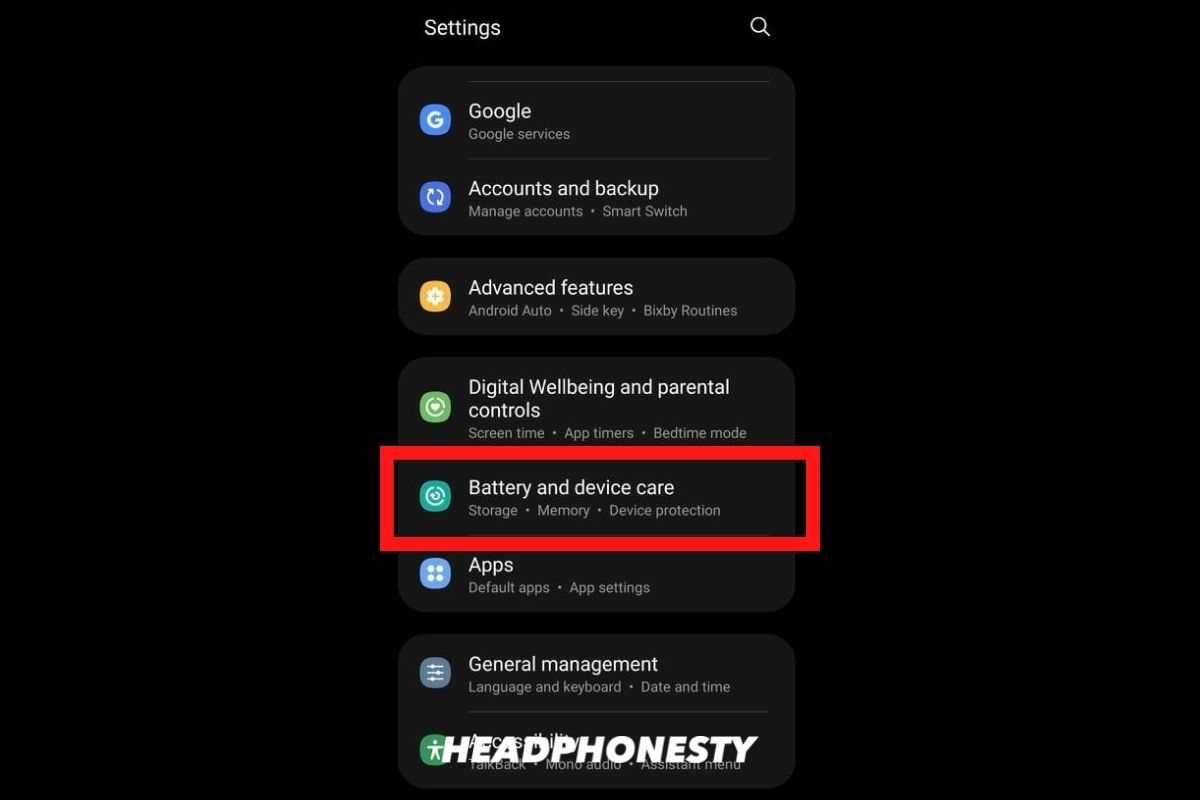
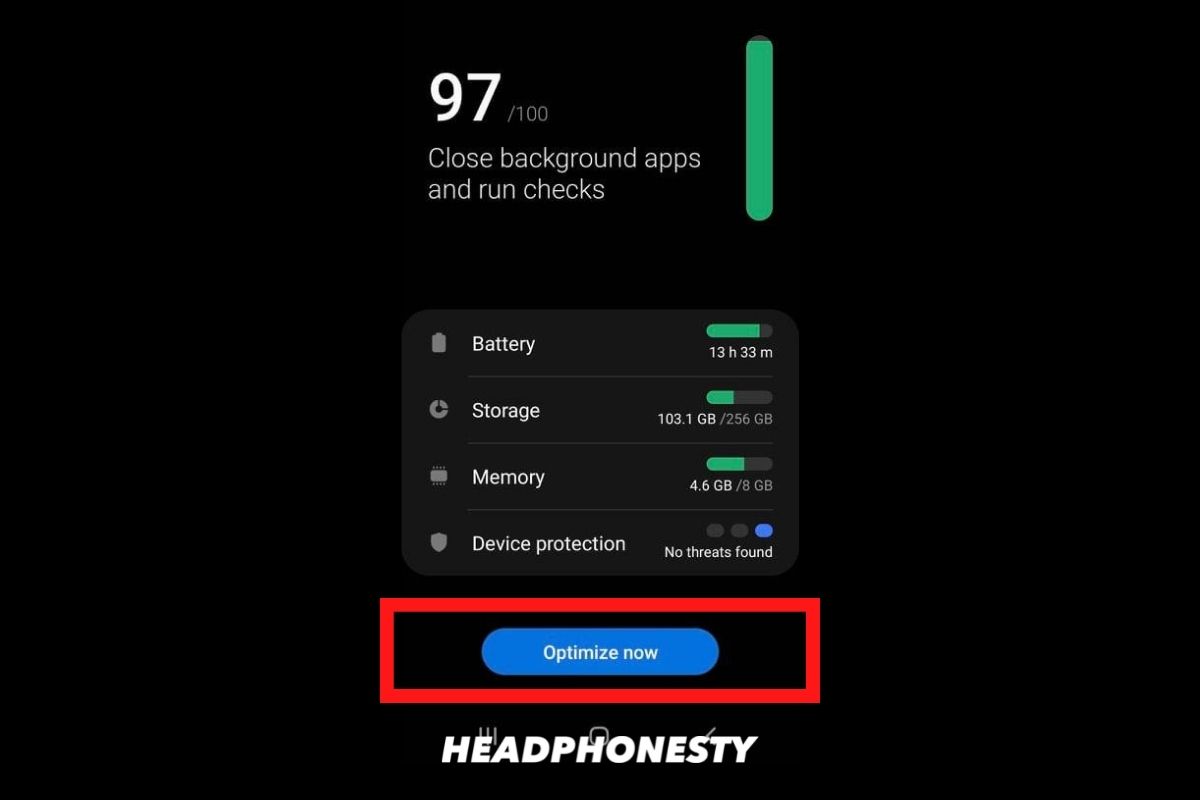
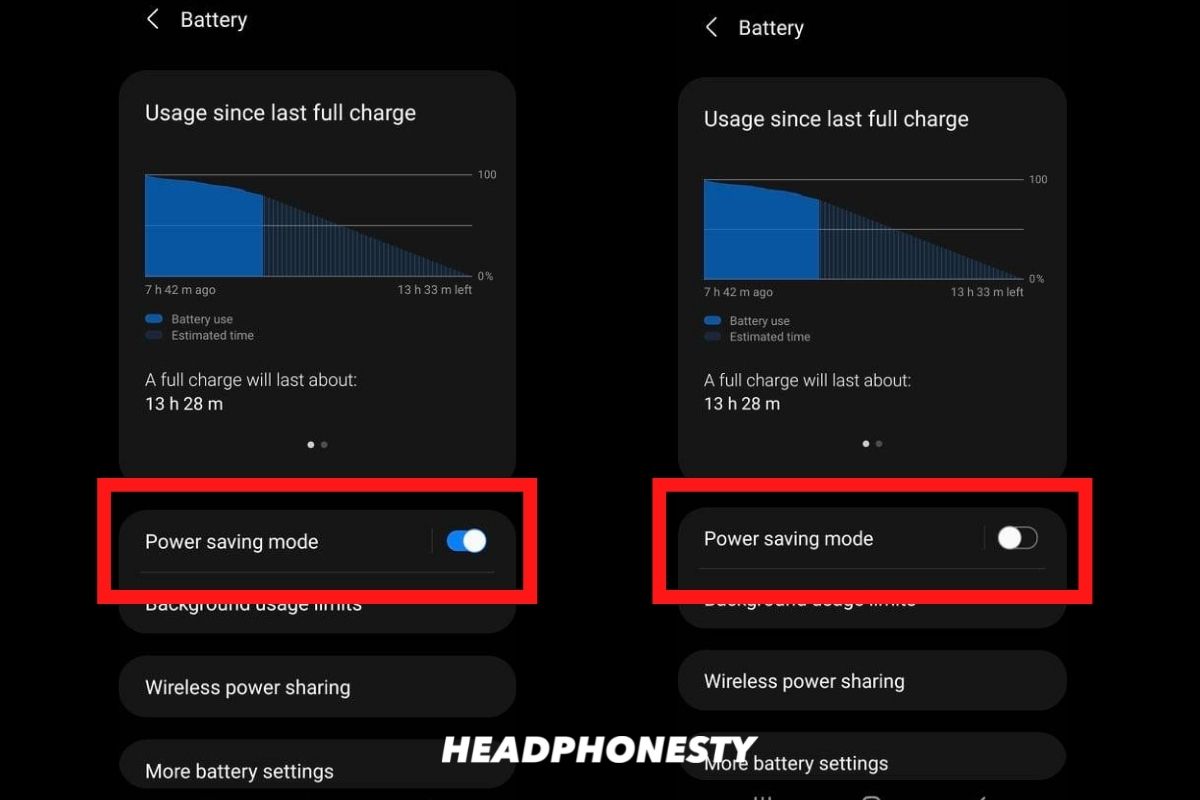
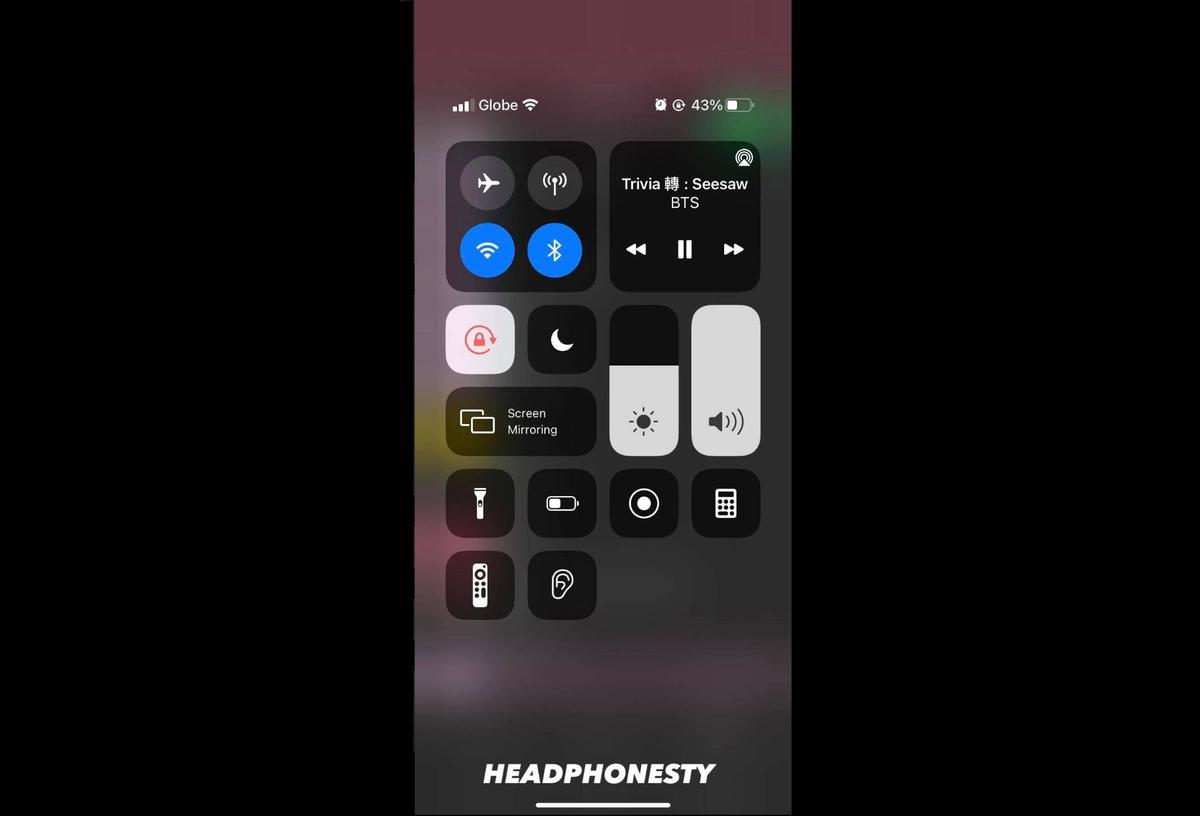

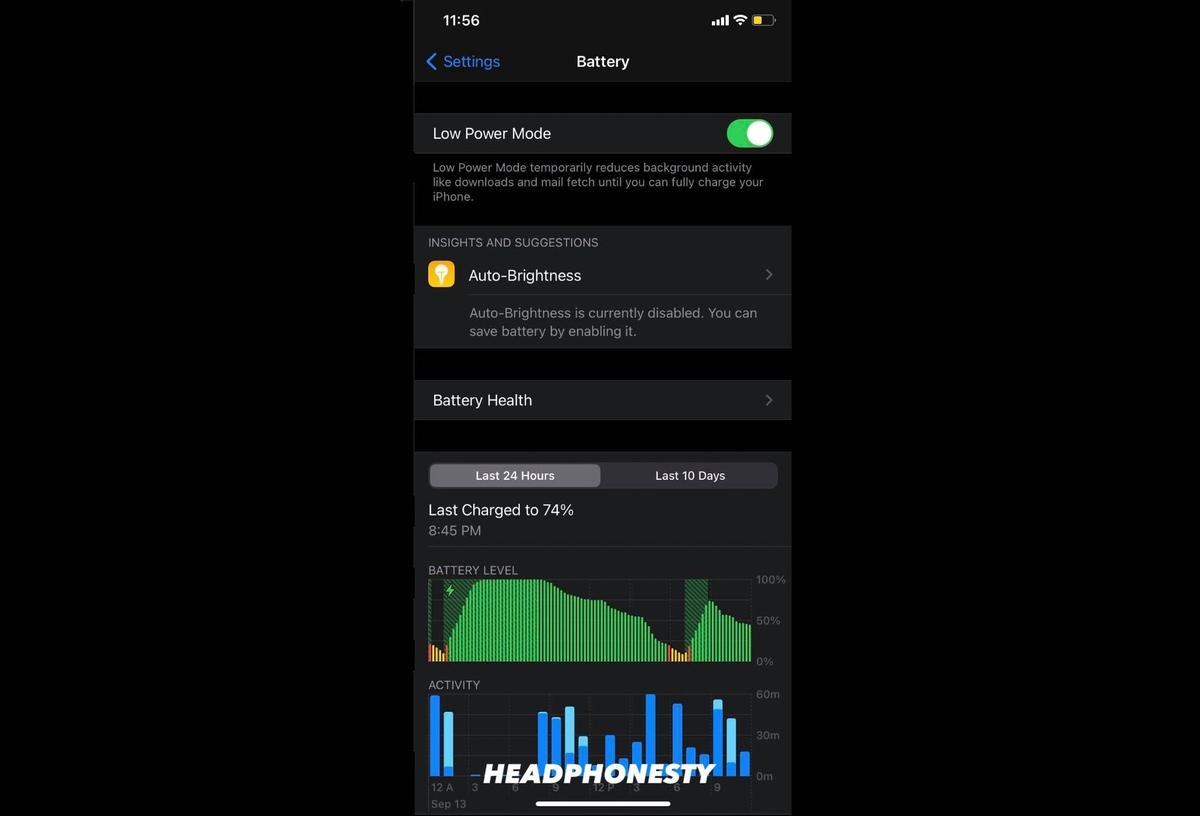
Bluetooth audio code and sample rate cannot be changed
do you happen to know if the total latency is equally divided into the audio> digital conversion for transmission and then digital>audio conversion for reception?
I tried following all the explanations above. When I shoot the pistol in RE3R or any other game, the sound still delay. Such a dissapointment…
I watch in youtube, that only aptX LL can fix the audio delay. So, you should mention in this article, that ONLY aptX LL can fix audio delay. This article made me buy bluetooth 5.0 and true wireless earbuds that support aptX; but not aptX LL, to play game. And still I got audio delay… Dissapointing.
I appreciate the clear explanation of audio latency, the codex details, and the plain speak instructions for optimizing bluetooth performance. Nice job!
YOU GUYS ARE TOPS IN MY BOOK!! I CLEANED OUT THAT HEADPHONE HOLE., .. AND BAMMMM!! IT WORKED THANKS MILLION!!!
GROOVY MAN, JUST GROOVY!!!????????????✌????????✊✊
Oooooh man! you saved me ! Your solution 1 for Mac worked perfectly, was quick to implement, and solved the issue 100%.
Thank you so much
I just bought a pair of Blue Tooth transmitter/receiver units they claim were low latency. They are branded ZIIDOO BT-6 and BT-11. I have no idea what kind of CODEC they’re using. They claim to be Blue Tooth 5.0. The latency I’m getting is about 1 second. I could put it on a scope but it’s obviously not 30ms…or even 100ms. Distance shouldn’t be an issue…less than 72″. Any ideas?
Something that also needs to sample and encode analog audio (i.e. your transmitter ) will have even more latency
First suggestion to fix the issue… ‘buy a new pair of buds…’ Seriously??? Alt-F4.
Hey! Sorry about that. We recently adjusted the article to provide more solutions and give you more options to try before buying a new pair. Let us know if this works!
Alright, this is nice and all but what about the other end of the spectrum? My audio is coming through BEFORE the video…
why not video players on all platforms have an option/slider to delay the picture display to ajust audio sync, is a riddle, at least to me.
VLC Media Player has an option (video, audio and even subtitles can be delayed or advanced. I don’t know opposite of delay)
I am not aware of other media players
The explanation about bluetooth is on point, but “reset this and that” when people restart their PC on a daily basis is just fucking useless lmao
I would assume that all of this also applies to a Bluetooth microphone that doesn’t sync? I have been recording video and have noticed that the recorded audio is a (musical) beat behind my video
It remains out of sync when I play back without Bluetooth
love the nct reference
In my case I use a cheap bluetooth 5.0 +EDR (?) dongle that is connected via USB into my car. And while streaming music from my iPhone 12Pro the sound is delayed about 4 sec and near all music is jumping in speed and stuttering. So BAD! The BT dongle says it supports everything (EDR, A2DP, A VRCP, A VDTP, HFP and HSP). My iPhone is decent too, so don’t thing its it. Could it be my USB BT Dongle is lying about what it supports?
My advice, do NOT buy a Bluetooth headphone for watching videos or gaming. Buy a dedicated TV headphone with its own wireless protocol and its dedicated base with cinch or optical inputs. There will be no latency.
no sirve. necesito saber si al modificar los bits en el puerto COM de bluetooth podría mejorar la latencia.
Me too. I was playing dance dance revolution with my phone (on duckstation) , USB dance mat with my Tru wireless 5.0 Earbuds (an old F9), and all mistake (such as Boo and miss) i made is caused by Audio delay. I found the New F9 Earbuds and bought it with some less delay improvements. Thankfully I was able to finish the song with almost in sync beat.
For Samsung Users, get sound assistant app, there is a setting called bluetooth metronome, you can adjust delay to match the video