Tired of wires? Here are the best ways to connect your Bluetooth headphones to Xbox One.
The Xbox One remains one of the most popular gaming consoles today, with over 50 million units sold globally in the first half of 2022 alone.
Sadly, it still doesn’t have built-in support for the world’s most widely-used wireless technology—Bluetooth. This means that not all Bluetooth headphones can connect seamlessly on Xbox One, an unresolved issue that has frustrated users for years.
Don’t worry—you can still use your favorite headphones with your Xbox One via a Bluetooth transmitter, a PC connection, a smart TV, or the Xbox mobile app. So, read on while we show you exactly how!
In This Article
How to Connect Compatible Xbox One Wireless Headsets
While Xbox doesn’t natively support Bluetooth Audio, they have created and partnered with different manufacturers to create Xbox-compatible wireless headsets.
These headsets use the Xbox Wireless protocol, which is a less familiar technology than Bluetooth. That’s why first-time users may have trouble utilizing it.
To help with this, we’ve laid out the steps for properly connecting compatible wireless headphones to Xbox One.
- Turn on pairing mode on your headphones. The steps for this depend on the headphone model, but it usually involves holding the power button down until the LED light turns on.
- Turn on your console by pressing the console’s Power Button.
- Locate the Pairing Button on your console. This is found on the console’s left side, near the disk drive, for older Xbox models that came before Xbox One S and X.
- Enable pairing by pressing the Pairing Button on your console until its LED light blinks. This indicates readiness.
- Go back to your wireless headset and search for the Connect Button. Press and hold this button and wait for the LED to start flashing rapidly. It means the device is ready to pair.
Press and hold the Bluetooth Connect button Other headphone models may require different ways of doing this. It’s best to consult your headphones’ user manual to be sure. - Allow a few seconds for the LED lights on both devices to steady. The console will then flash a “Headset Assigned” note and the headset will emit a tone. You will then start hearing the game audio if the devices are paired successfully.
Connecting compatible headphones is an easy task. But for non-compatible headphones, establishing a wireless connection via Bluetooth is a different process altogether. The subsequent sections will guide you through the steps necessary to work around this.
How to Connect Non-Compatible Bluetooth Headphones to Xbox One
It may initially be disappointing to learn that Xbox doesn’t support Bluetooth headphones. But as mentioned earlier, connecting these devices is possible with a few tools and some ingenuity.
Read on to find out the different methods for connecting non-compatible headphones to Xbox One.
Use Bluetooth transmitters
Bluetooth transmitters are one way of beating Xbox One’s Bluetooth restriction. This device allows you to use your Bluetooth headphones on the console.
Here’s how to connect a wireless headset to Xbox One with a USB Bluetooth transmitter:
- Switch the Bluetooth transmitter on by pressing the Power Button for about 3 seconds. You could also wait until flashing Blue or Red LEDs appear. This will depend on the transmitter you use, so make sure to consult the product manual for guidance.
- Plug the transmitter into the 3.5mm port of your Xbox controller.
- Power on your headphones and initiate pairing mode. Keep in mind that some headphones have different pairing instructions than others, so make sure to check the user guide.
- Pair the transmitter to your headphones by pressing the Multifunction Button on your Bluetooth transmitter for 5 seconds. This will put the dongle into pairing mode.
- For a faster connection, bring your headphones close to the transmitter. Wait until you see a steady blue light on the dongle.
- Once a connection is established, you can listen through as you play.
In case you’re wondering, we used the Uberwith Bluetooth transmitter for this tutorial. This transmitter also works when connecting your Bluetooth headphones to Nintendo Switch and follows the same pairing steps as other transmitters.
Utilize a PC connection
If you’re not keen on spending extra dollars on an adapter, the following sections will explain how to connect your headset to your Xbox One via a Windows PC or Mac. However, you’ll have to follow different steps depending on your device:
For Windows PC
There are three conditions to keep in mind when connecting your Xbox One to a Windows PC:
- Both devices need to be on the same network (preferably an ethernet connection for streaming).
- You must use the Xbox Console Companion app.
- Your PC needs to have Bluetooth support.
That said, here’s how to connect your headset to your Xbox One via a Windows PC without using an adapter:
- Access the Xbox Console Companion app by creating a new Microsoft account or signing into an existing one.
- Enable the Xbox One app on your PC by clicking the Connection icon located near the bottom of the Xbox app’s sidebar menu.
- In the Connect to your Xbox One window, click on the Add a device icon in the top-right.
- Windows will automatically search for your Xbox One console. Once the console is detected, click the Connect button.
- If it’s taking a long time to search, do it manually by typing your Xbox’s IP address in the box and then press Connect.
- If you’re having a hard time connecting, simply go to your Xbox settings, choose Devices & Streaming, then go to Device connections. From there, enable Allow Play To streaming, Allow game streaming to other devices, and Only from profiles signed in on this Xbox. Then check if your Xbox is listed in the Connections tab.
- Once it is connected, you can then start controlling the Xbox functions via your PC.
For Mac
If you’re a Mac user, you can use OneCast to connect your Bluetooth headset to Xbox One via Mac. This app allows you to stream Xbox One games on your device. It also lets you listen to in-game audio through your Bluetooth headphones while they’re connected to your Mac.
You can download OneCast for a two-week free trial. After 14 days, you’ll need to pay $9.99 to continue using the full version.
Here’s how to connect your Bluetooth headphones to the Xbox One via your Mac:
- After downloading OneCast, click on the DMG folder to fully install it.
Downloading OneCast for Mac - Drag the OneCast app to your Applications folder.
Drag-and-drop the OneCast app. (From: YouTube/CJ3K) - With your Xbox turned on, click on the OneCast icon to launch the app. It should automatically detect your Xbox and prompt you to log into the console with your Microsoft username and password.
Launch the OneCast app by clicking on it . (From: YouTube/CJ3K) - Once OneCast is connected to your Xbox, connect your headphones to your Mac.
Connect headphones to Mac.
Connect via TV
You can bridge the gap between your Bluetooth headphones and Xbox One with a TV. To do this, we’ll follow the same steps as the Xbox-PC hack. This means first connecting the Xbox to the TV, then connecting the Bluetooth headphones to the TV.
Here’s how to connect your Xbox to your TV:
- Plug your Xbox One’s included HDMI cord into the port at the back of your console.
- Locate the HDMI port at the back of your TV and plug in the other end of the cord.
- Using your remote, set the TV’s Input Source to the HDMI port you’ve plugged in.
Then, proceed with connecting your Bluetooth headphones to your TV. If you’re not sure how, feel free to check out our guide on how to connect wireless headphones to TV. Moreover, if your TV doesn’t naturally support Bluetooth, you may also use Bluetooth audio transmitters for TV.
Use the Xbox Mobile App
If you don’t find any of the above hacks convenient for you, you can use the Xbox One mobile app to connect your Bluetooth headset.
Here’s how to connect your Bluetooth headphones to Xbox One via the Xbox One mobile app:
- Connect your Bluetooth headset to your mobile phone.
- Go to the Xbox One app and click on the social icon – the icon with two people.
- Click on the headset icon to start a party.
- Accept the permissions.
- This will open the party chat screen where you can start inviting your teammates.
Recommended Adapters for Wireless Headphones in Xbox One
If your device lacks the utilities to establish a flawless connection between Bluetooth headphones and Xbox One, then you might need the help of Bluetooth-enabling accessories.
Below are some highly-recommended third-party accessories to connect Bluetooth headphones to Xbox.
Skull & Co. AudioBox

The Skull & Co. AudioBox adapter is an excellent Bluetooth transmitter for Xbox that works with all Bluetooth headsets. And it even lets you listen to your gaming audio with your AirPods.
This transmitter uses Bluetooth 5.0 and supports high fidelity, low latency codecs like aptX-LL and LDAC. This means you can enjoy your games without worrying about your audio going out of sync.
Furthermore, the Skull & Co. Bluetooth transmitter has built-in mic support that allows you to chat with your team without having to connect headphones with a mic.
It’s also powered directly through your controller and consumes less than 1W of battery power. So, there’s no need to worry about interrupted gaming sessions due to recharging or fast-draining batteries.
Friencity Bluetooth 5.0 Transmitter Receiver

The Friencity Bluetooth Transmitter not only connects your Bluetooth headphones to your Xbox, but also acts as a receiver. This two-way functionality means it can receive audio from your TV, tablet, smartphone, and laptop from other devices, not just your Xbox.
You also get the benefit of dual streaming with this transmitter. It can pair two sets of headphones, so you and a friend can listen to the same audio while gaming.
Additionally, it has an “always-on” feature that lets you use it while it’s charging, so you never have to worry about your in-game audio being interrupted. And even when you turn it off, it auto-reconnects to the last paired device, allowing you to quickly resume where you left off.
SCOSCHE BTT-SP FlyTunes

The SCOSCHE BTT-SP FlyTunes is a universal Bluetooth transmitter that you can use the same way as the Uberwith Bluetooth transmitter featured in the previous section.
It uses Bluetooth 4.1 connectivity and boasts 180 hours of standby time. This transmitter also features bendable 3.5mm prongs that you fold away for better storage. This also makes it compatible not only for Xbox but other devices as well, regardless of whether they have one or two AUX ports.
FAQs for Connecting Bluetooth Headphones to Xbox One
Why doesn’t the Xbox One support Bluetooth Audio?
The lack of built-in support isn’t due to device inferiority. Rather, it’s because Microsoft – the company behind Xbox – decided to go down a different route with wireless connectivity.
Instead of Bluetooth, all Xbox consoles use a unique in-house wireless protocol called Xbox Wireless.
This particular technology connects headphones to Xbox One without pesky cables. But, unlike Bluetooth, Xbox Wireless uses a higher wireless frequency to connect. This unique proprietary wireless frequency results in lower latency and better sound quality.
So, to use your Bluetooth headphones on Xbox One, you’ll have to use a third-party device, like a PC, smart TV, mobile phone, or Bluetooth transmitter.
Which headphones use Xbox Wireless?
To make connecting to Xbox consoles easier, Microsoft launched Xbox Wireless-compatible peripherals. These include two different types of headsets:
- The first uses a wireless dongle, which users insert into one of the Xbox controller’s USB ports to connect the headphones.
- The other connects directly to the console instead of going through the controller, eliminating the need for dongles. These wireless headphones are a bit more expensive but highly efficient on their own.
Here’s a list of Xbox-compatible headphones you can choose from:
- Xbox One Chat Headset
- Xbox One Stereo Headset
- Xbox Series X Headset
- Corsair HS75 XB Wireless Gaming Headset
- LVL40 Wired Gaming Headset
- LucidSound LS50X
- HyperX CloudX Flight Wireless Gaming Headset
- Audeze Penrose X
- Astro A40 TR Headset + MixAmp M80
- Lucid Sound LS35X Wireless Surround Sound Gaming Headset
- Victrix Pro AF Wired Gaming Headset
- Turtle Beach Elite Pro 2 Headset + SuperAmp
- Astro A50 Wireless Headset + Base Station
- Kingston HyperX Cloud II Headset
- Razer Thresher Ultimate
- Razer Thresher
- Razer Kaira Pro
- Razer Nari Ultimate
- SteelSeries Arctis 9X Gaming Headset
- Turtle Beach Stealth 600 Gen 2 Wireless Gaming Headset
- Turtle Beach Stealth 700 Gen 2 Wireless Gaming Headset
Conclusion
As you now know, you can definitely enjoy gaming on Xbox One even without Microsoft’s wireless headsets. With these methods, you should be able to use your existing Bluetooth headphones with your Xbox console, while eliminating the hassle of buying a new device. Not to mention that it helps you save a few bucks, too.
Should you encounter any connection issues, resetting your Bluetooth headphones will usually fix the problem. If not, you can check out our other guides on fixing Bluetooth audio problems like audio stutters, sound delays, or zero sound.
How did you find our recommendations? Do you know of other tips or fixes that we haven’t covered here? Let us know in the comments, we’d love to hear them!


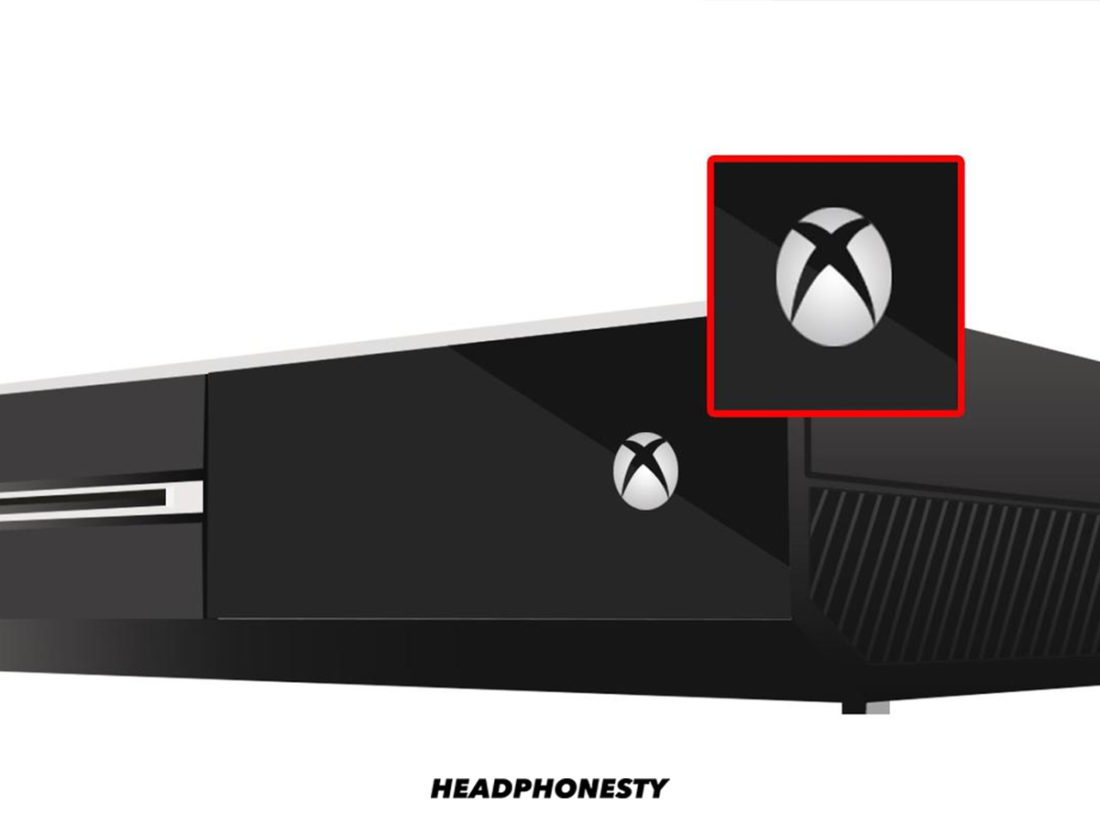





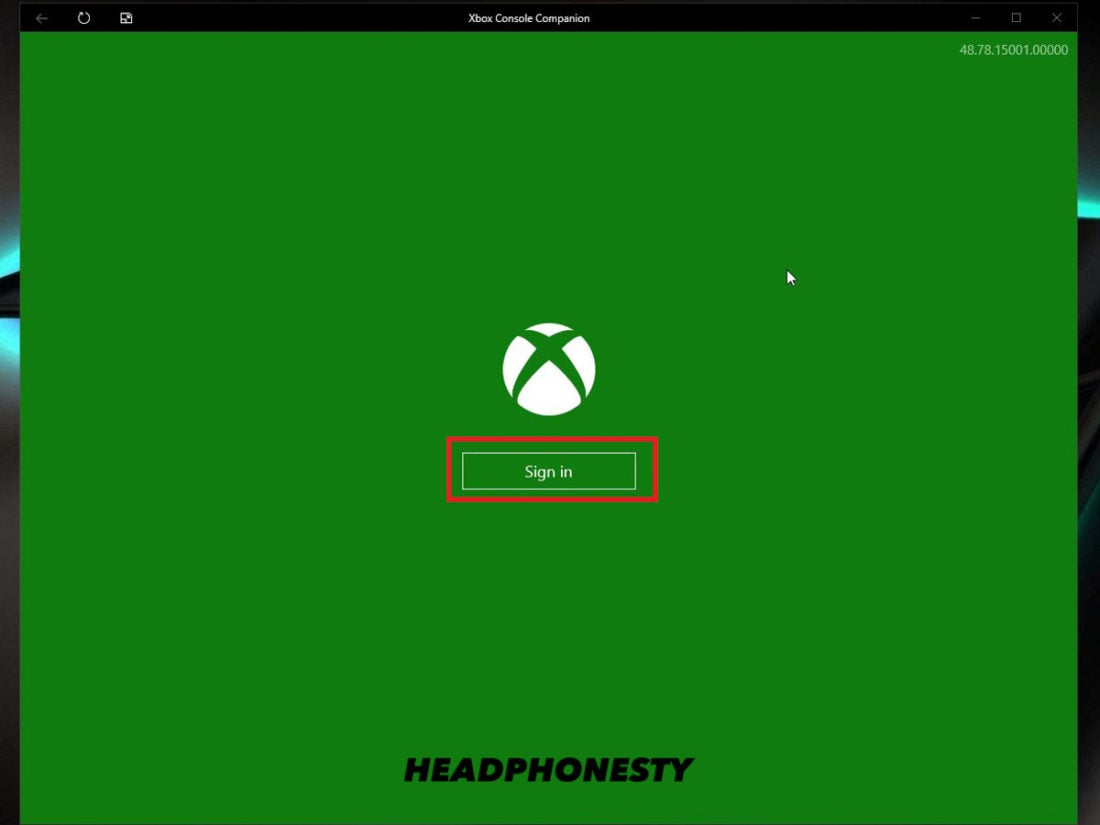
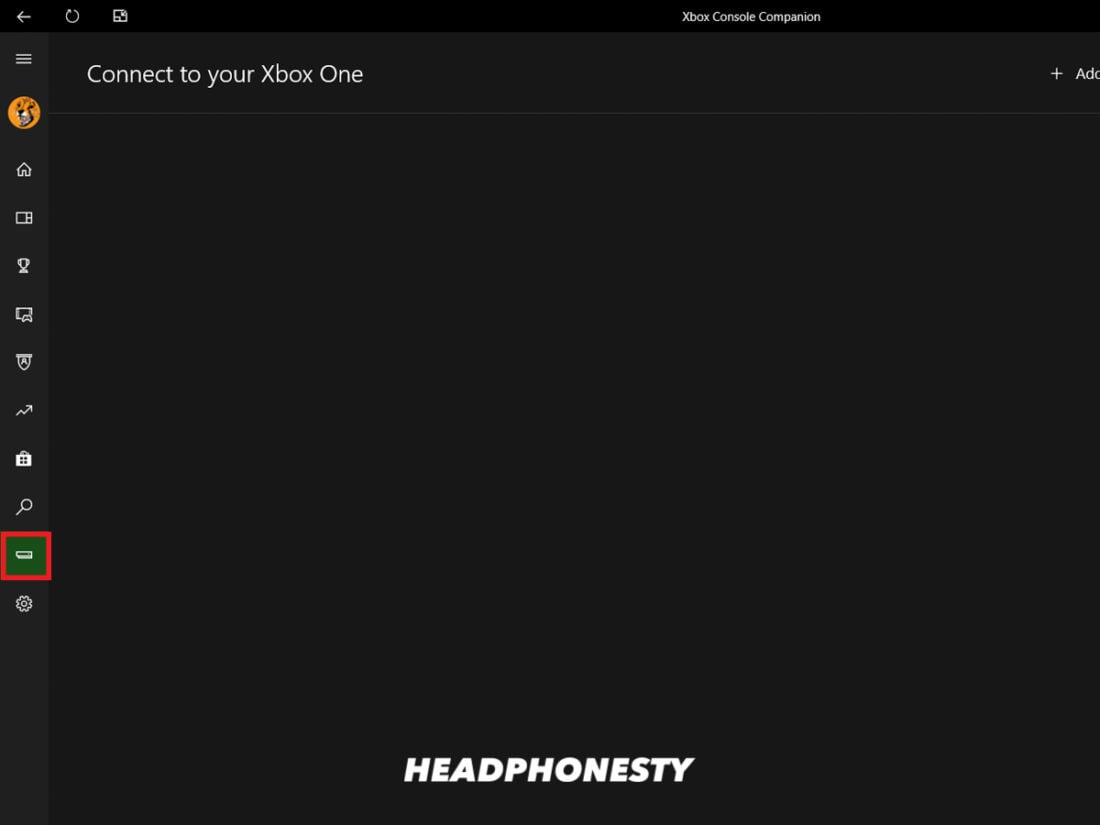
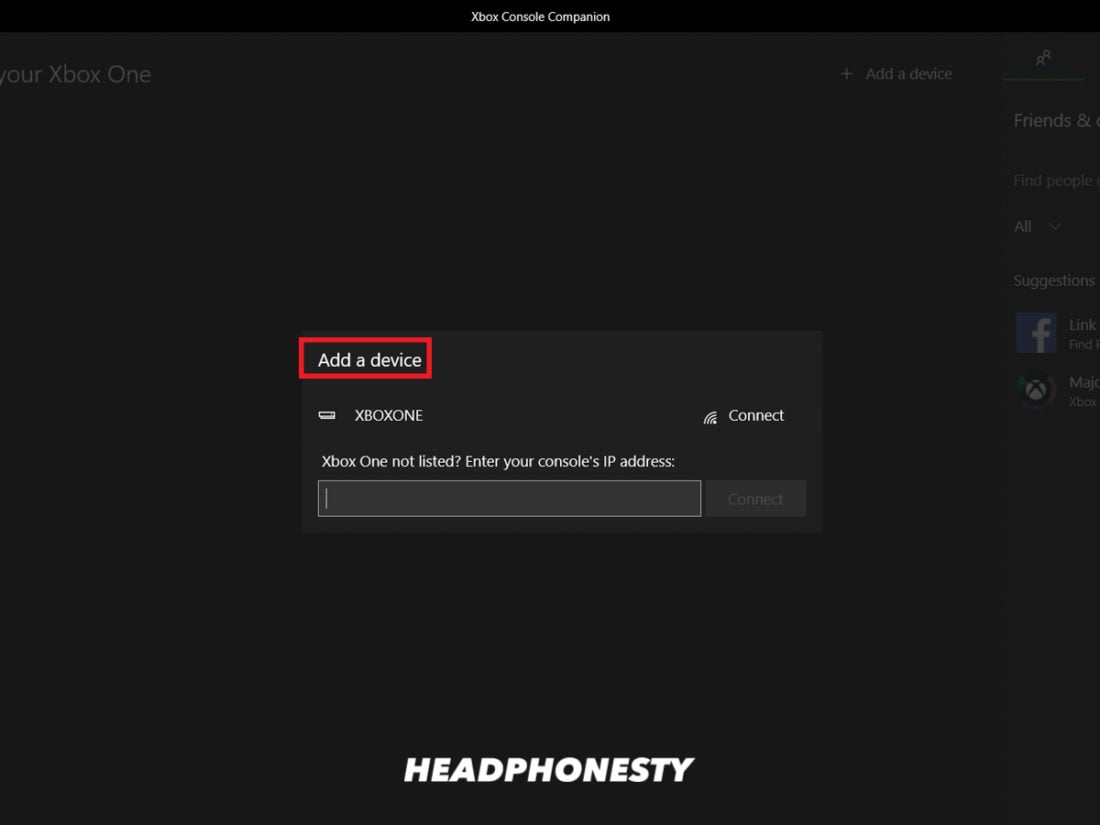
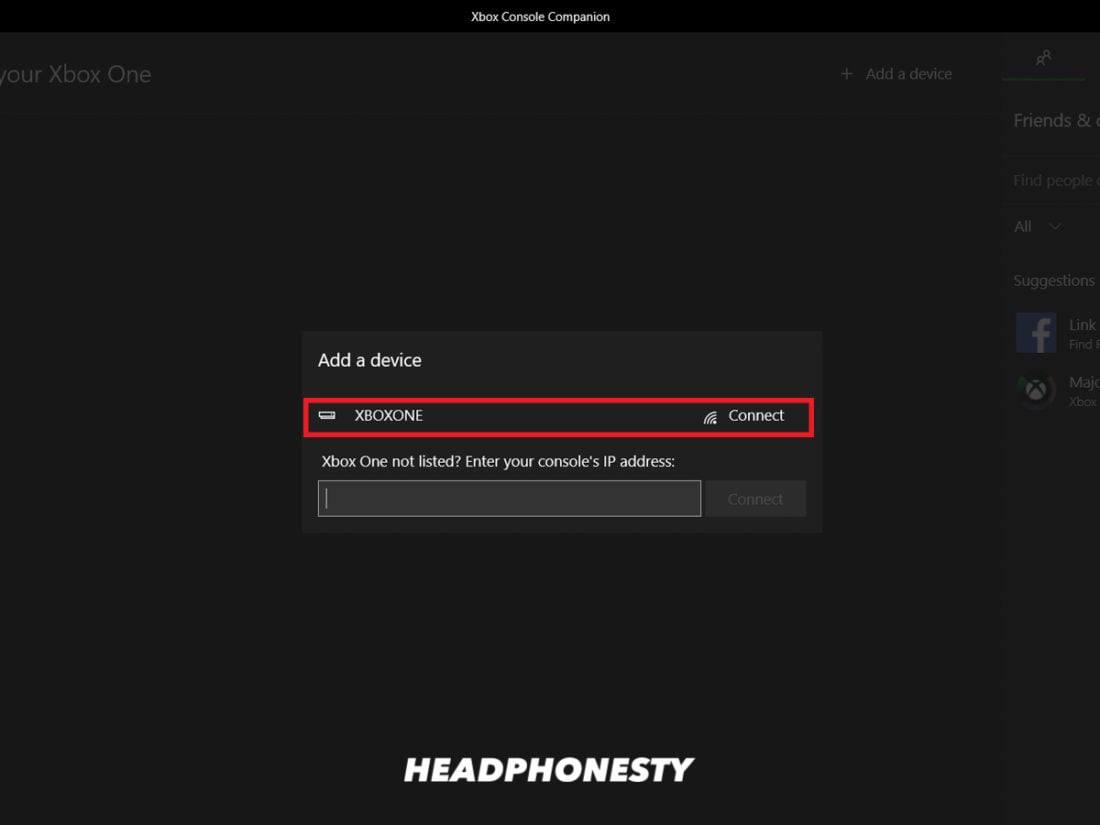
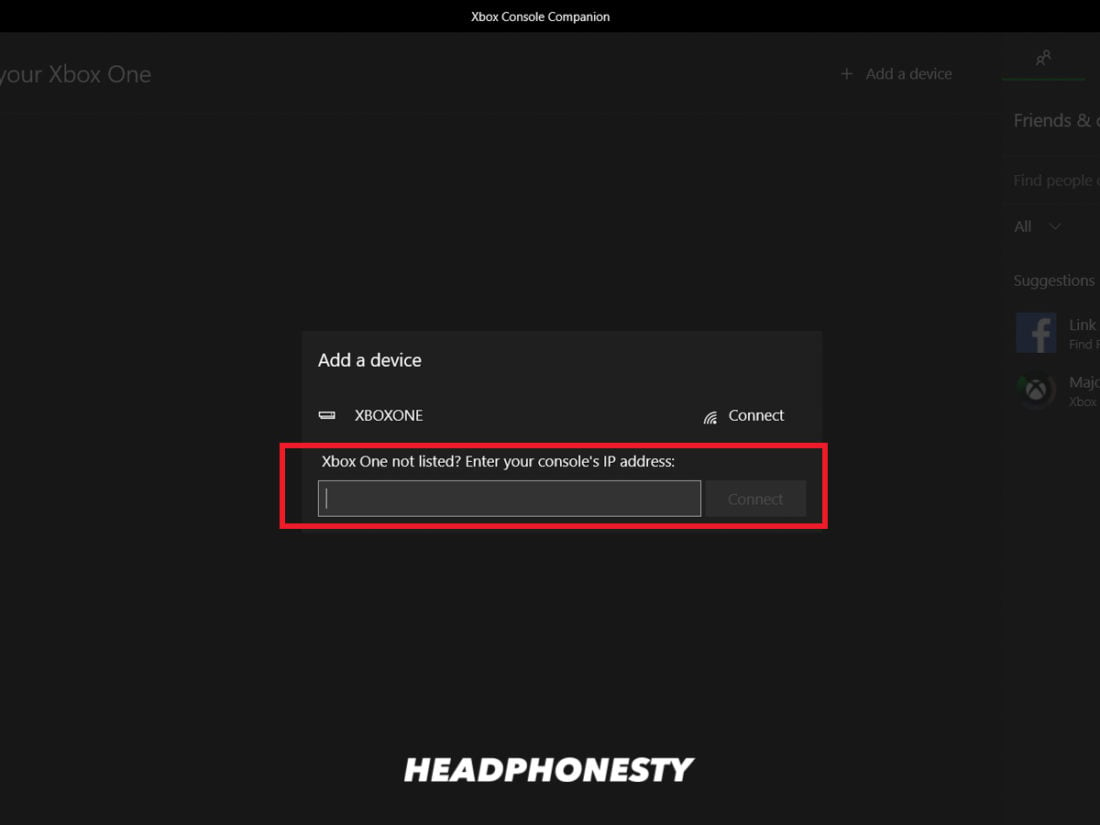
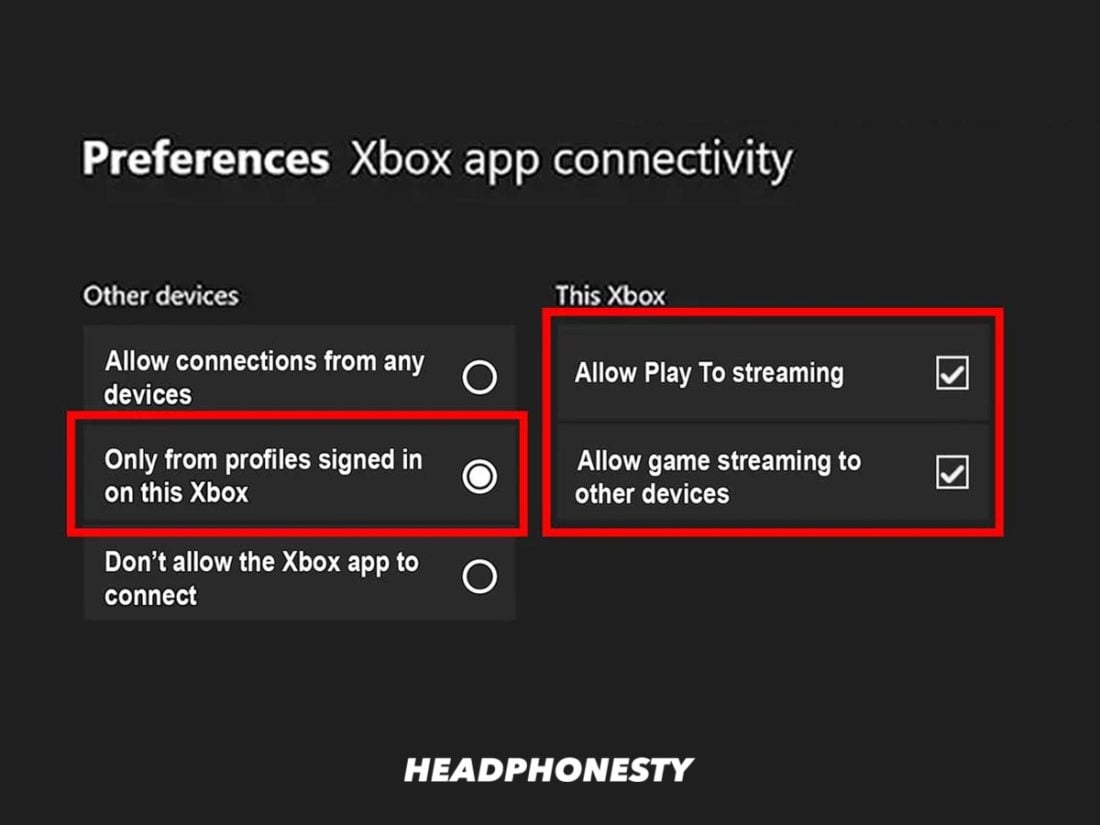
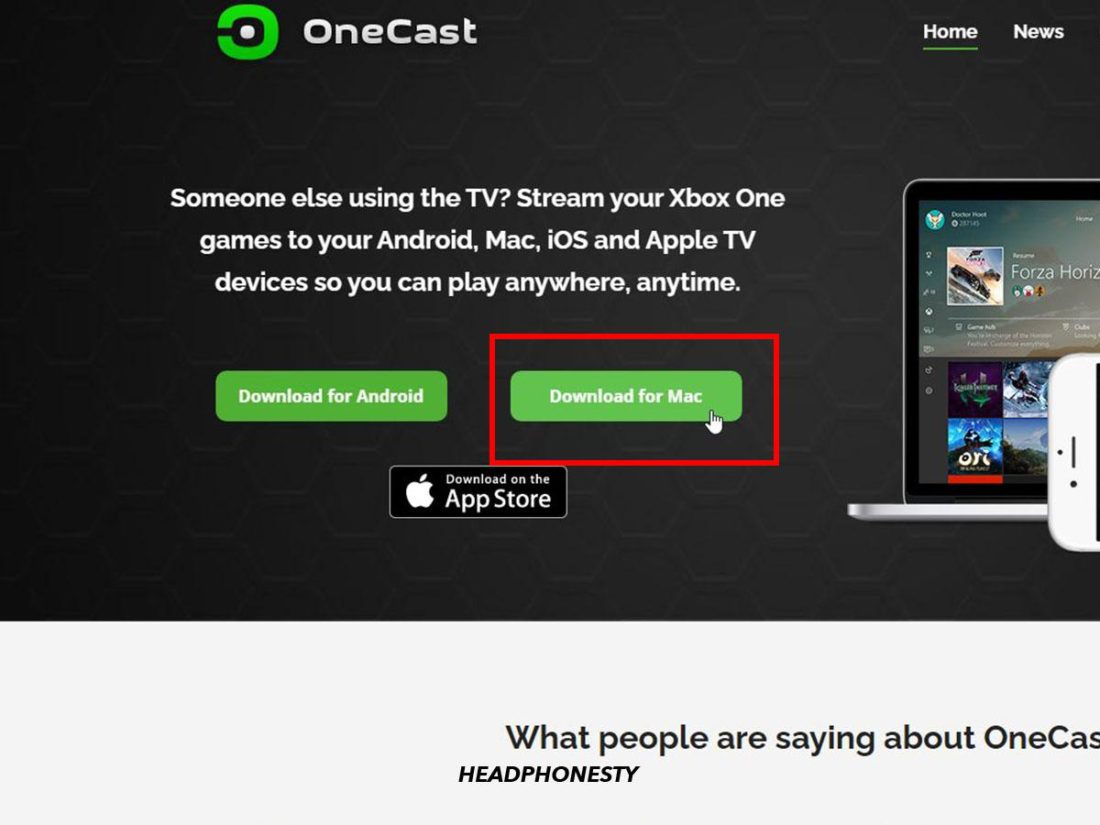
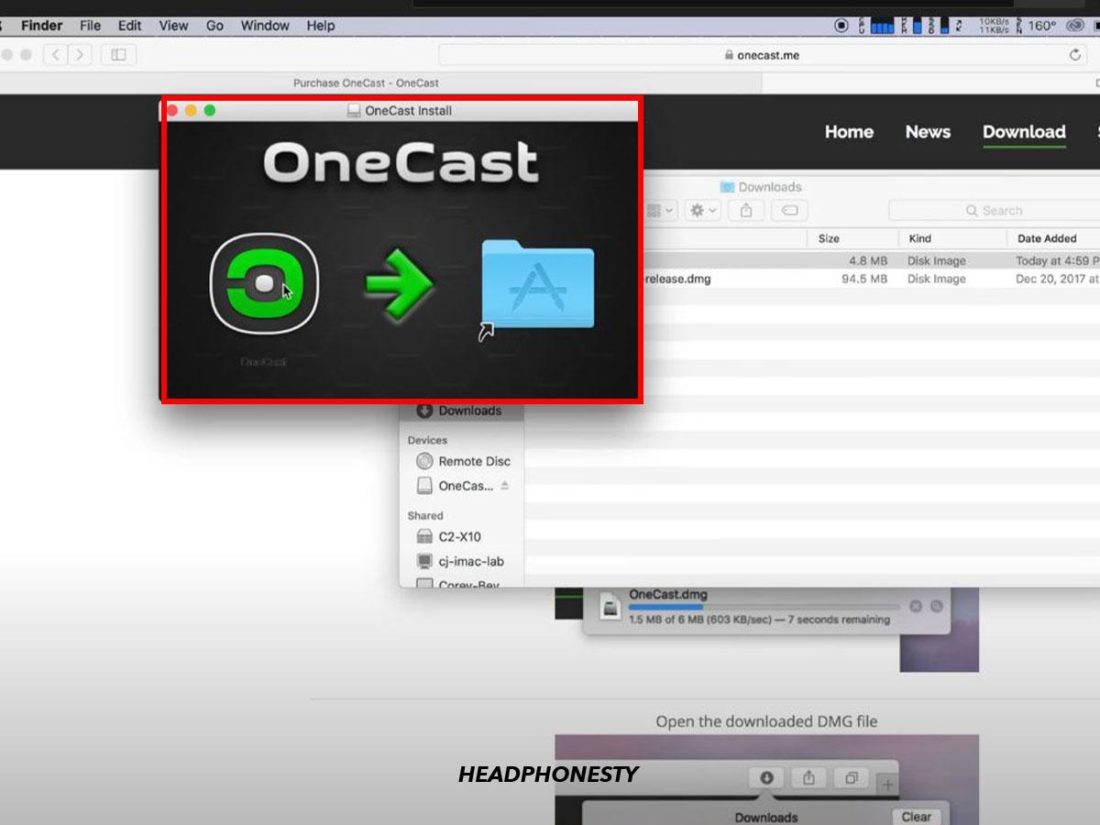
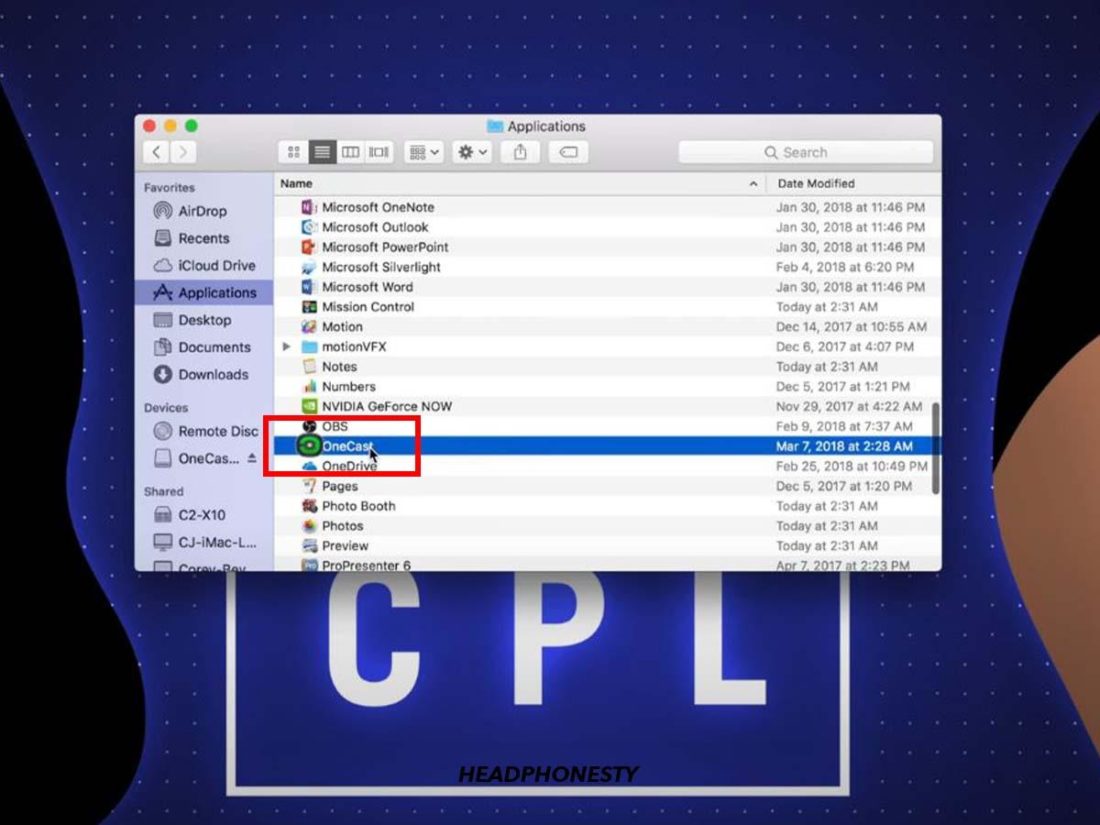


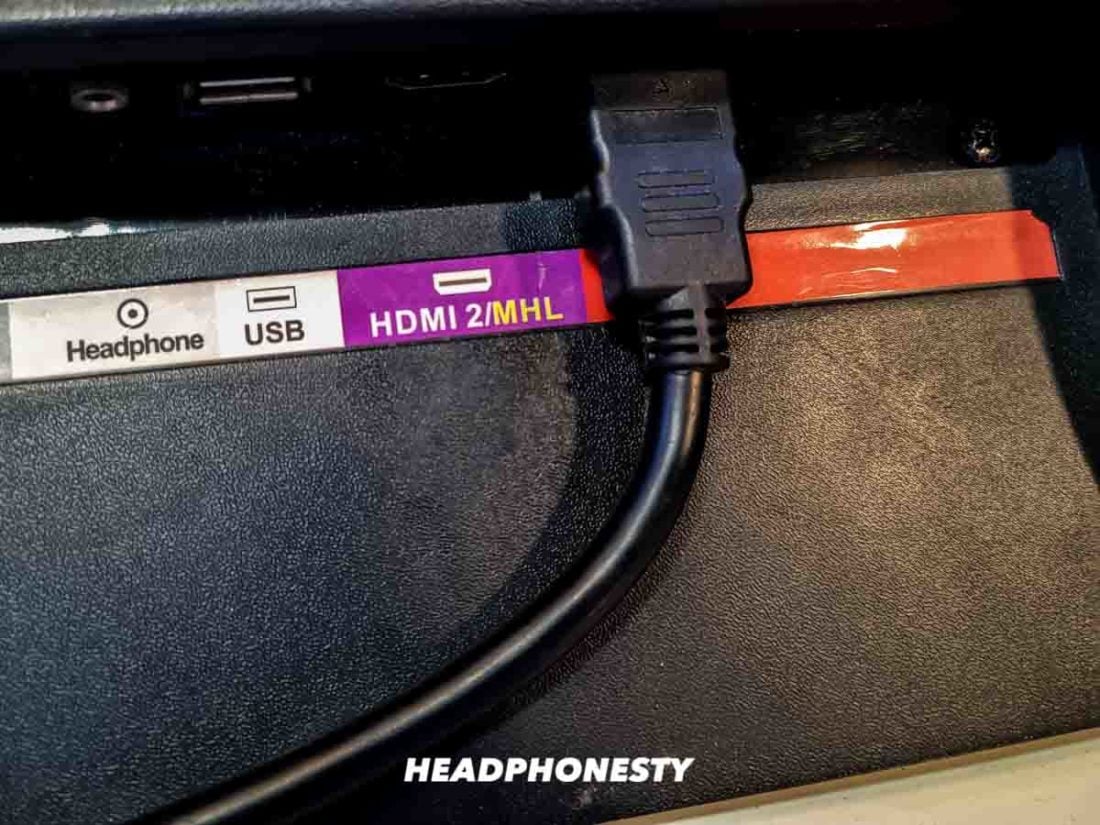
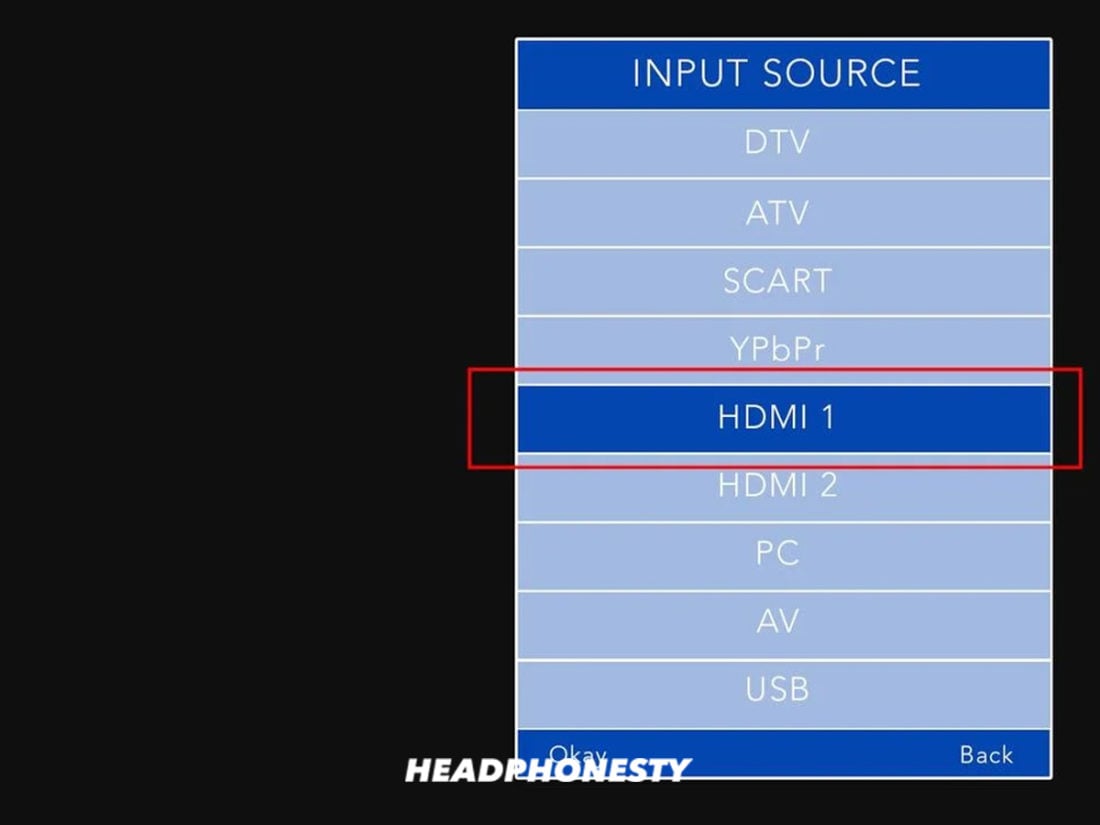
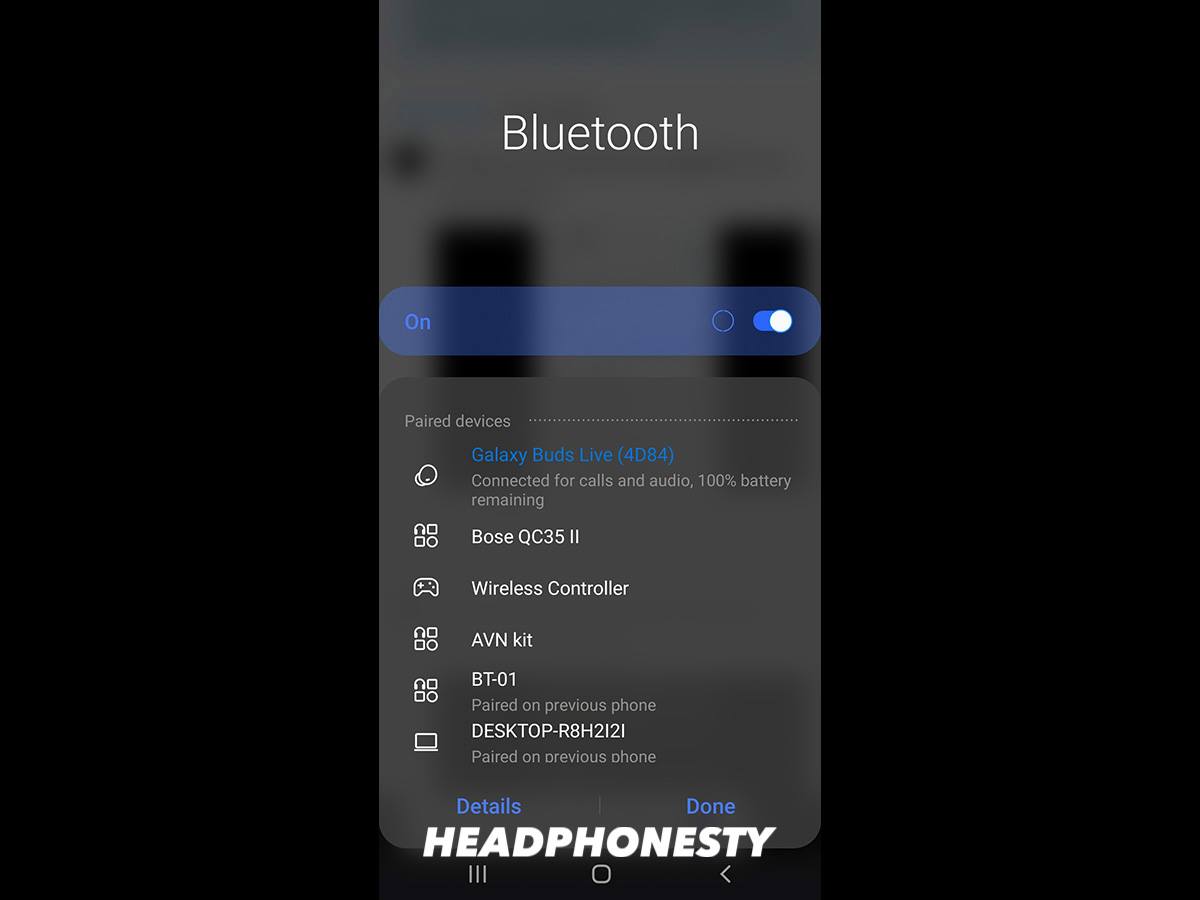
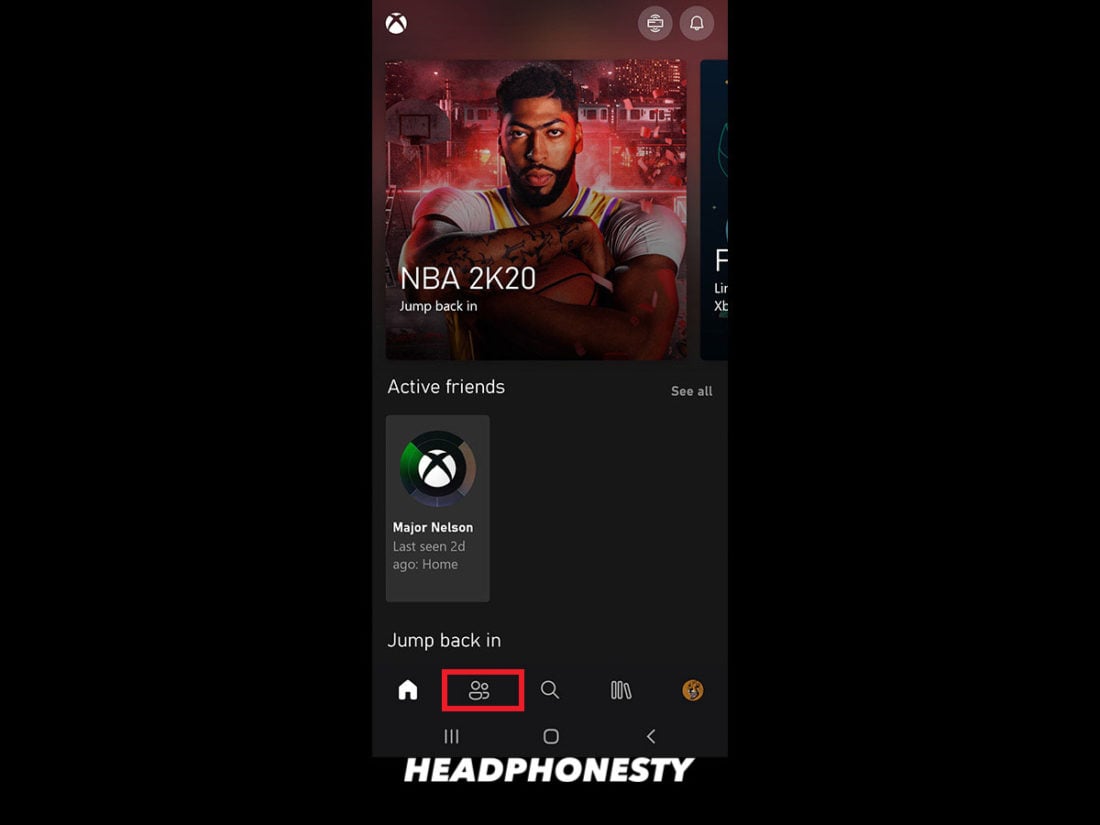
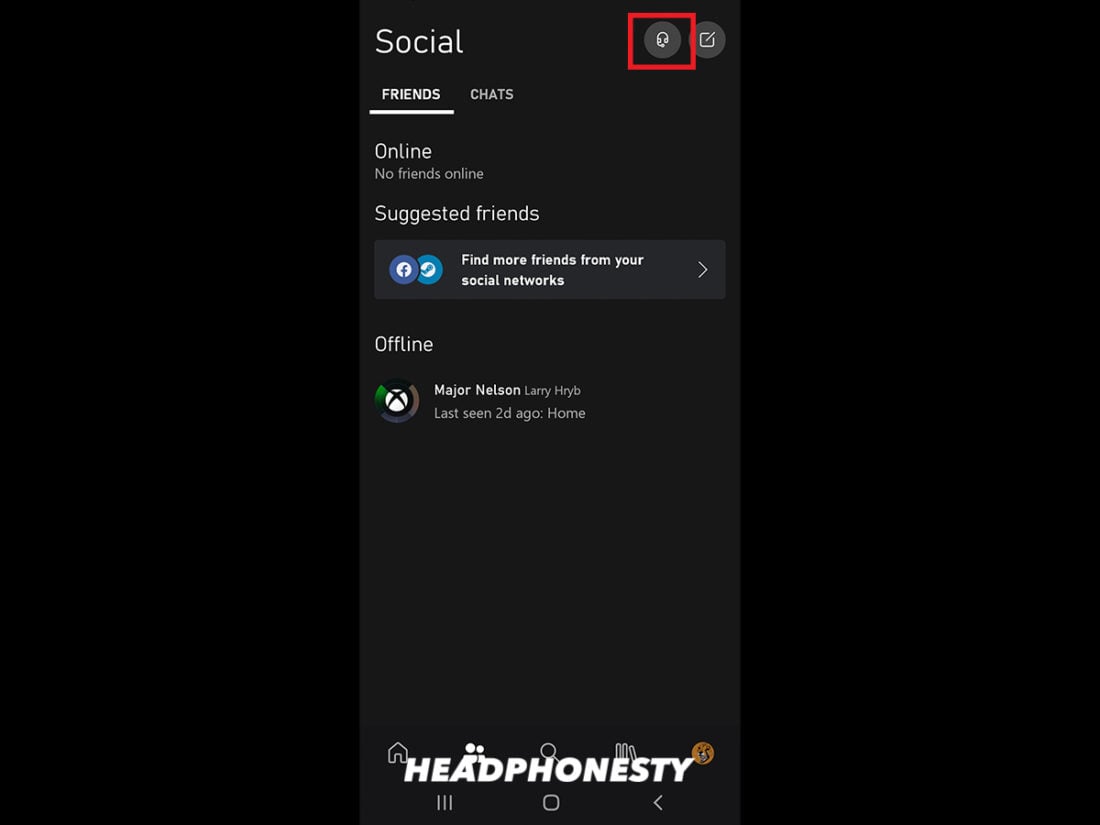
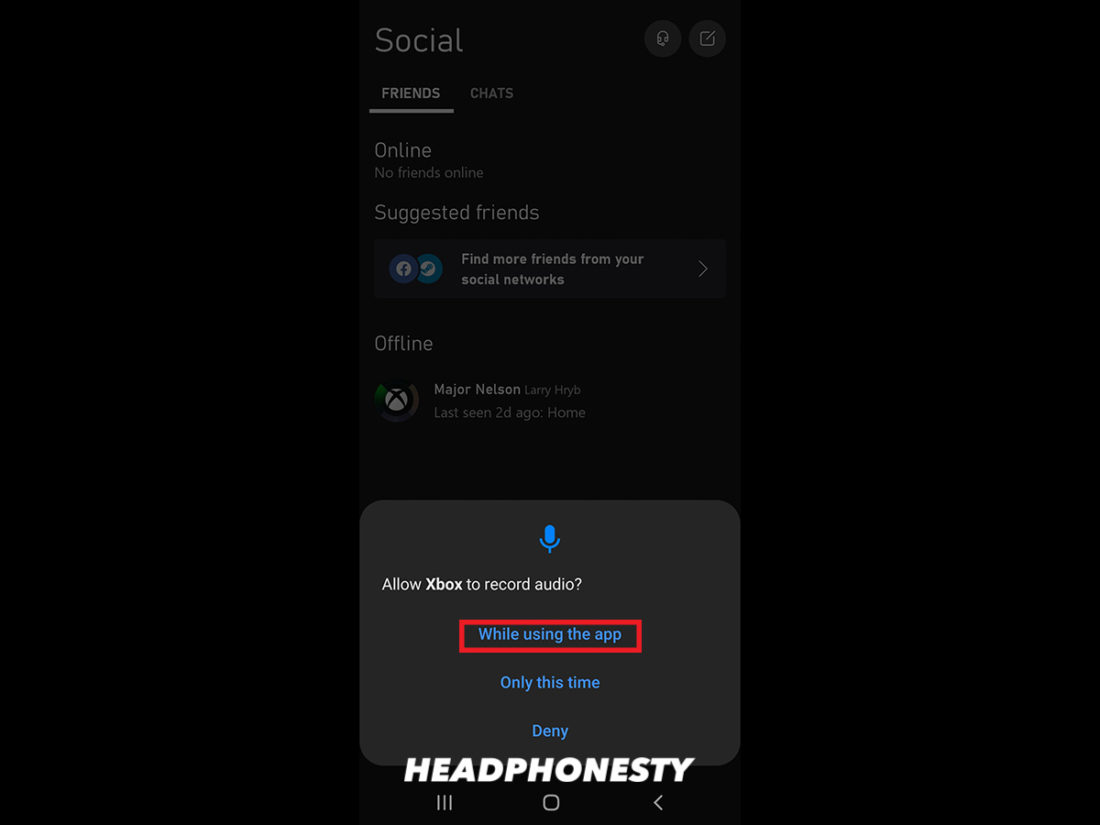
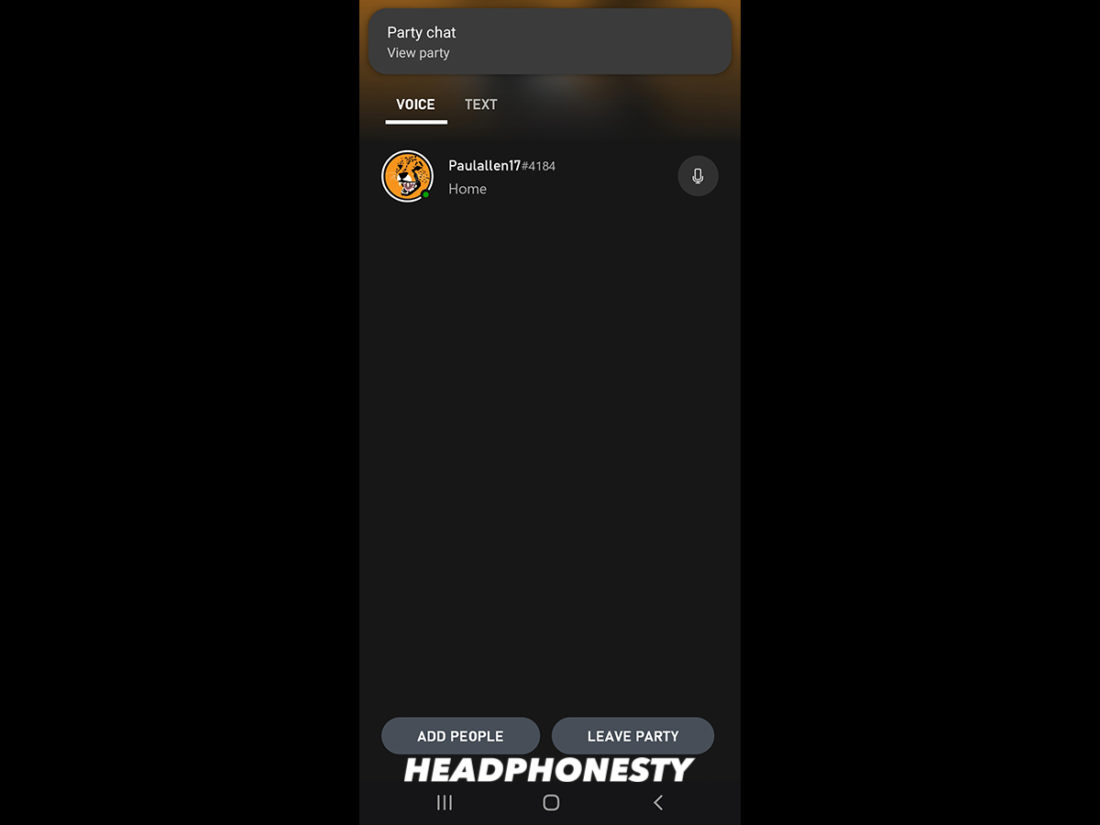
Hi. Not sure if you can help or not but my son is currently using hyperx steath headphones and unfortunately his dongle that connects to the xbox has broke (end snapped off). Do you know if we ate able to use anything to replace the dongle as his actual headphones are fine.
Thankyou in advance.
Can you use the XBOX IR OUT port with a bluetooth transmitter?
Do you know of a stereo single ear Xbox wireless headset? I find them as mono chat only so far. Or I find ones for playstation which won’t work. 😢