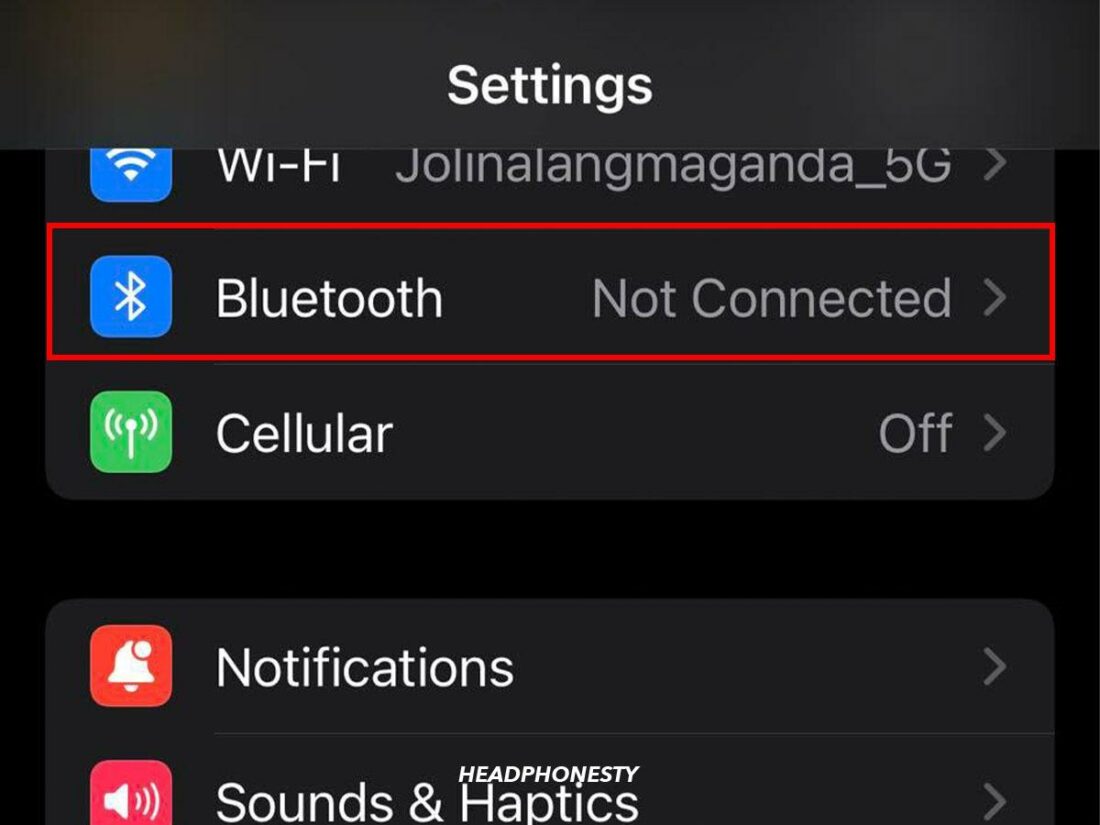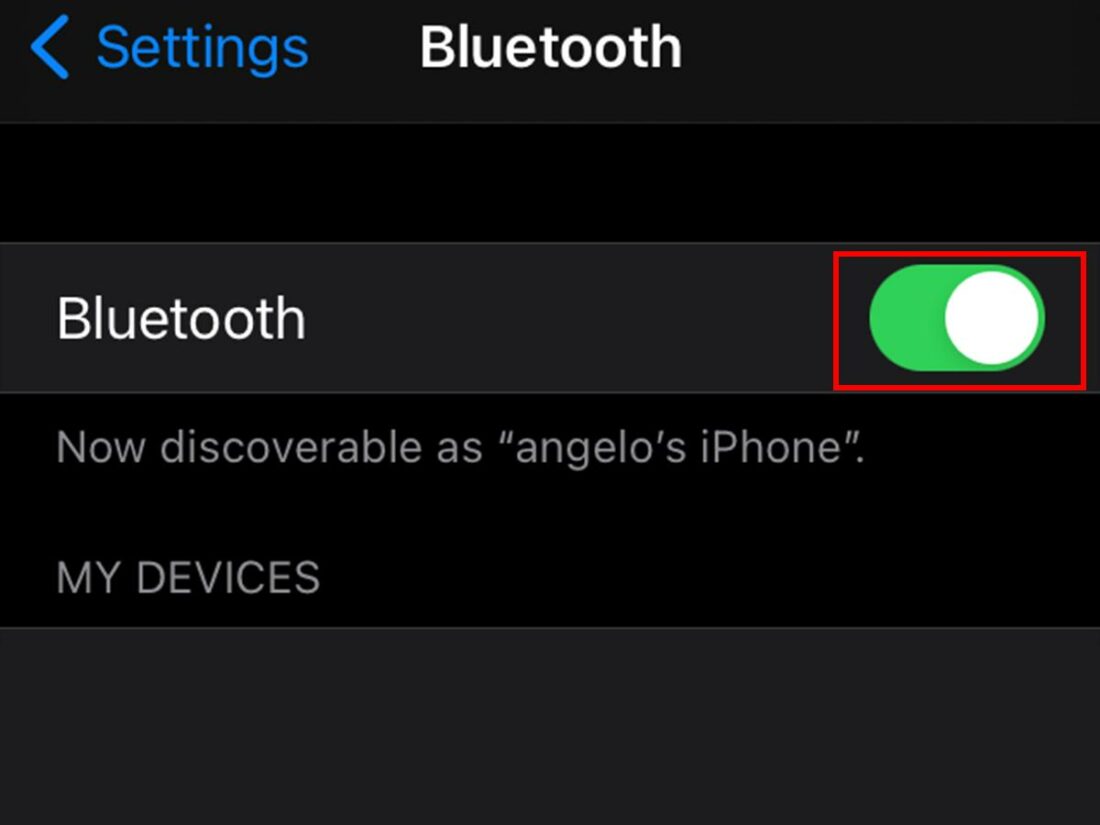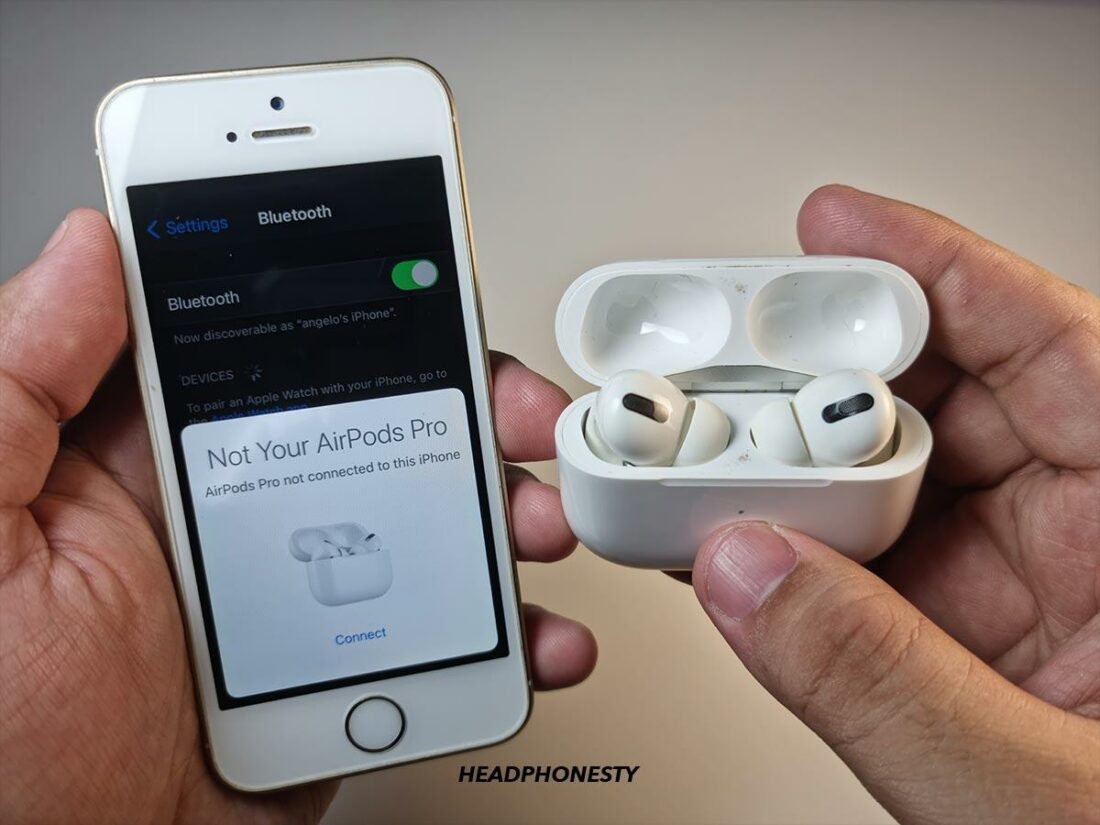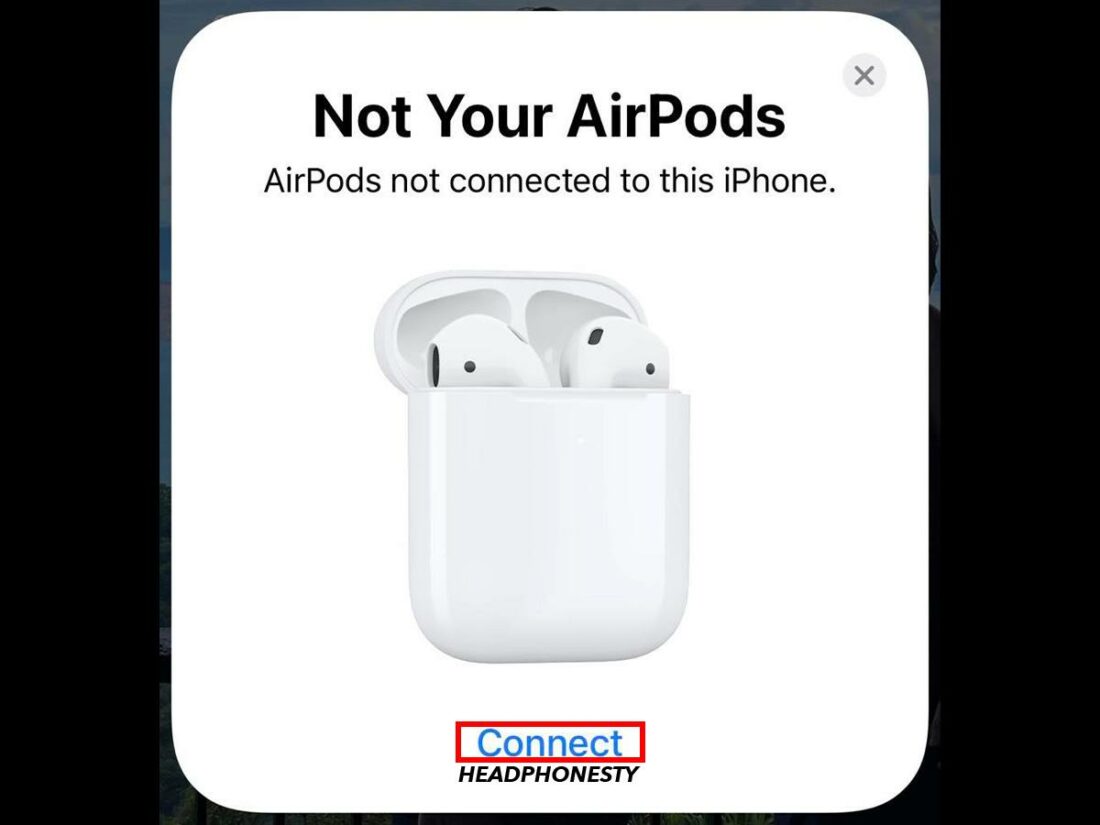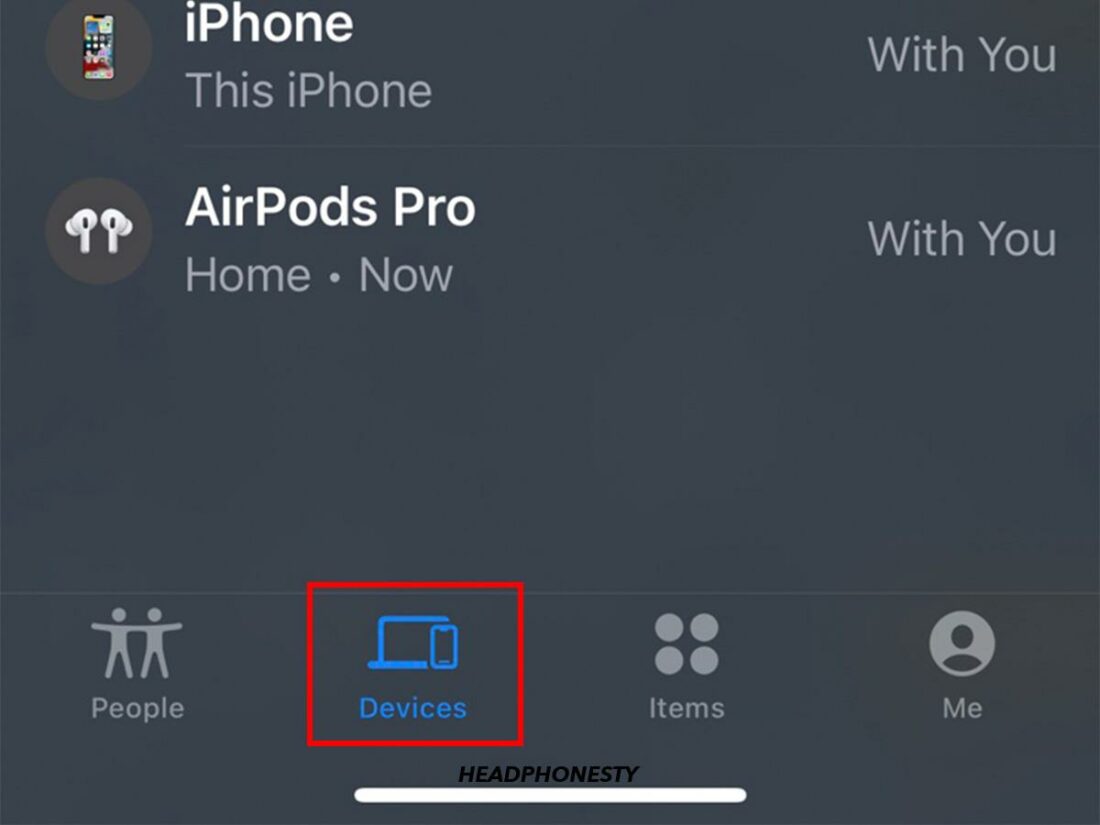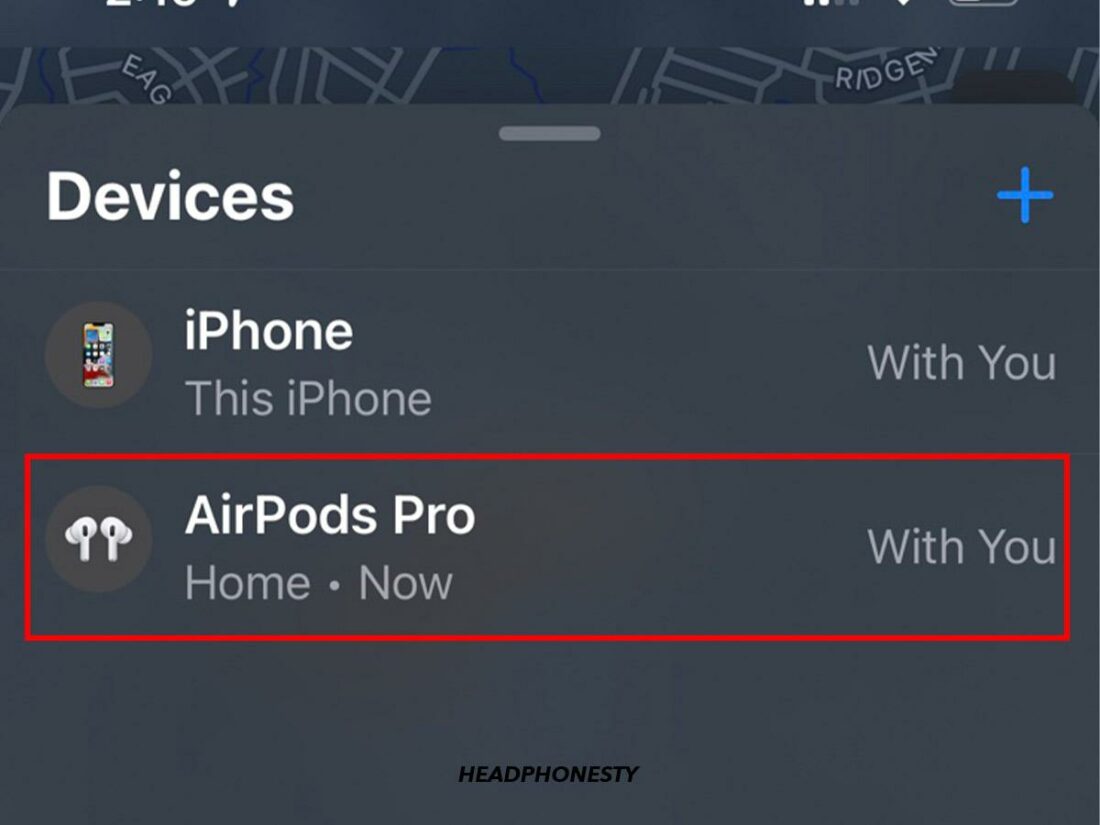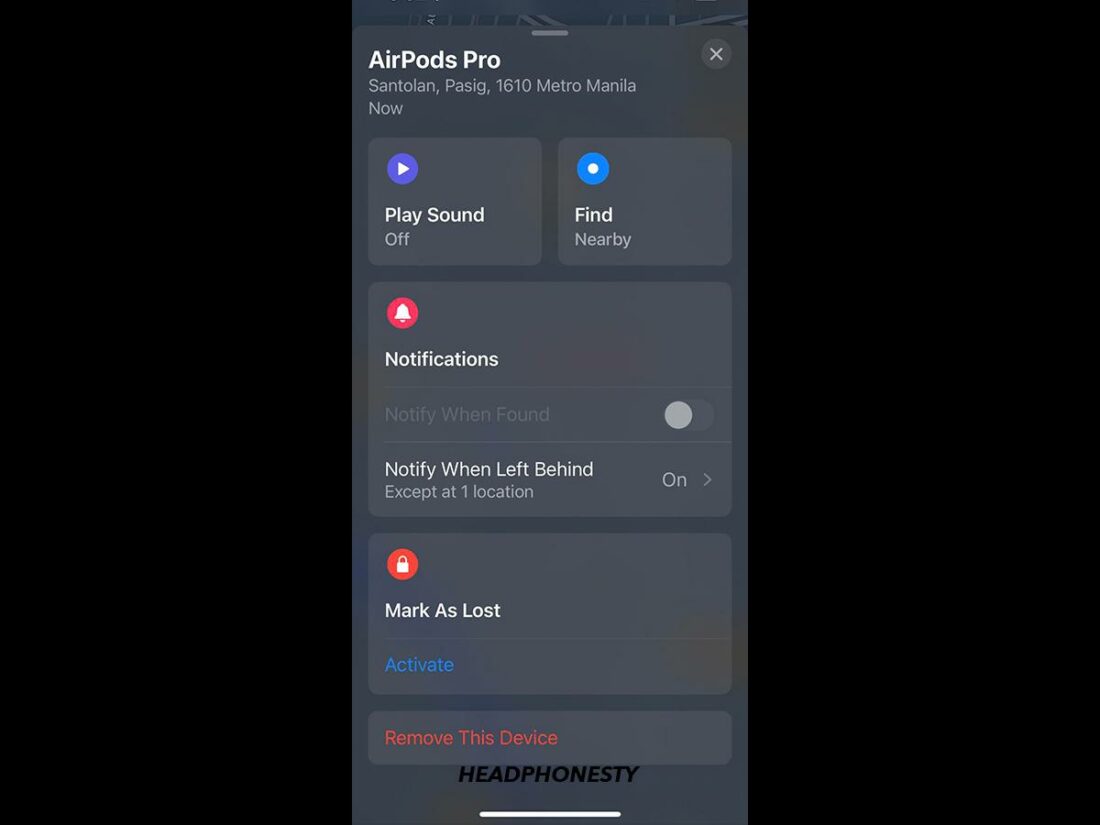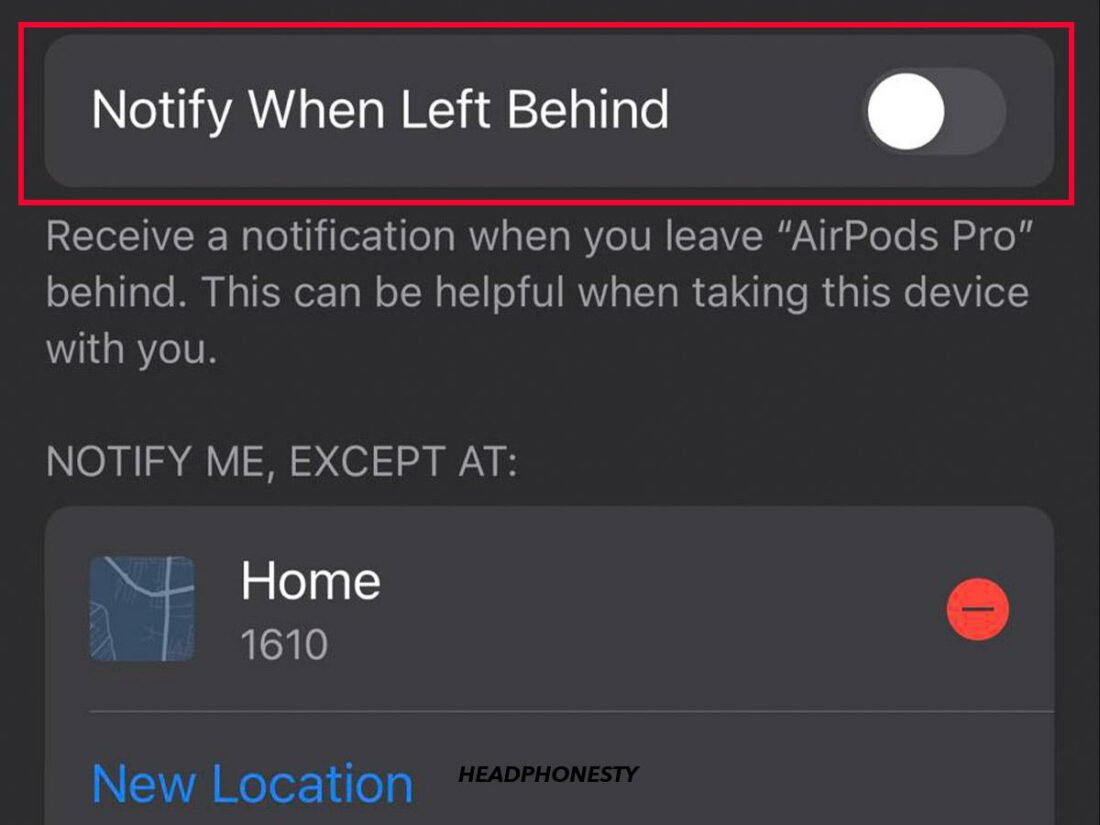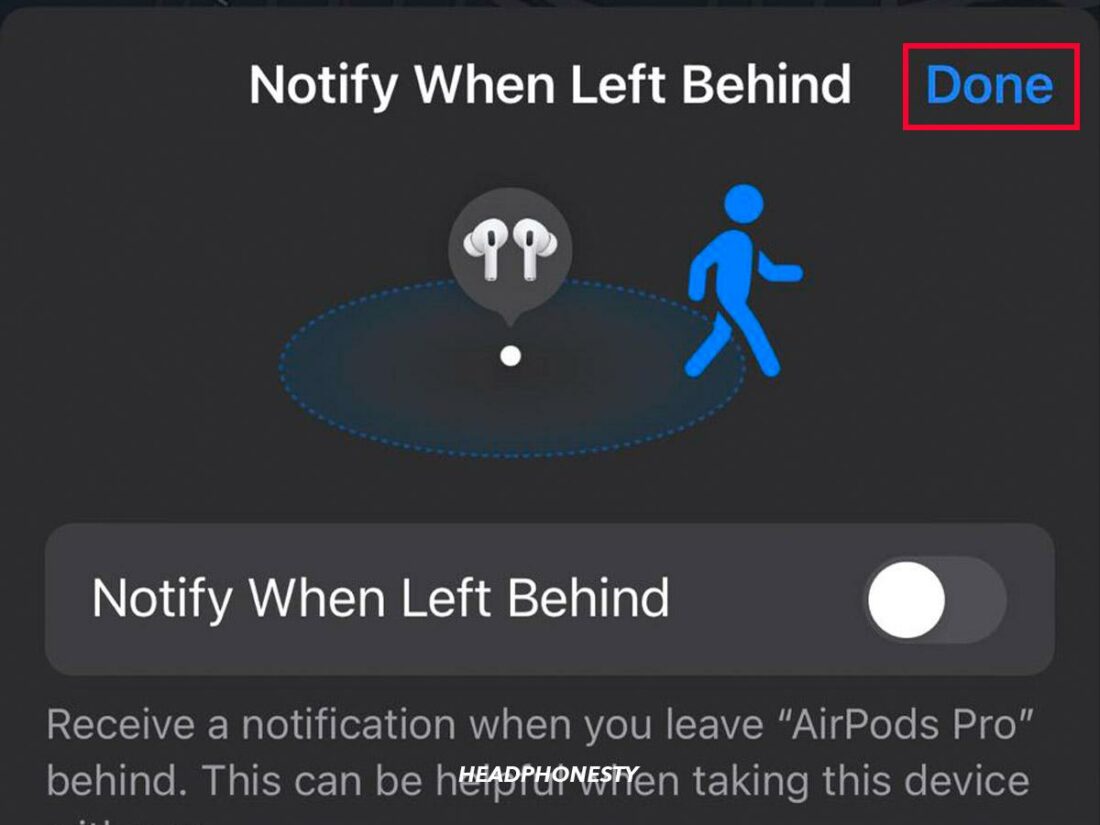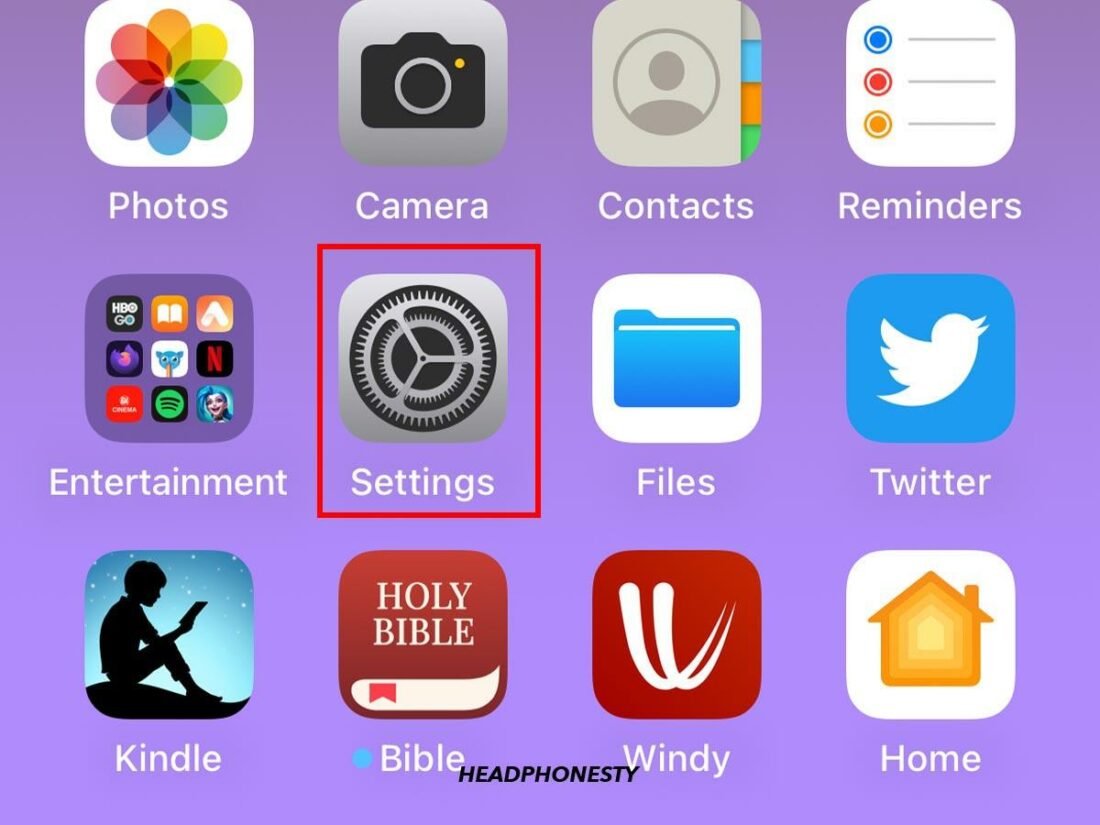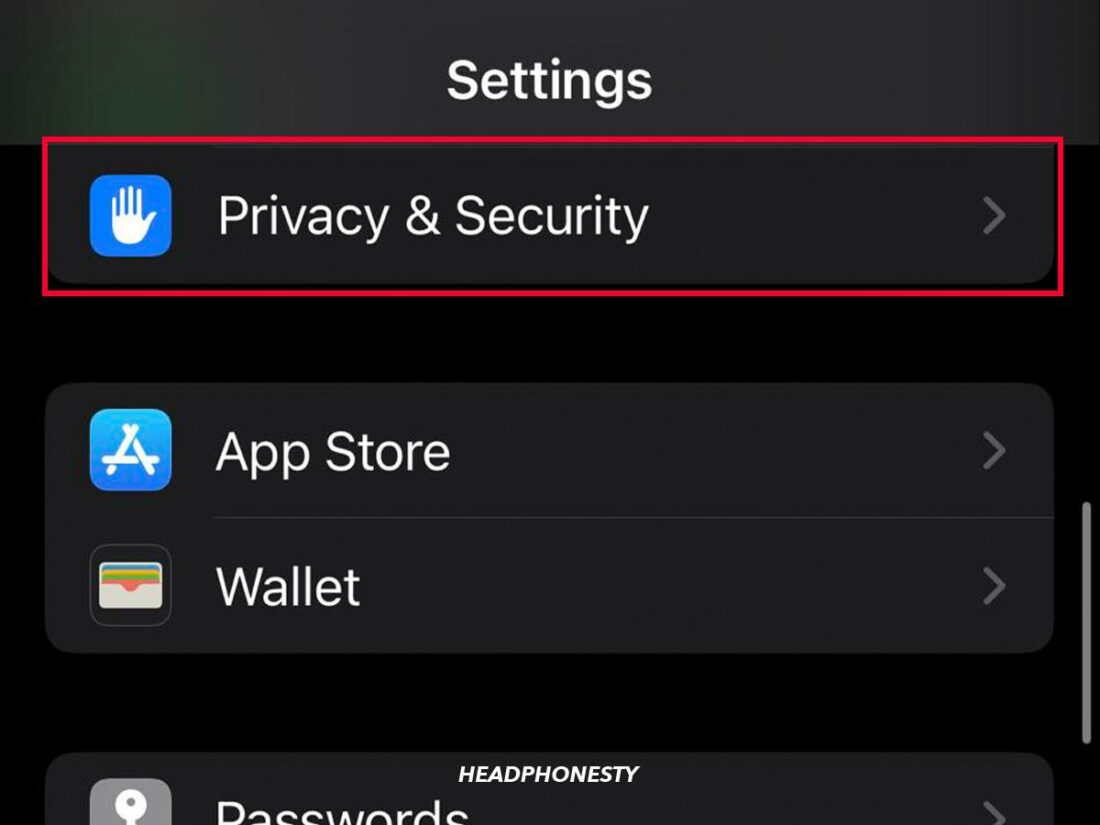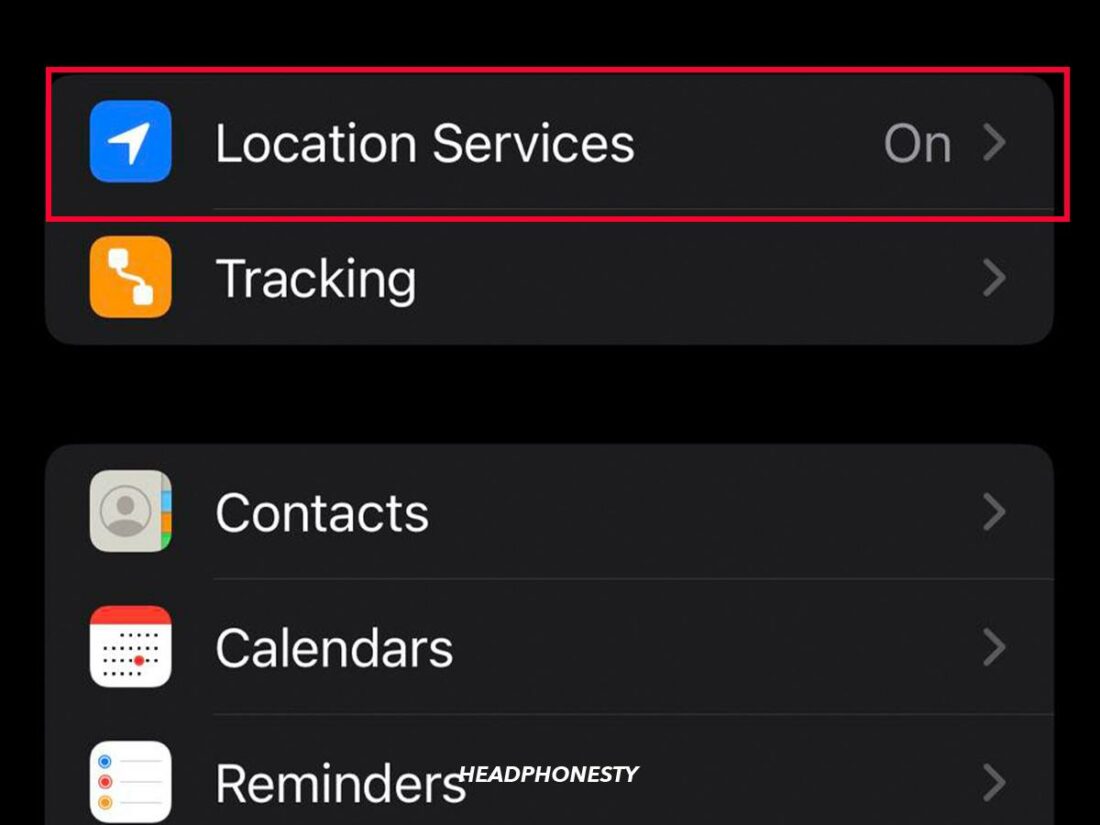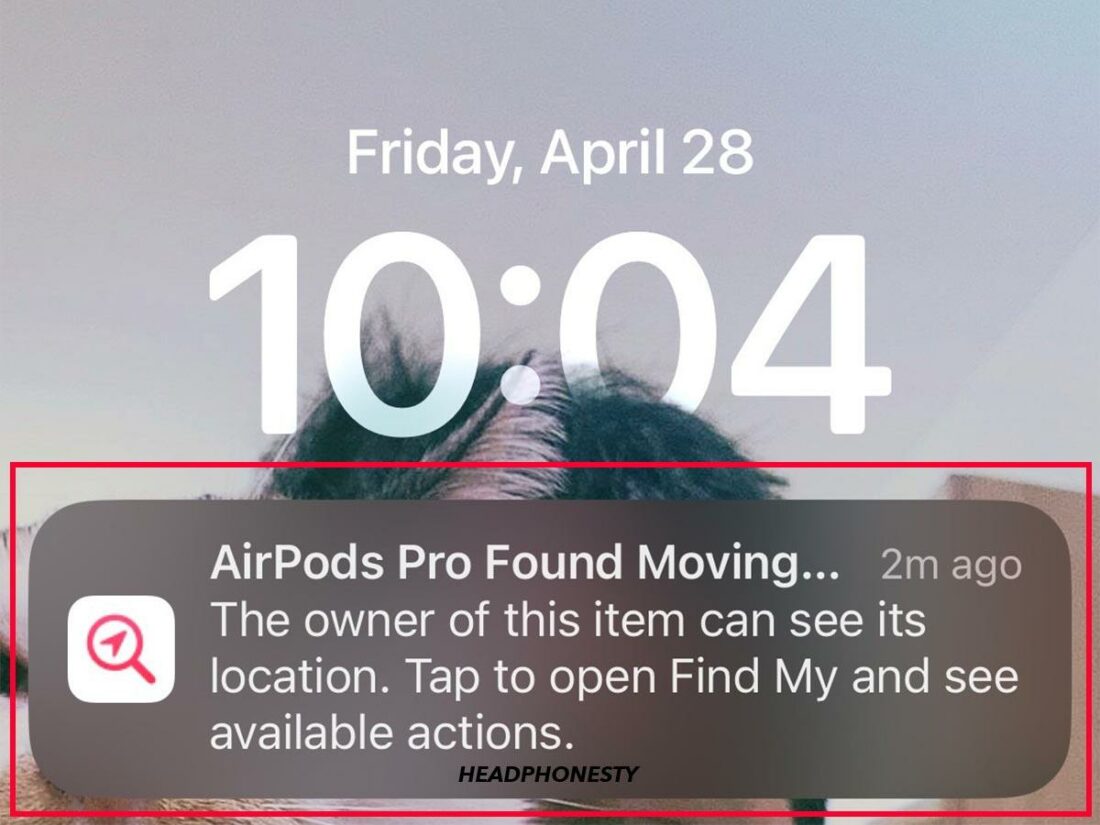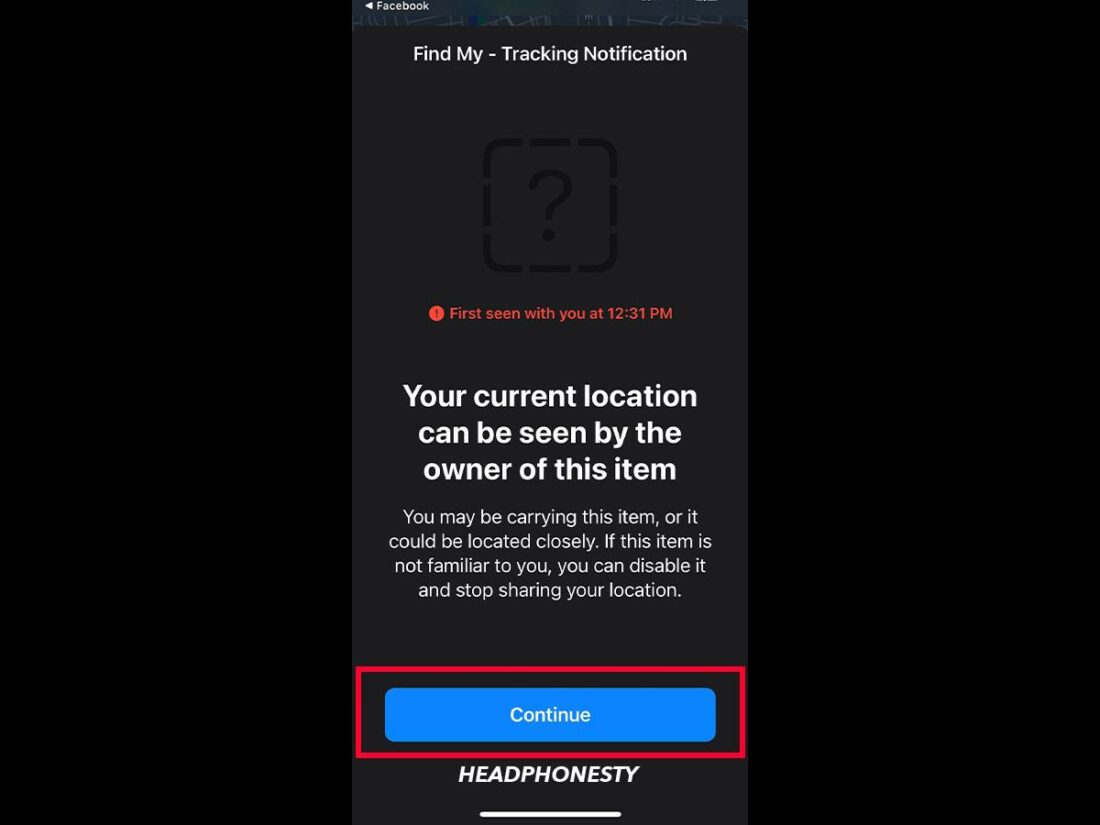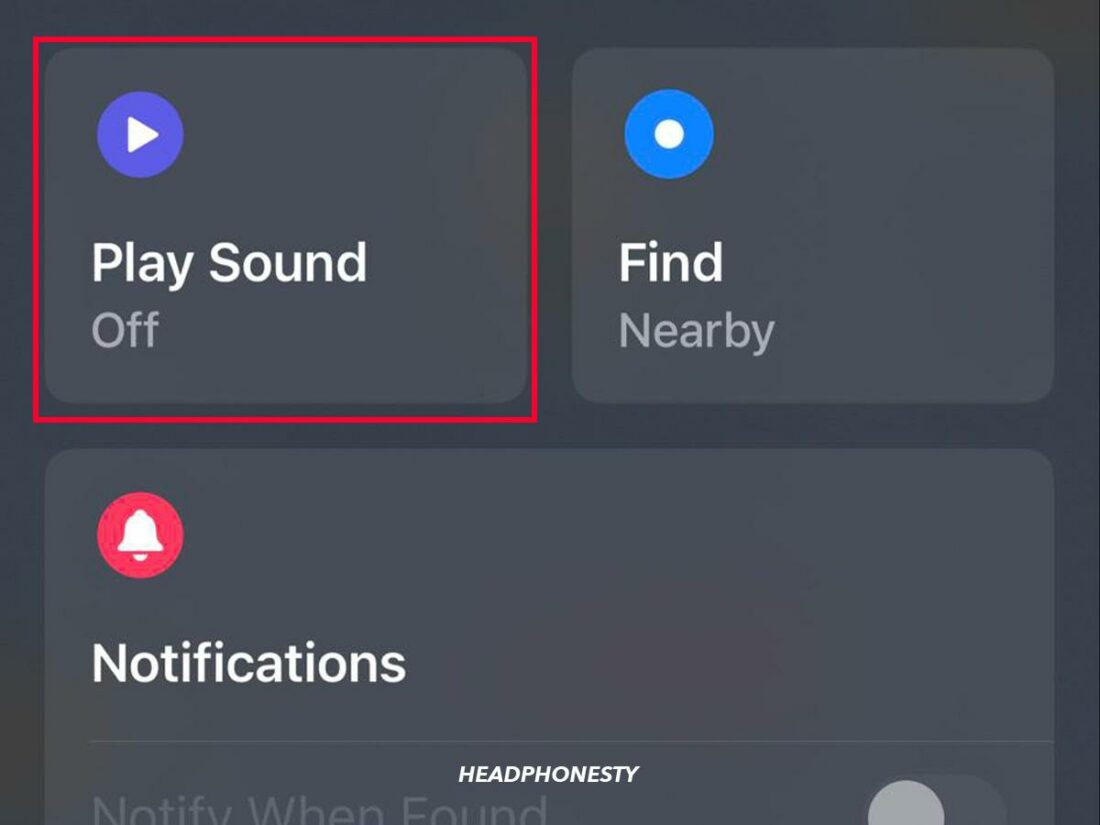Learn whether AirPods can actually track you and how to disable the ‘AirPods Detected’ notifications.
Receiving an alert on your phone when unknown AirPods are nearby is undoubtedly useful. If someone is trying to track your whereabouts, being notified is the first step to staying safe.
Yet, some Apple users report receiving notifications about unfamiliar AirPods moving with them even when the AirPods detected are their own. This can become annoying rather quickly.
Thankfully, you can get rid of these notifications by resetting your AirPods and turning off the ‘Notify When Left Behind’ feature. Read on to understand why you get these alerts and how to quickly disable them.
In This Article
Are AirPods Tracking You? ‘AirPods Detected Near You’ Alert, Explained
If you’re using devices from the Apple ecosystem, you’re probably familiar with the Find My app. The app lets you track your Apple devices, as well as other accessories and items you’ve attached an AirTag to.
However, the Find My network’s tracking capability raises privacy concerns. For instance, there have been cases of people using AirPods and AirTags to track people or property with ill intent.
In response, Apple came up with measures to prevent unwanted tracking. Notably, if AirPods are separated from their owner and seen moving with you, you’ll receive a notification on your Apple device. These notifications are sent when:
- AirPods are detected near you: If Find My notices that you’re staying near an unknown AirPod in the same place for a while.
- AirPods found moving with you: If Find My notices that unknown AirPods have been going in the same direction and location as you for a while.
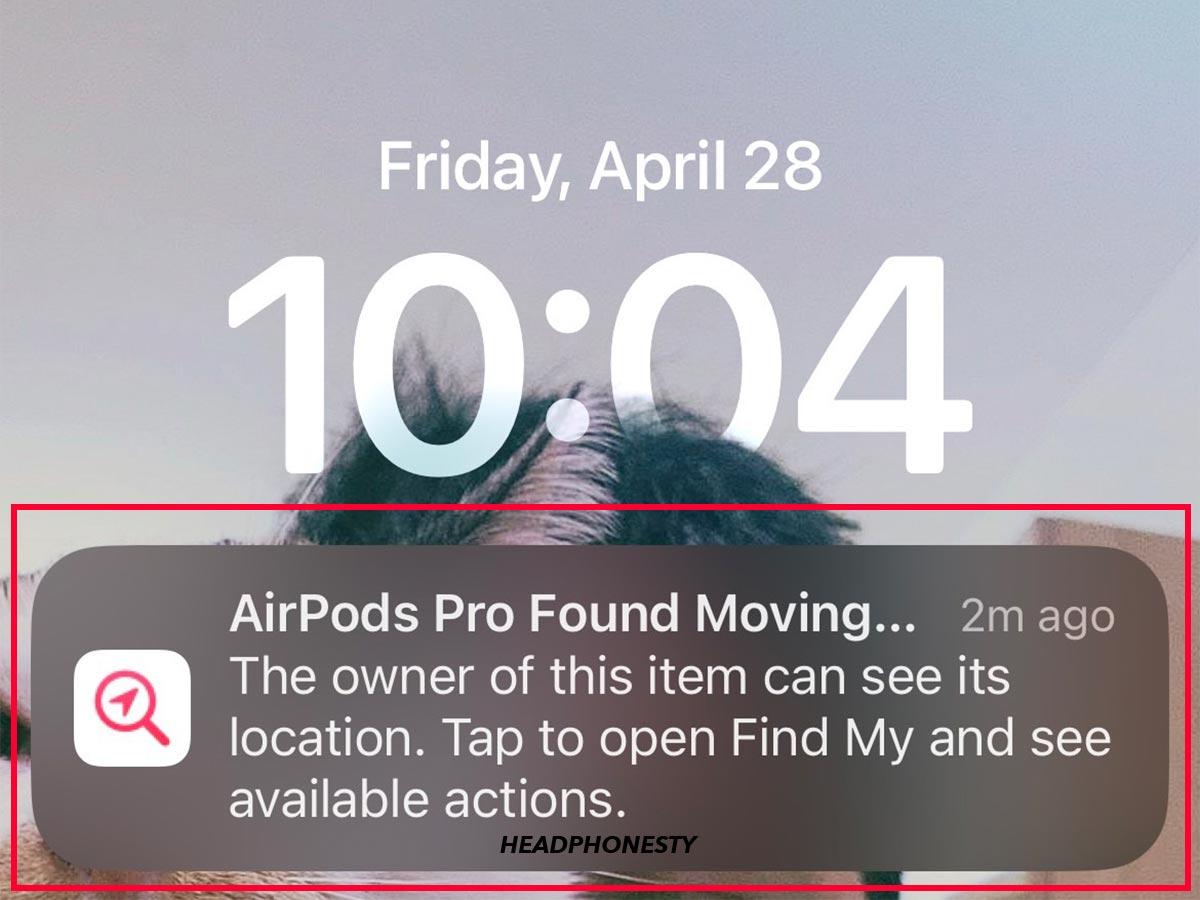
How to Turn Off ‘AirPods Detected’ Alerts If You Have AirPods
Strangely, you might also receive ‘AirPods detected’ notifications even if the AirPods in question are yours.
You can turn off these notifications by tapping the alert and selecting Pause Safety Alerts.
However, if this becomes a regular occurrence, you should look into ways to disable these notifications for good. We’ve rounded up a few options below:
Reset your AirPods
Resetting your AirPods can fix most firmware and connectivity issues, including the repetitive ‘AirPods detected’ notifications. To reset your AirPods, follow these steps:
- Restart your AirPods by placing them in the case, closing the lid, and waiting at least 30 seconds.
Restart your AirPods. - Go to Settings, then tap Bluetooth on your iOS device.
Go to Bluetooth. - Tap the “i” icon next to your AirPods.
Tap the “i” icon next to your AirPods. - Select Forget This Device. Tap again to confirm your choice.
Select ‘Forget This Device.’ - Open the charging case lid and long-press the setup button located on the back of the AirPods case. The status light should change from amber to white.
Long-press the setup button.
Reconnect your AirPods
Resetting your AirPods disconnects them from your iOS device. As a result, you need to reconnect them to your iPhone or iPad to use them. To do so, follow these steps:
- Turn on Bluetooth on your device.
Turn on Bluetooth on your device. - With your AirPods still inside, open the charging case and place it close to your device. If you have AirPods Max, remove them from the case and place them near the device.
Open the charging case and place it near the device. - You’ll see a prompt informing you that the device has detected the AirPods. Tap Connect to re-pair the AirPods with your device.
Tap Connect.
Disable the ‘Notify When Left Behind’ feature
When you disable the ‘Notify When Left Behind’ feature, your device will no longer alert you when it thinks you left your AirPods behind. Therefore, it’s likely that the ‘AirPods moving with you’ notifications will stop as well.
To disable the ‘Notify When Left Behind’ feature, follow these steps:
- Open the Find My app on your device and tap Devices from the toolbar at the bottom.
Tap Devices from the toolbar. - Select your AirPods from the list.
Select your AirPods from the list. - Swipe up to see available settings.
Swipe up to see available settings. - In the Notifications section, tap on Notify When Left Behind.
Tap on ‘Notify When Left Behind.’ - Tap the toggle to Off.
Turn Off ‘Notify When Left Behind’ feature. - Select Done from the top right corner.
Select Done from the top right corner
How to Turn Off ‘AirPods Detected’ Alert If You Don’t Have AirPods
Getting an alert that AirPods are moving with you when you don’t own AirPods can cause panic. However, it doesn’t necessarily mean that someone is tracking you. Your device may just detect AirPods that are nearby – like your roommate’s, a family member’s, or a friend’s.
If that’s the case, you can still get rid of the alert. Here are a few ideas on how to do it:
Disable location sharing
When you disable location sharing, your device will no longer track your location, so there’s a good chance the unwanted AirPods alerts will also stop. Here’s how to disable location sharing on your iPhone:
- Go to Settings.
Go to Settings. - Tap on Privacy & Security.
Tap on Privacy & Security. - Select Location Services.
Select Location Services. - Tap the Location Services toggle to Off.
Turn off Location Services
Find and disable the AirPods
If you’re up for some detective work, you can try locating the AirPods in question by playing a sound:
- Tap on the notification.
Tap on the tracking notification. - Tap Continue.
Tap Continue. - Select Play Sound.
Select Play Sound. - Move around as you follow the sound to locate the AirPods. Keep playing the sound until you find them.
If you locate the AirPods in question and they don’t belong to anyone you know, you can attempt to disable them to prevent the owner from seeing your location:
- Tap on the notification.
Tap on the tracking notification. - Select Instructions to Disable Item and follow the on-screen prompts.
Identify the owner of the AirPods
If you can identify the owner, the alerts should stop once they connect the AirPods to their device.
So, if the AirPods belong to a roommate or loved one, kindly ask them to reconnect them to their phone to prevent notifications from popping up on your device.
Things get more complicated if no one around claims them. Unfortunately, there’s no way to identify the owner of unknown AirPods unless they’ve marked them as lost.
Can You Be Tracked Through AirPods?
Unfortunately, yes, you can be tracked through AirPods.
With the launch of iOS 15 and the improved Find My network support, you can locate your AirPods regardless of the distance between them and your device. All you need to do is to turn on the Find My network.
This also means that someone else could plant their AirPods on you and use the app to track your location.
That said, the practice is likely more common with AirTags, given that they’re cheaper and less noticeable.
Conclusion
By now, we hope you know why you might be getting notifications about AirPods tracking you and what to do about it.
If the AirPods are yours or a loved one’s, you can use the methods above to disable notifications. However, if you suspect someone is tracking you with a pair of AirPods, we strongly suggest contacting the authorities.
Do you have any other suggestions about how to deal with similar notifications? Did you receive alerts like these before? What did you do about them? Please let us know in the comments section!