Frustrated at Spotify not working? Resolve your Spotify woes in no time with these tried-and-tested tips.
Sometimes, there’s no better way to unwind after a long day than to listen to your favorite beats. So, it can be quite a letdown to find yourself unable to jam to your favorite playlists because Spotify isn’t working.
The issue gets worse when you find yourself lost figuring out what’s wrong with Spotify in the first place. Instead of using your time to rest and relax, you’re now stuck trying to get Spotify to load or get specific functionalities up and running.
Luckily, your worrying ends now. In this article, we’ll walk you through the common causes behind Spotify not working and nifty hacks to fix them. With these fail-safe tips, you’ll definitely be back to enjoying your favorite tunes in no time.
In This Article
Is Spotify Down?
Spotify may be a giant in the streaming world, but that doesn’t mean it’s exempt from system errors. With the wide array of services it provides, there’s a lot of room for bugs and technical issues. And when this occurs, Spotify can become inaccessible to users until they resolve all issues.
So, when your Spotify isn’t working, you might want to check if their system is down.
This means the reason behind Spotify not working doesn’t come from your end – it might simply be a technical problem on Spotify’s side.
In fact, cases of Spotify services being down have been documented before. Just last March 2022, users of both Spotify and Discord reported inability to connect to either application. This was allegedly due to a malfunction in Google Cloud, which both applications use.
The good news is, technical problems usually don’t take ages to resolve. In the case of the March 2022 Spotify and Discord fiasco, Spotify services were already back up within an hour after initial error reports. So, you can expect that you won’t wait long before Spotify loads again.
Close Other Applications

Your device’s capacity – or lack thereof – to perform multiple tasks can also contribute to Spotify not working.
Having numerous apps open at once can drain your device’s Random Access Memory (RAM), thus leaving no room for other processes like audio streaming.
Since Spotify tends to use up a lot of storage space, needing more device memory can prevent it from loading or functioning properly.
To fix this problem, simply close all background apps you’re not using. That should free up enough space for Spotify to load correctly.
Update the Spotify App
Apps get regular updates for various reasons: fixing bugs, adding new features, removing outdated ones, or revamping the app’s look and feel.
Updates are also essential in ensuring apps are compatible with your device, especially after major software changes.
The problem is, most of us forget or completely neglect updating apps. As a result, potential incompatibilities between certain apps and your device may occur. Additionally, this can lead to the recurrence of issues and errors that cause apps to malfunction.
In this case, having an outdated app might be why your Spotify is not working.
To solve this hitch, you must ensure your Spotify is up to date. Here’s a quick guide on how to check for Spotify updates across different devices:
For Android
If you have an Android device, you can check for Spotify updates by following these steps:
- Go to Google Play Store.
Opening Google Play Store - Look for Spotify using the search bar.
Search for the Spotify app - Check the app page. Click on Update if the option is available.
Update Spotify
For iOS
To check for Spotify updates on iOS, here’s what you need to do:
- Go to the App Store.
Opening the App Store - Go to your Apple ID settings by clicking on your image or icon at the upper right side.
Apple ID settings - Scroll down and look for Spotify. Click on Update if the option is available beside the app name.
Updating Spotify app on iOS
For Desktop
If you mainly use Spotify on your desktop, here’s how you can check if your Spotify is updated:
- Open your Spotify app.
Opening Spotify App - Look for a blue dot beside the app’s drop-down menu at the top right-hand side. This dot indicates that an update is available. If this option is not present, your Spotify app is up to date.
Click the dropdown list - If the indicator is present, click on the icon and click on Update Available. Restart Now.
Free Up Your Device Storage
Spotify uses a lot of memory to store all the recent podcasts and songs you listen to in your cache. In doing so, the app can quickly access this information, enabling you to load them without delays the next time.
Downloading songs for offline access can also widen the storage space Spotify eats up.
Although these features certainly impart more convenience to users, their downside is that they rely on having adequate storage. Hence, running out of device memory can cause problems, such as Spotify failing to play songs or function.
Luckily, there’s an easy fix to these issues. Freeing up your device storage can give Spotify more room to load correctly. The easiest way to do this is by clearing your Spotify cache.
To do so, simply follow these steps:
For Mobile App
- Launch Spotify, then click on the Settings icon at the upper right-hand side.
Spotify settings - Scroll down to Storage.
Spotify Storage settings - Select Clear cache, then confirm by pressing OK if prompted.
Clearing Spotify cache
For Desktop App
- Open Spotify, then click on your account avatar in the upper right corner.
Spotify account avatar on desktop app - Go to Settings, then look for Storage.
Spotify Storage - Click on Clear cache. If a pop-up window appears to confirm your action, click Clear cache again.
Clear cache on Spotify desktop
Check Your Device Firewall
For Spotify for desktop users, the device firewall can be an unexpected source of problems.
The app’s activity can be blocked when your firewall flags Spotify as suspicious. This error appears as Error Code 17, stating, “A firewall may be blocking Spotify. Change its settings to allow Spotify through. You may also want to try to change the proxy settings.”
Here’s how to get rid of this problem:
On Mac
- Open System Preferences, then go to Network.
Open Network settings - Select the Firewall icon, turn on the Firewall’s toggle switch then click Options.
Firewall toggle switch and options - Make sure the toggle switch next to Block all incoming connections is turned off in the pop-up window.
Unblock all incoming connections - Click OK to finalize changes.
Click ‘OK’ to save
On Windows
- Go to Start, then search Firewall.
Search firewall for Windows - Click on Windows Defender Firewall.
Open Windows Defender Firewall - In the pop-up window, check the options on the left side. Click Allow an app or feature through Windows Defender Firewall.
Allow an app or feature through Windows Defender Firewall - Select Change settings on the right-hand side. Scroll down to Spotify Music, and ensure to tick all three boxes.
Tick all boxes on Spotify Music app - Click OK to finalize changes.
Save settings by clicking OK
Uninstall & Reinstall the App
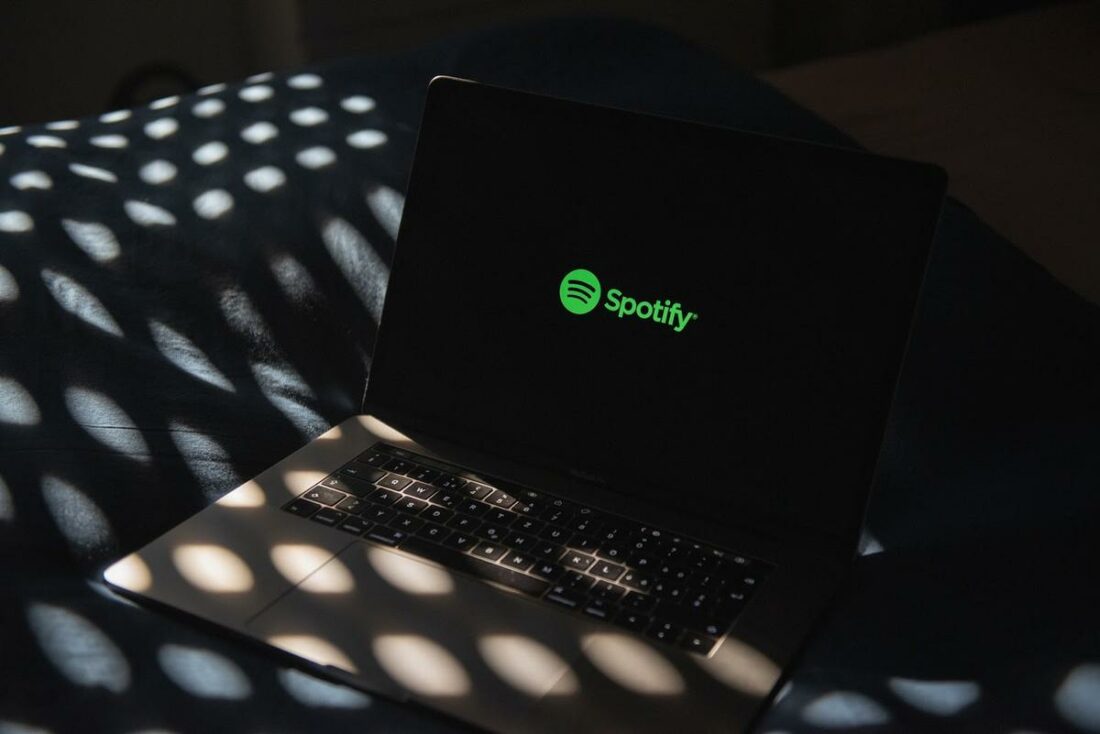
Uninstalling and reinstalling the app can reset settings you may have accidentally changed.
Reinstalling Spotify can also fix compatibility issues you may have missed from your previous installation.
To do this, simply go to the App or Google Play Store, then uninstall and reinstall the app.
Revert to an Older Version
This option seems unreasonable because we usually want apps as updated as possible, right? But, for some Spotify users, this is the only option that works as a last resort.
In some cases, unforeseen errors can come with the latest app updates, which can affect app-device compatibility, thus resulting in Spotify not working properly. As a workaround, you may install an older version of Spotify that has already worked for you. Doing this ensures you won’t encounter issues as you use the app.
To do so, simply follow these steps:
For Android
Android makes it easy to install older versions of an app. Here’s how:
- Go to Google Play Store, and look for Spotify.
- Click Uninstall.
Uninstall Spotify - Head over to Uptodown to install an older version of Spotify. Choose the version you prefer, then install it.
Uptodown interface - Go back to the Play Store, then turn off automatic updates.
Turn off automatic updates
For iOS
Installing an older version of Spotify is only possible if the app isn’t compatible anymore with your current OS. To continue using Spotify on your iPhone, do the following:
- Go to App Store, then click on your Apple ID in the upper right corner.
Open Apple account settings - Select Purchased to see the list of all apps you have installed.
See Purchased apps - Scroll to Spotify.
Find Spotify from list - Click on the cloud icon beside the app name to download the app. If a pop-up appears asking you to download an older version, click Download.
For Desktop
Installing an older version of Spotify for desktop is similar to doing so in Android. Here’s what to do:
- Uninstall Spotify from your machine.
Uninstall Spotify from desktop - Go to Uptodown to install an older version of Spotify.
Checking Uptodown - Download the version you prefer, then install it as guided.
Spotify Features Not Working: What to Do?
Sometimes, you may have no difficulties loading Spotify, per se. But, you might face problems with specific Spotify functionalities, like being unable to play songs, being stuck on shuffle, or needing help syncing local files.
If those sound like your pain points, this section is for you. Here, we’ll discuss some of the most common feature-specific concerns with Spotify and how you can fix them.
- ‘Spotify Can’t Play This Right Now’ Error: Unrenewed licensing agreements, country restrictions, improper app and device settings, and software bugs can cause songs previously available on Spotify to become unavailable for streaming. Check out our comprehensive guide for a full rundown of potential causes and fixes to this error.
- Spotify is stuck on shuffle: Spotify Premium users can get stuck on shuffle due to bugs or programming errors, but that doesn’t mean it’s impossible to resolve. To find out how to fix these issues, read our article on how to turn off shuffle on Spotify.
- Spotify local files not syncing: Missing Spotify’s minimum requirements for local syncing can prevent access to this feature. Problems in network connection and version updates can also stop you from using this functionality. For help troubleshooting where things might be going wrong, check our in-depth feature on syncing Spotify local files.
- Spotify keeps pausing: From network problems and data saving to having two simultaneous users for one account, there are many possible reasons behind constantly pausing. To find out the specific issue and how to solve it, check out our guide on proven solutions to stop Spotify from pausing.
- Spotify lyrics not working: To show lyrics to different songs, Spotify partnered with the music data company, MusixMatch. Therefore, issues on either platform can affect Spotify’s ability to display lyrics. Luckily, there are easy ways to resolve problems with Spotify lyrics.
- Can’t download any songs on Spotify: Downloading songs on Spotify can be extremely helpful in scenarios where you don’t have access to the internet. But note that not all users are allowed this feature. Our how-to article will teach you everything you need to know about downloading songs on Spotify so you won’t feel lost.
- Spotify audio sounds bad: Sometimes, Spotify audio can sound quite underwhelming. This can simply be due to saving on data usage, but it’s possible that you’re just used to higher-quality audio compared to Spotify’s default settings. Use the best Spotify equalizer settings to tailor your audio to your taste.
Conclusion
The huge streaming platform that it is, there’s no surprise that Spotify gets issues from time to time. Luckily, there are many ways to work around these problems if you know where to look.
You might have been confused trying to find a fix to Spotify not working, but hopefully, this guide has helped you navigate through your issues with the app. Now, you can go back to enjoying your favorite songs without any worries!
Did you find these fixes helpful? Did we miss out on anything? Tell us more in the comments section below!
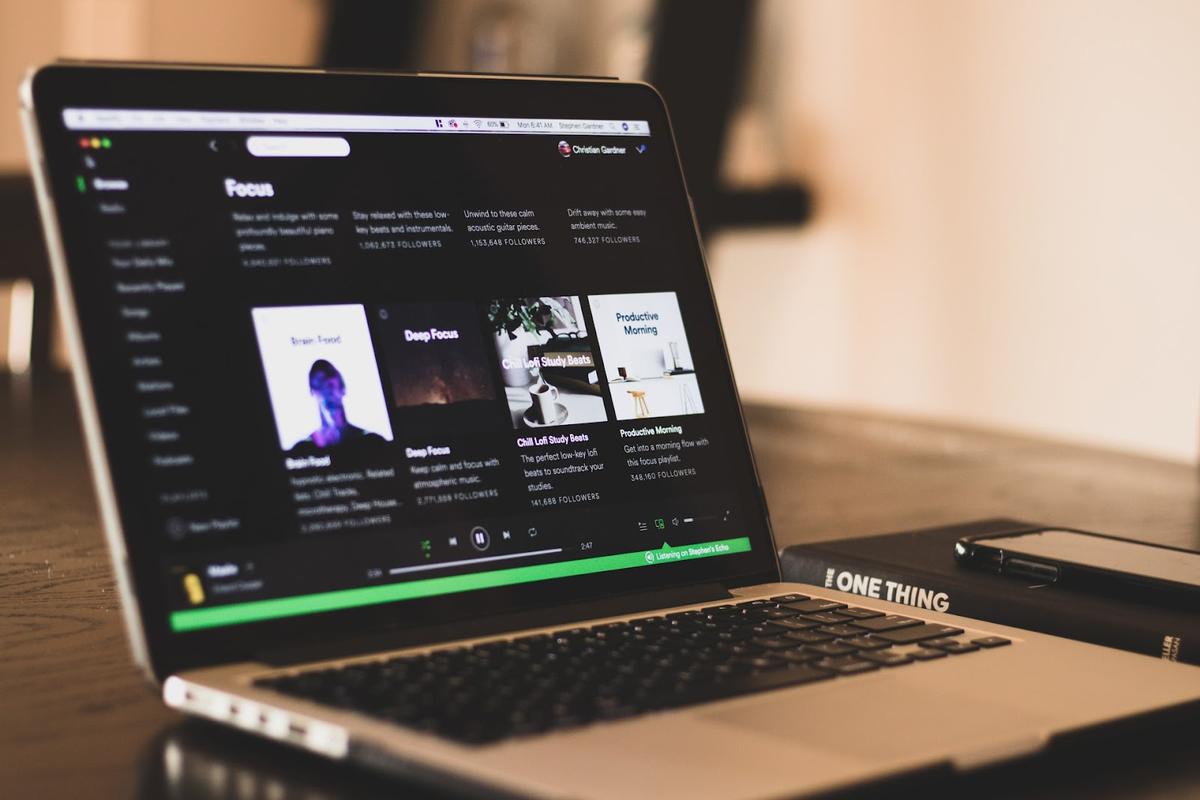
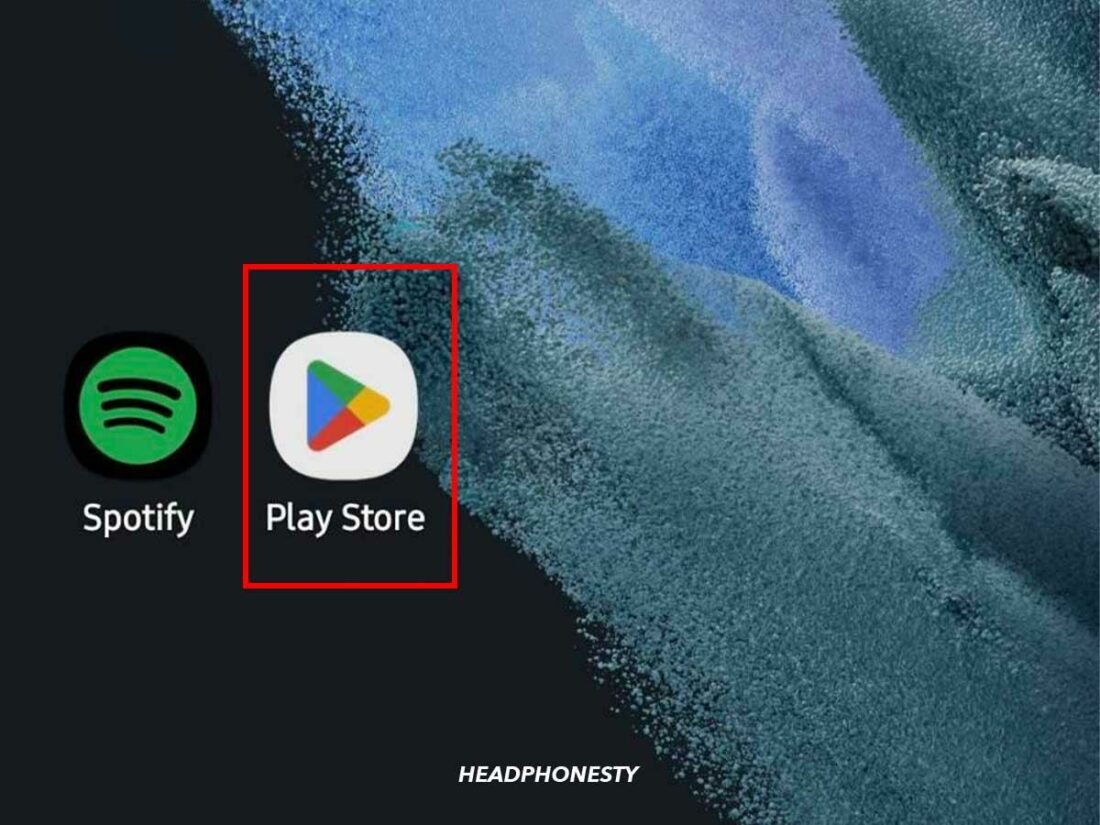
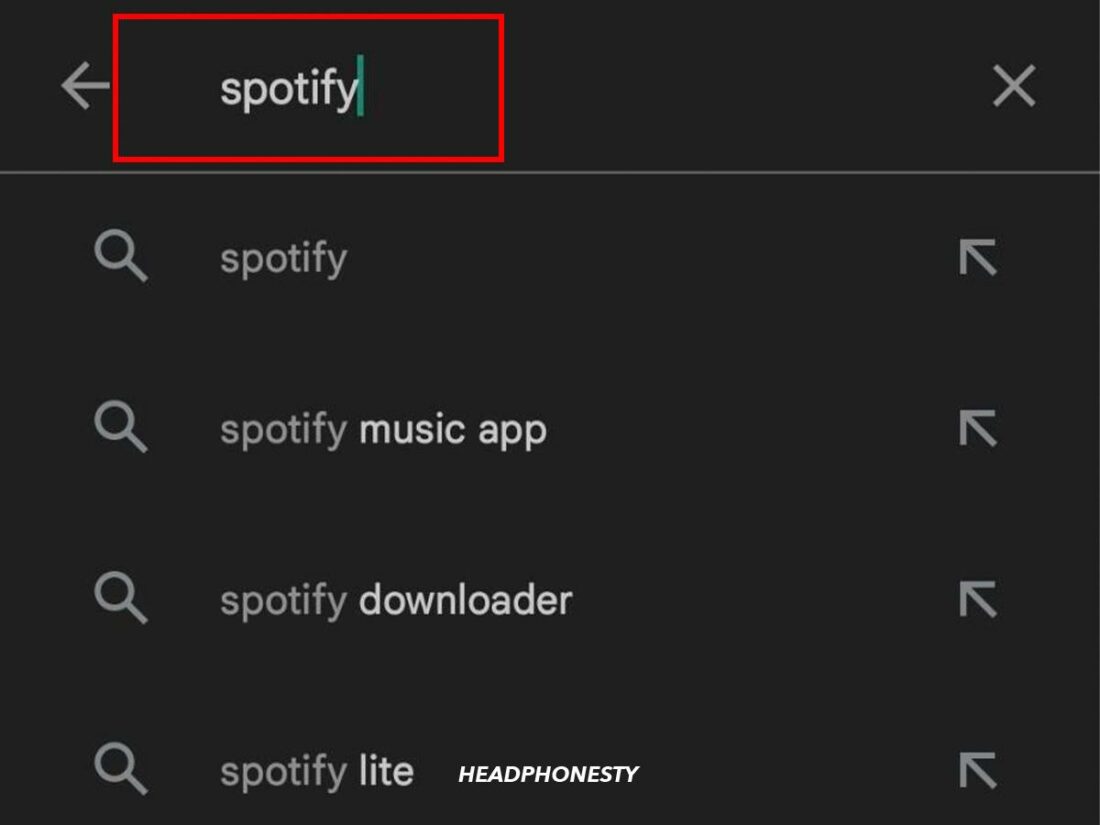
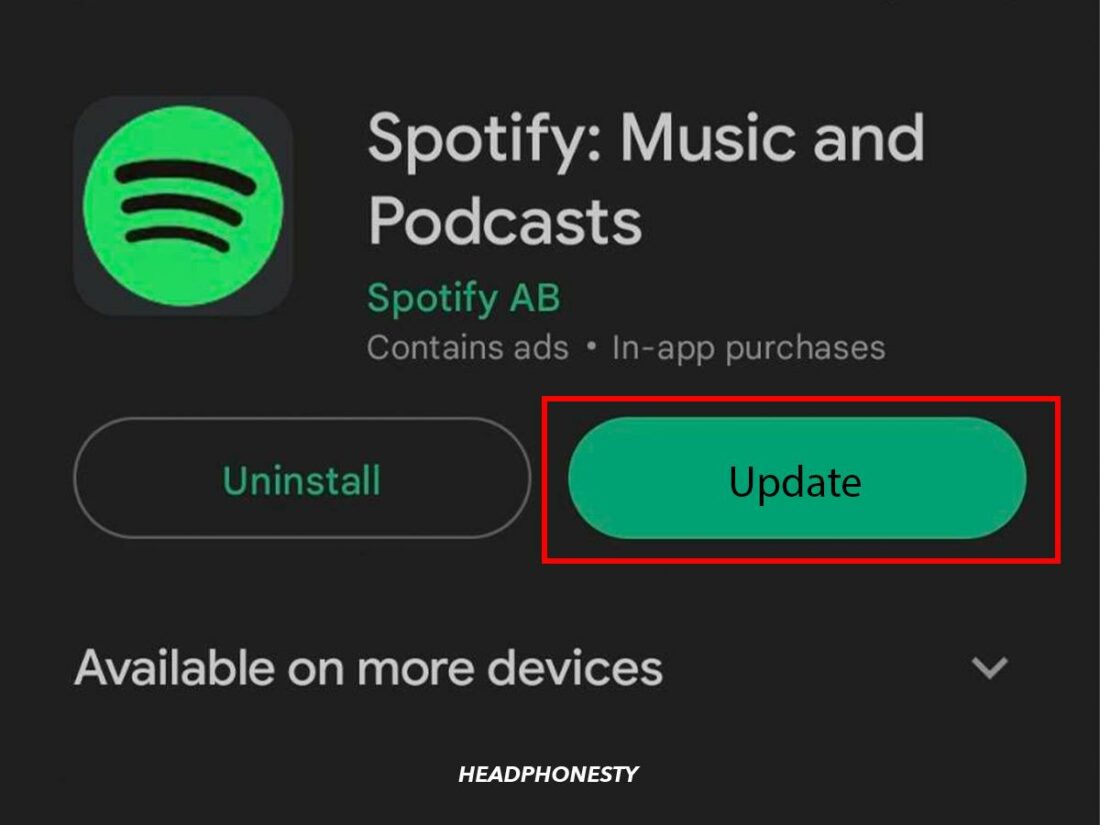
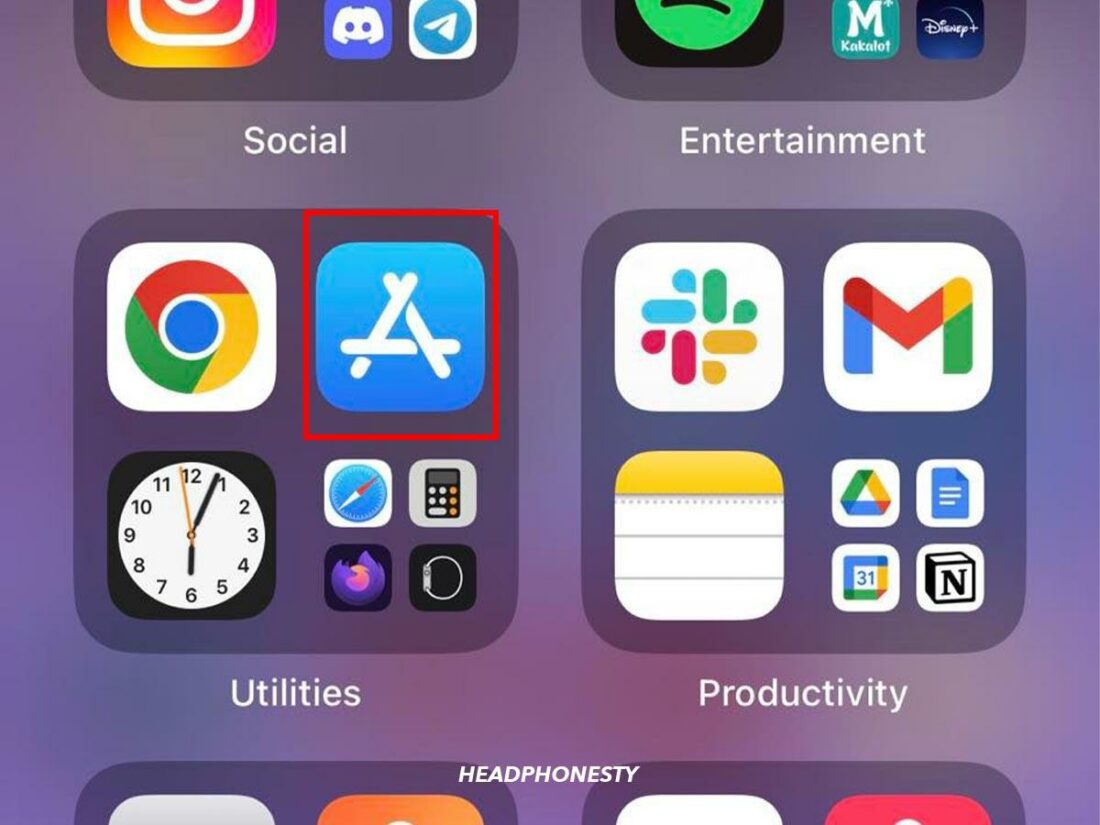
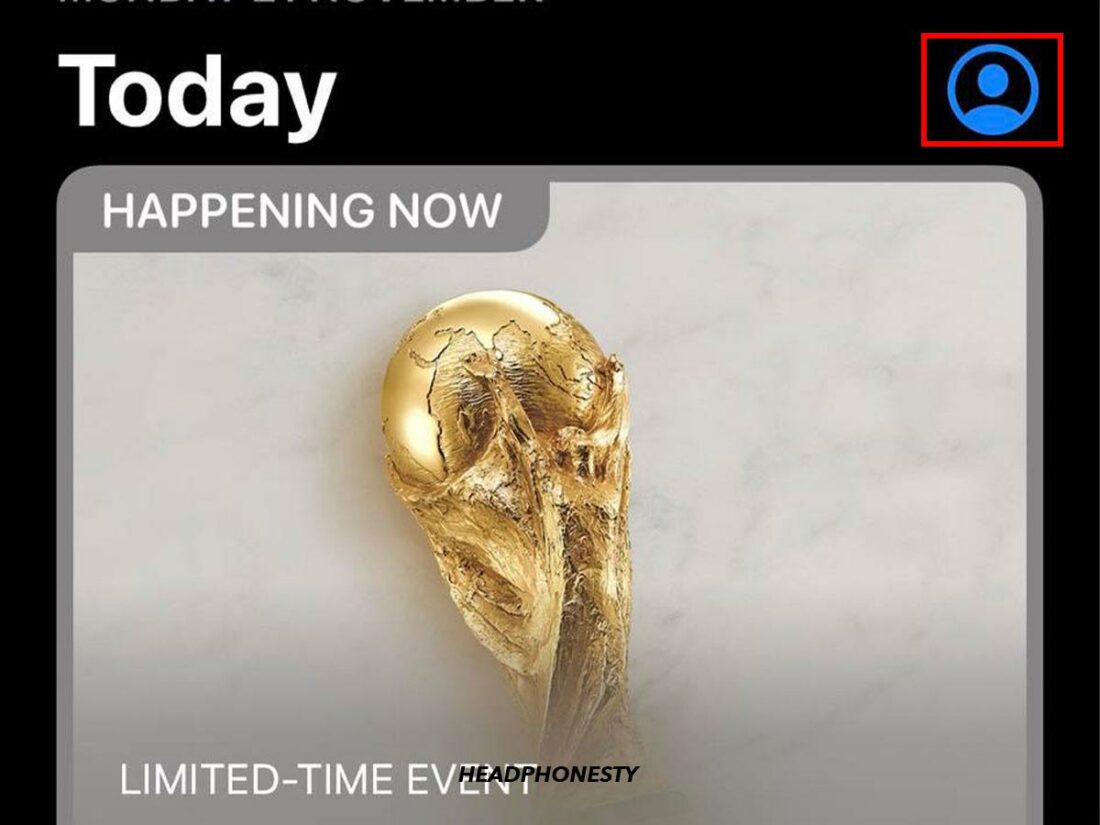
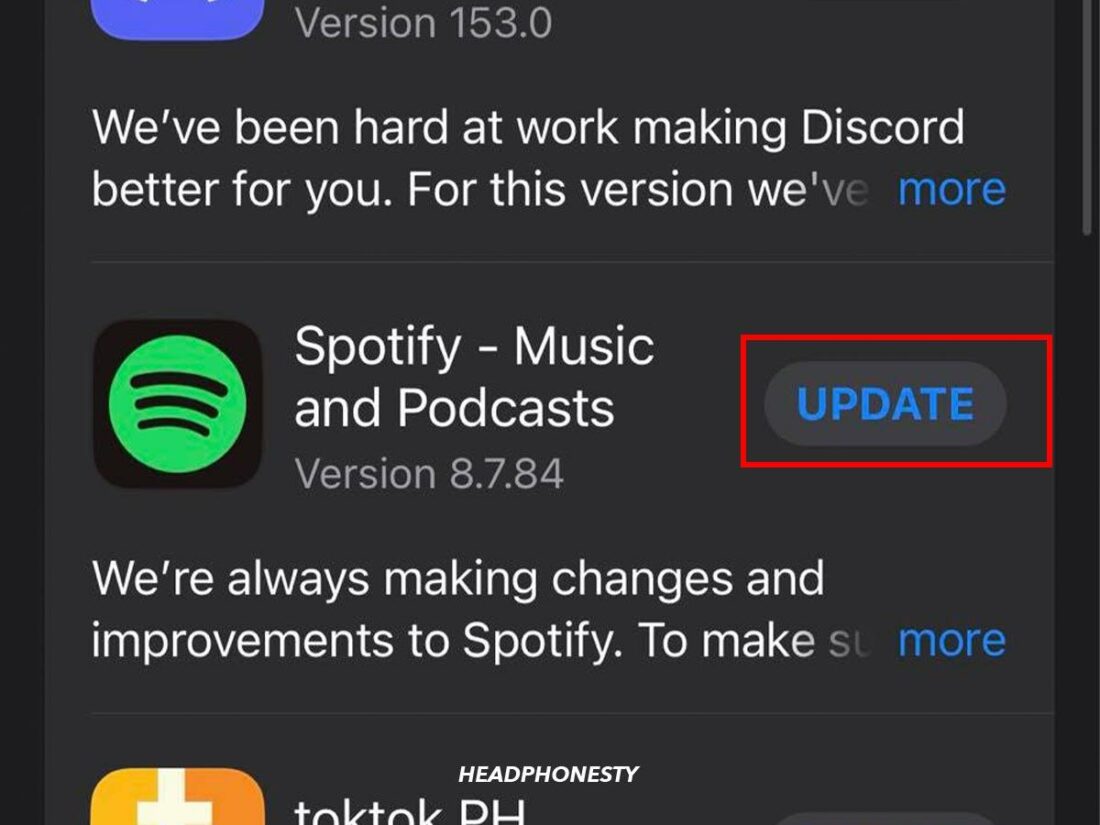

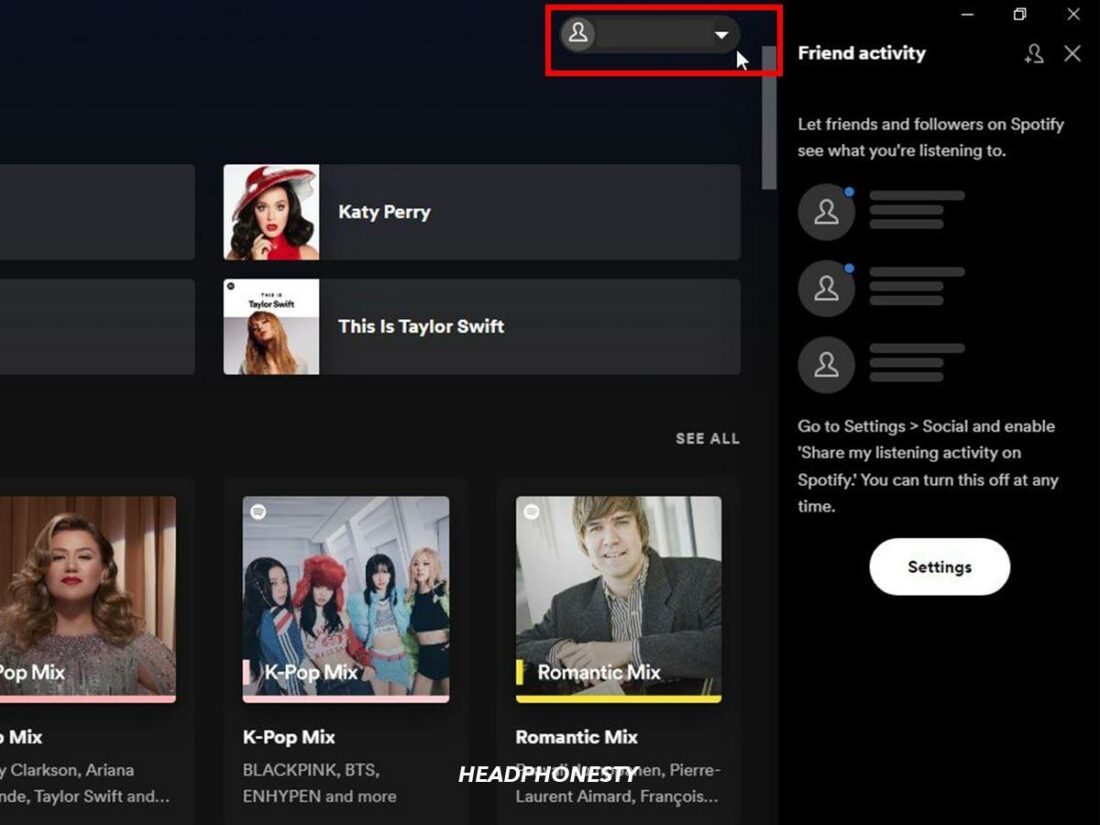
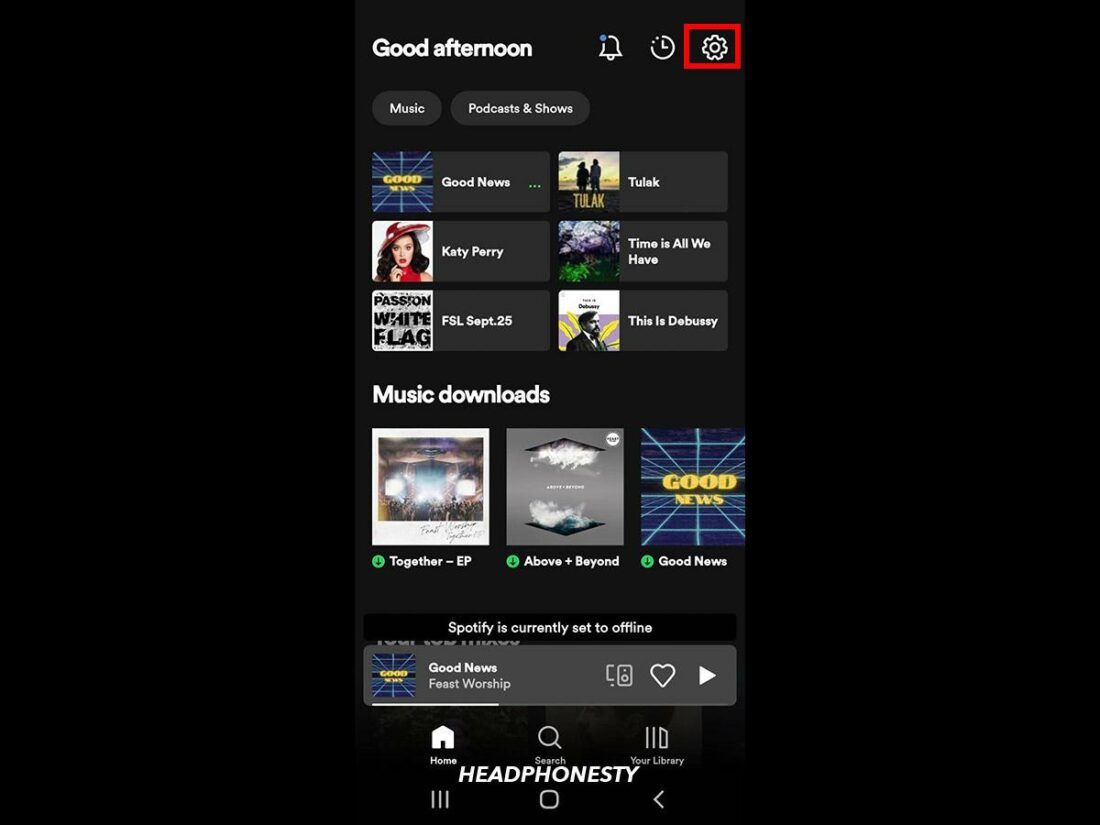
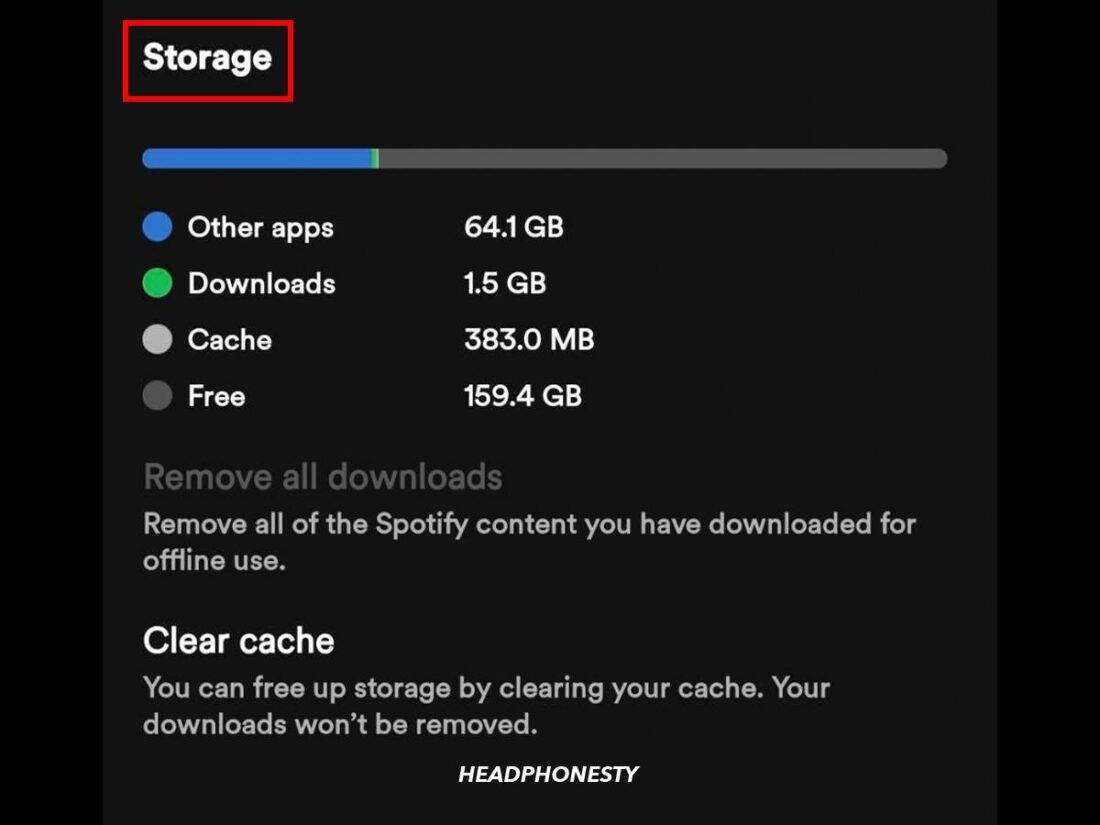

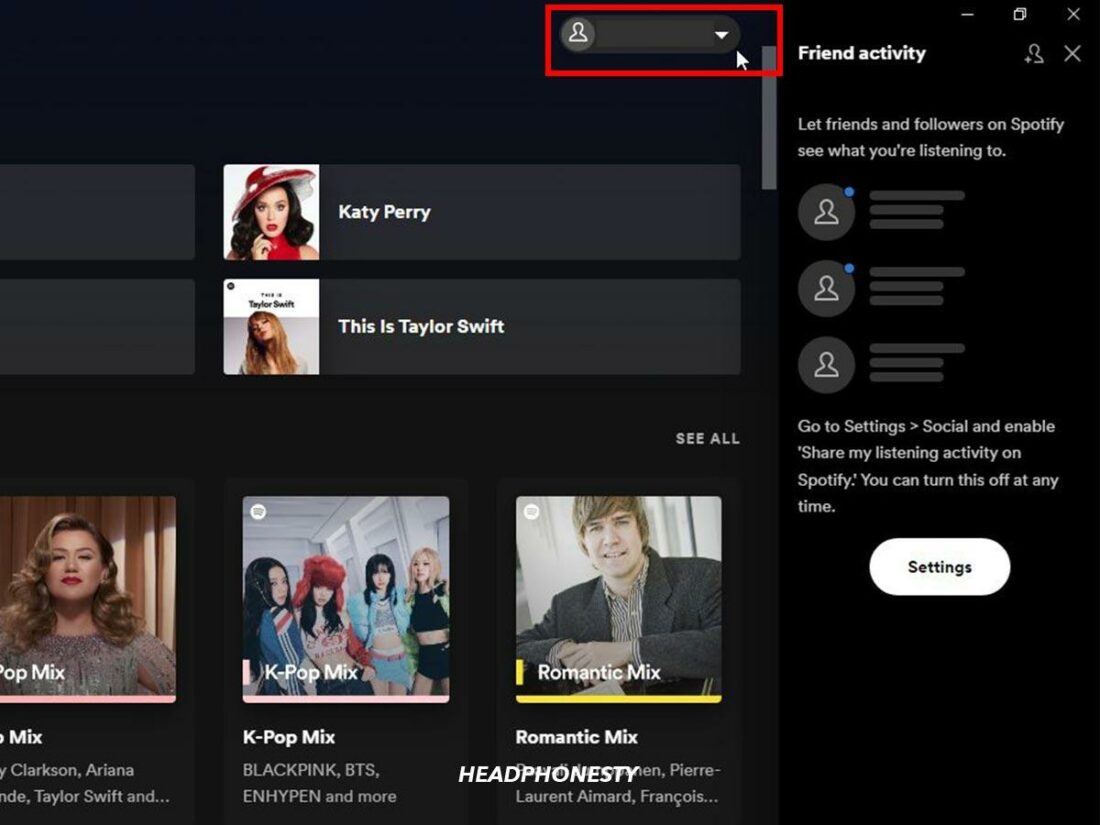

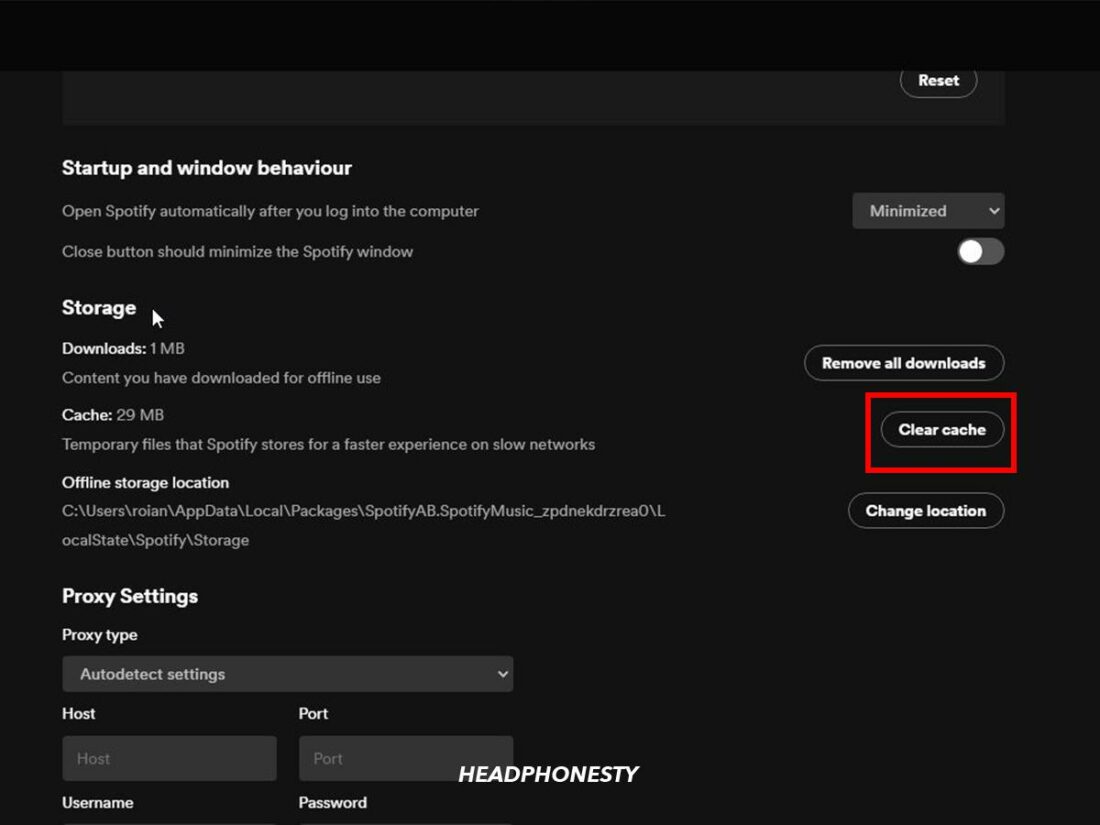
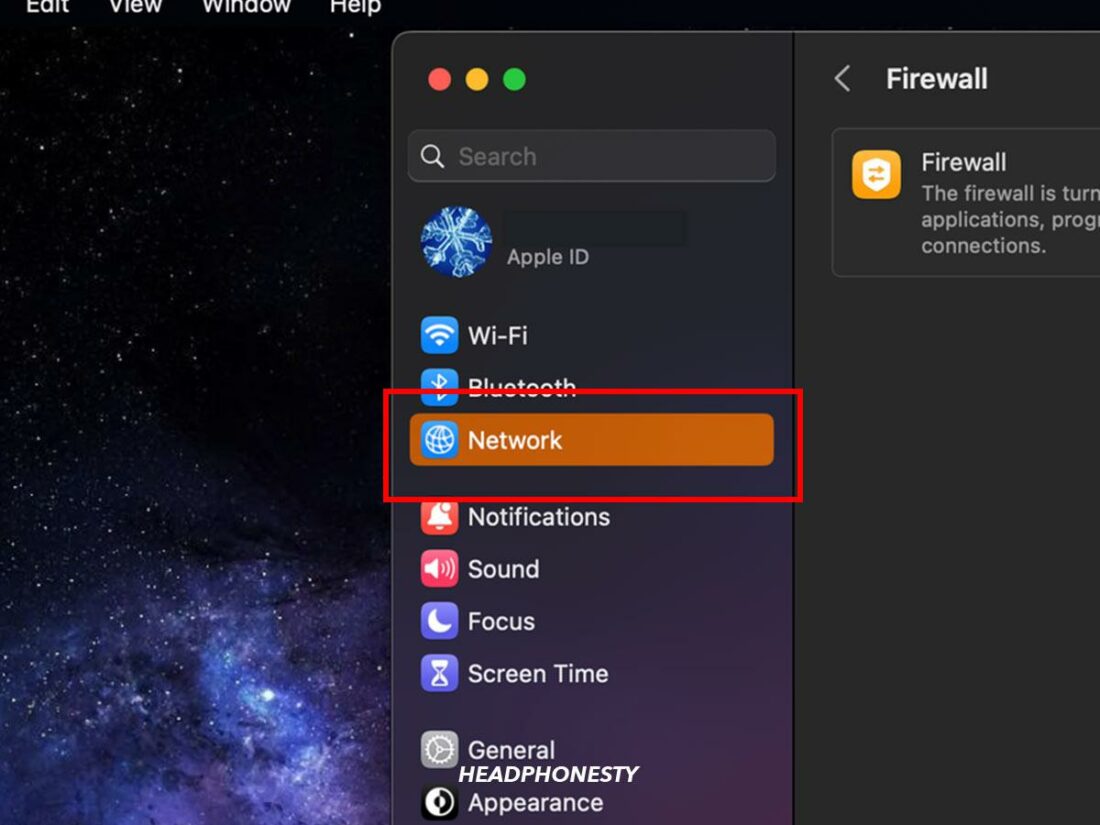



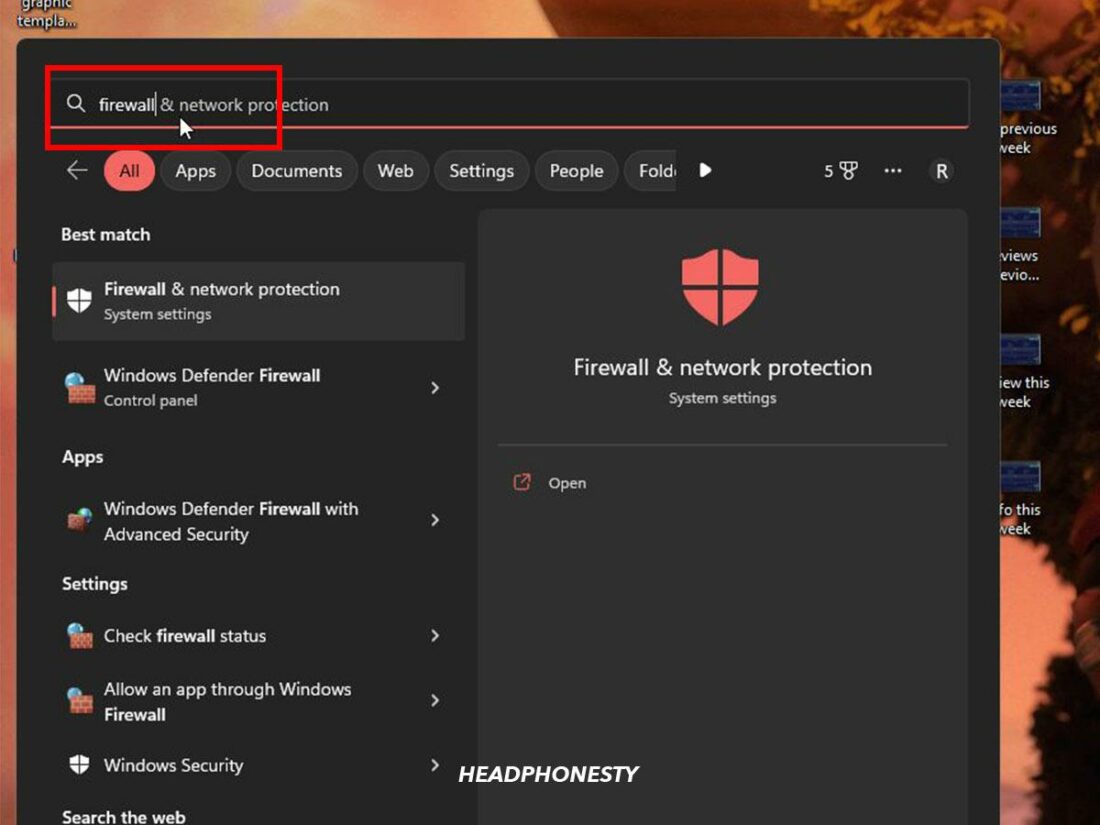
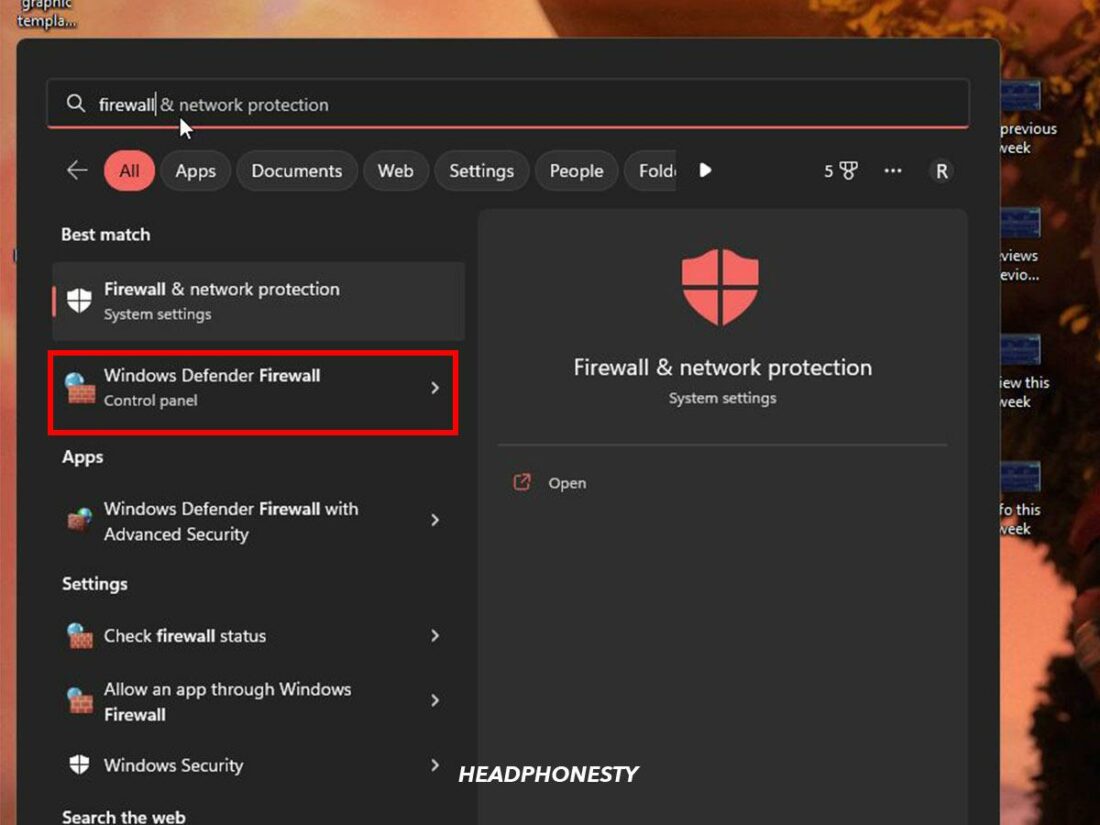
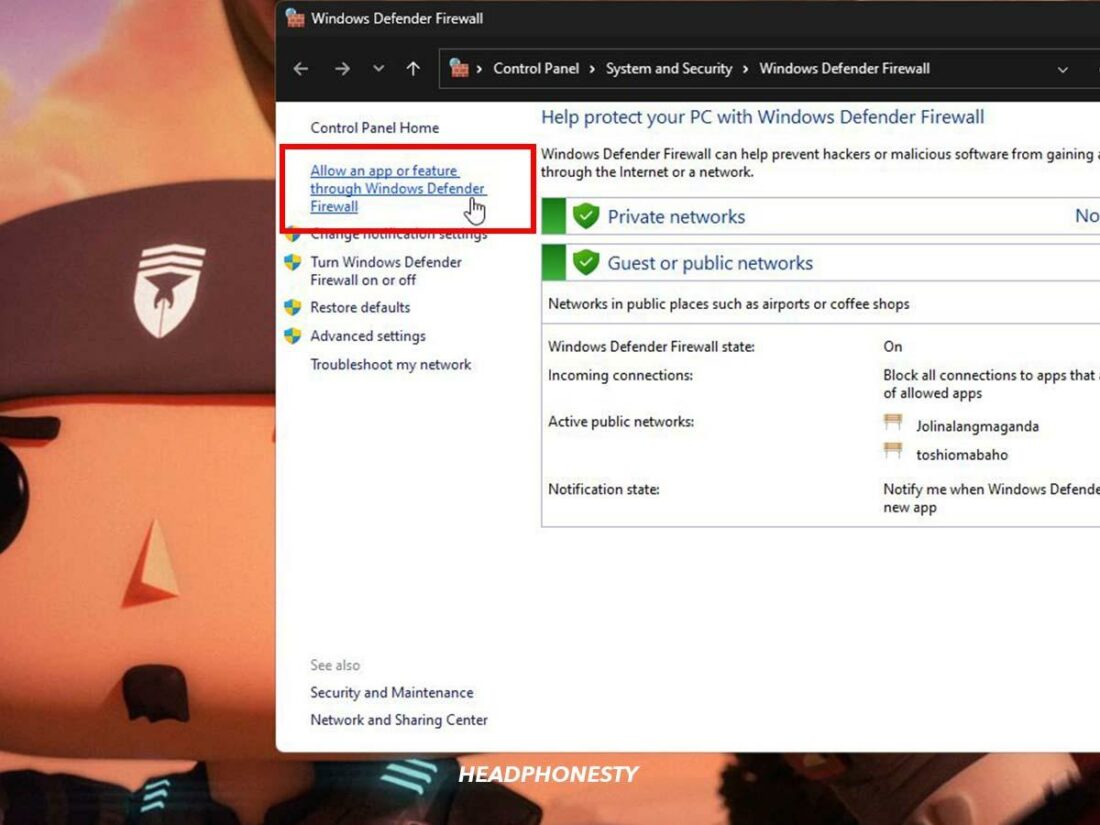
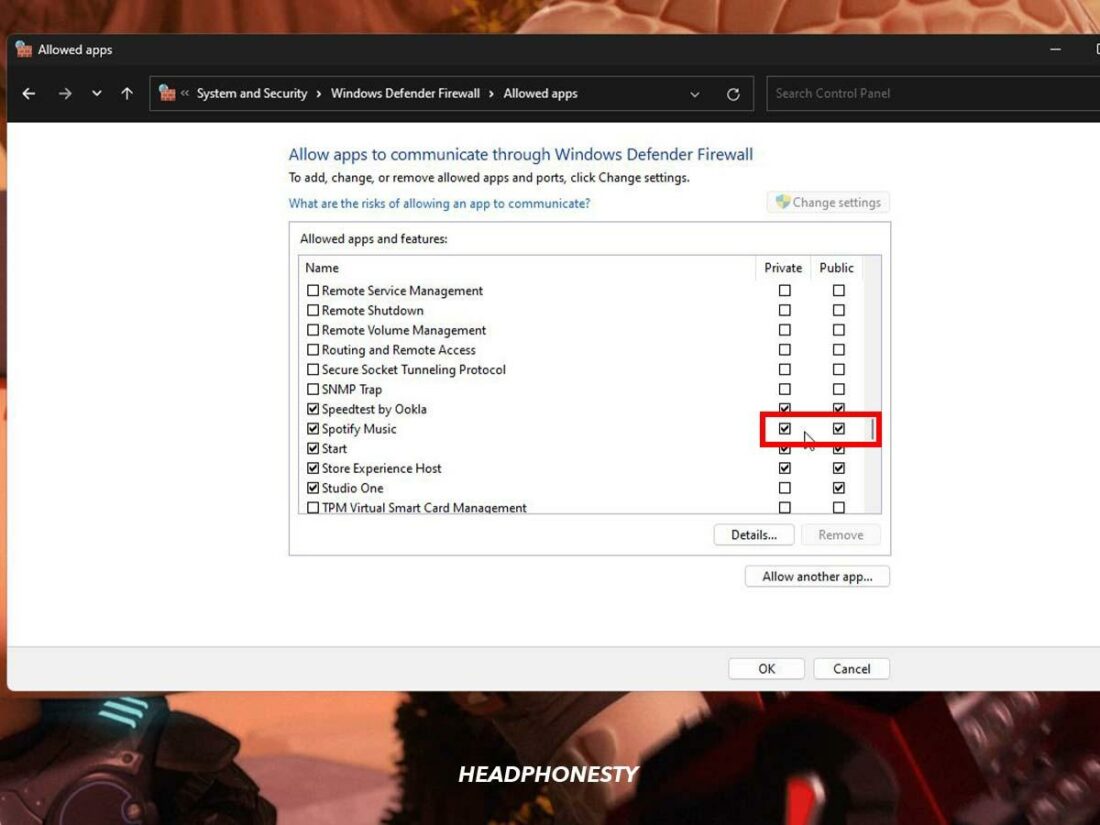
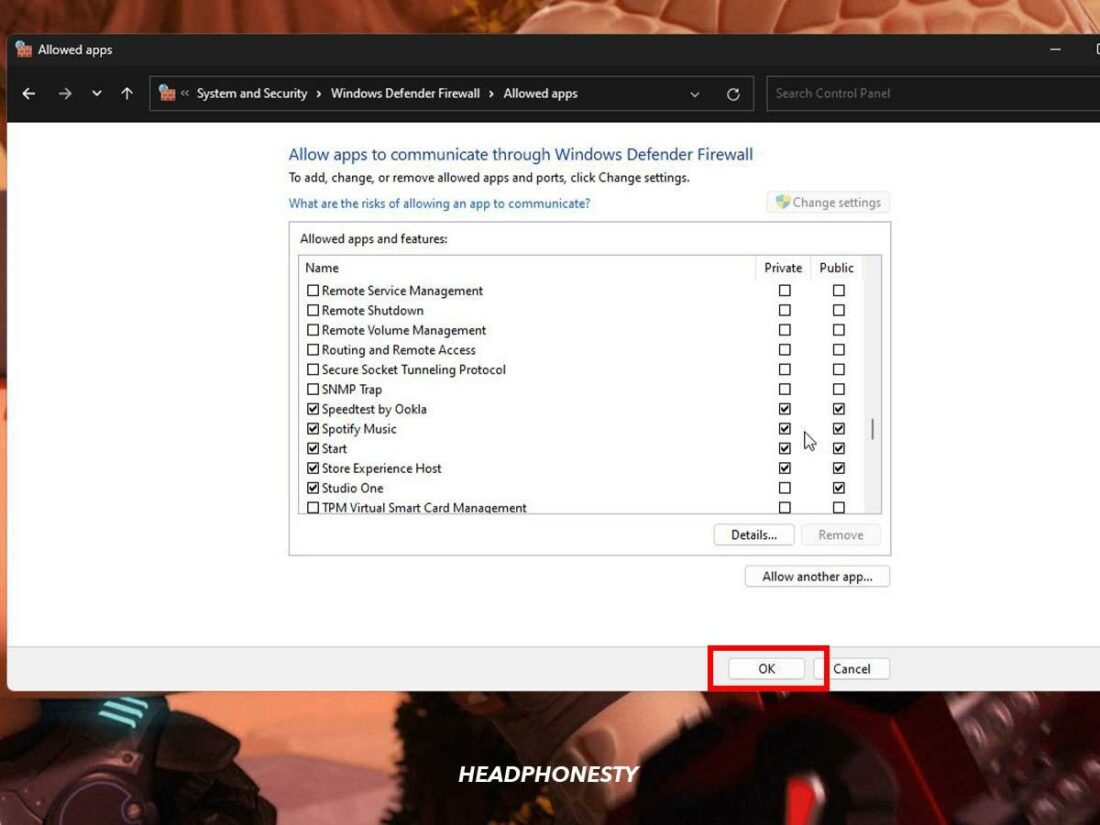
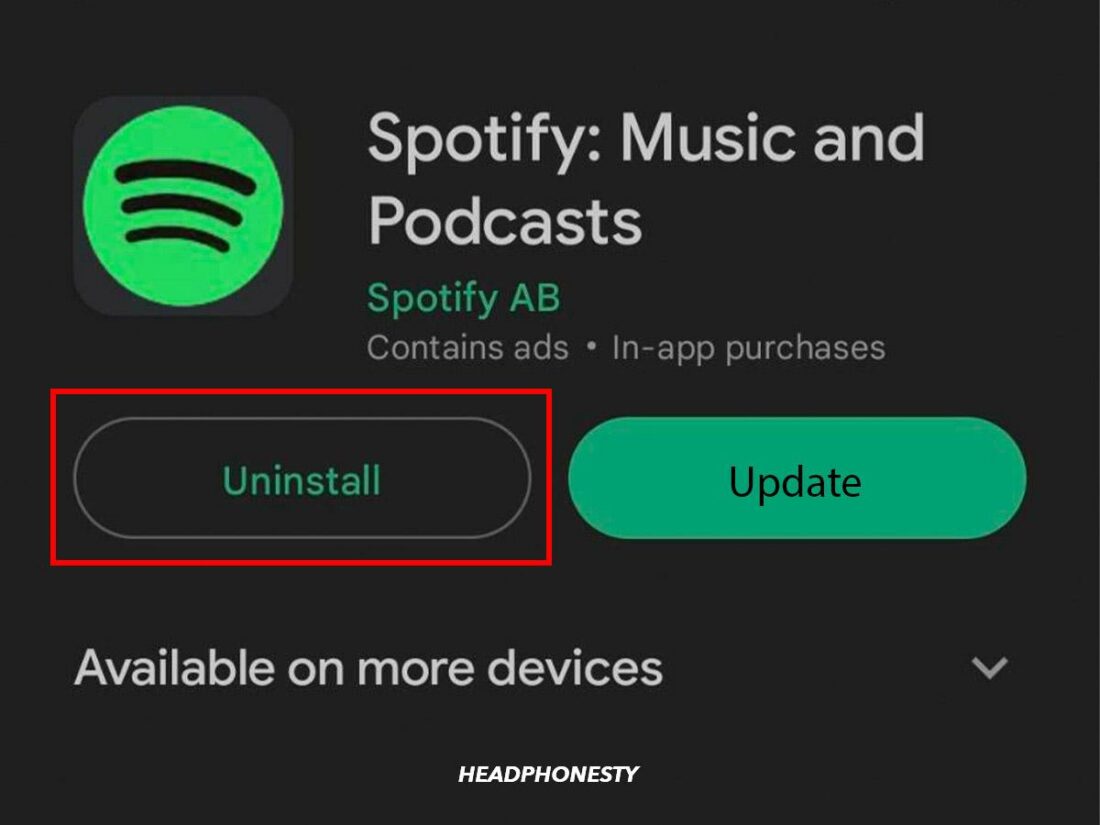
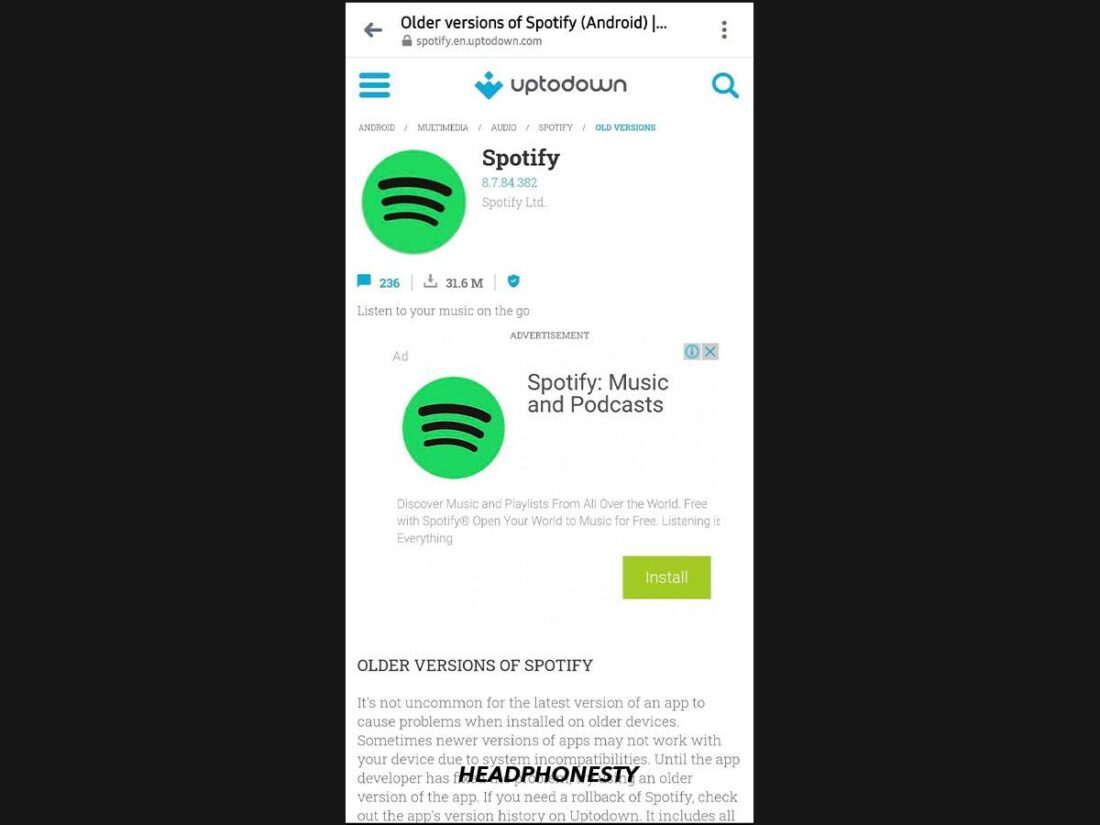
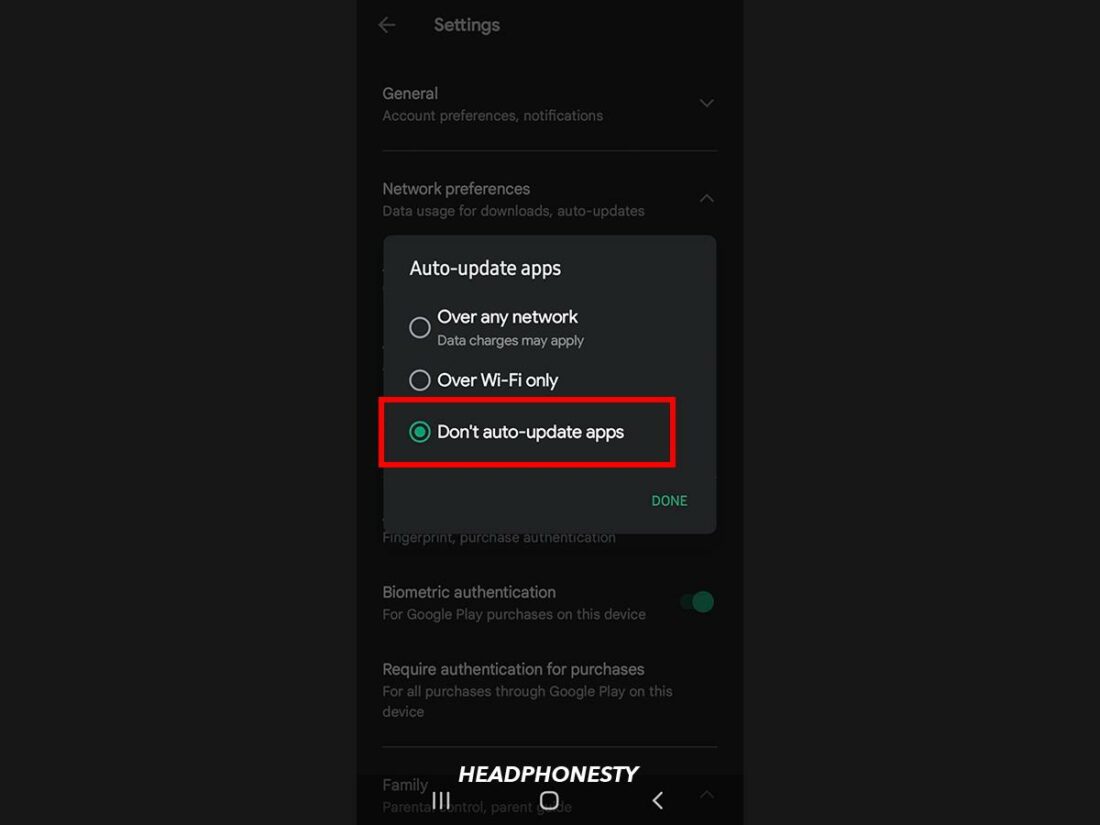
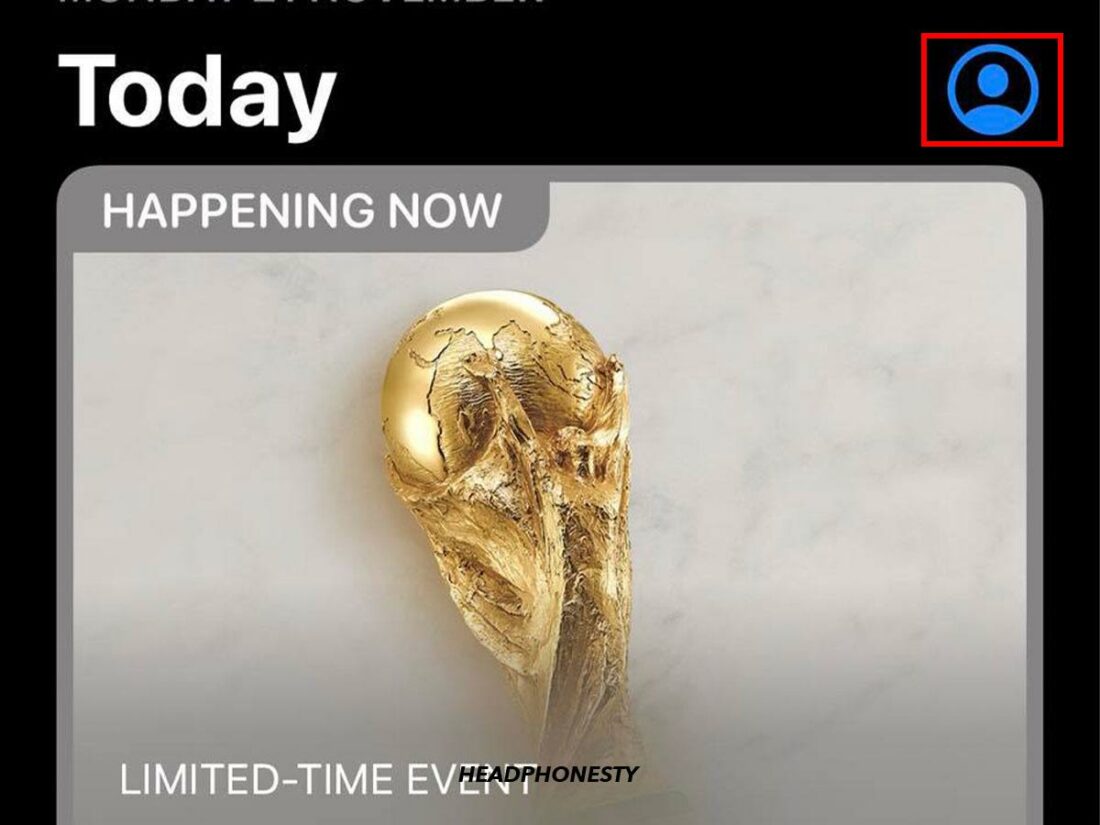
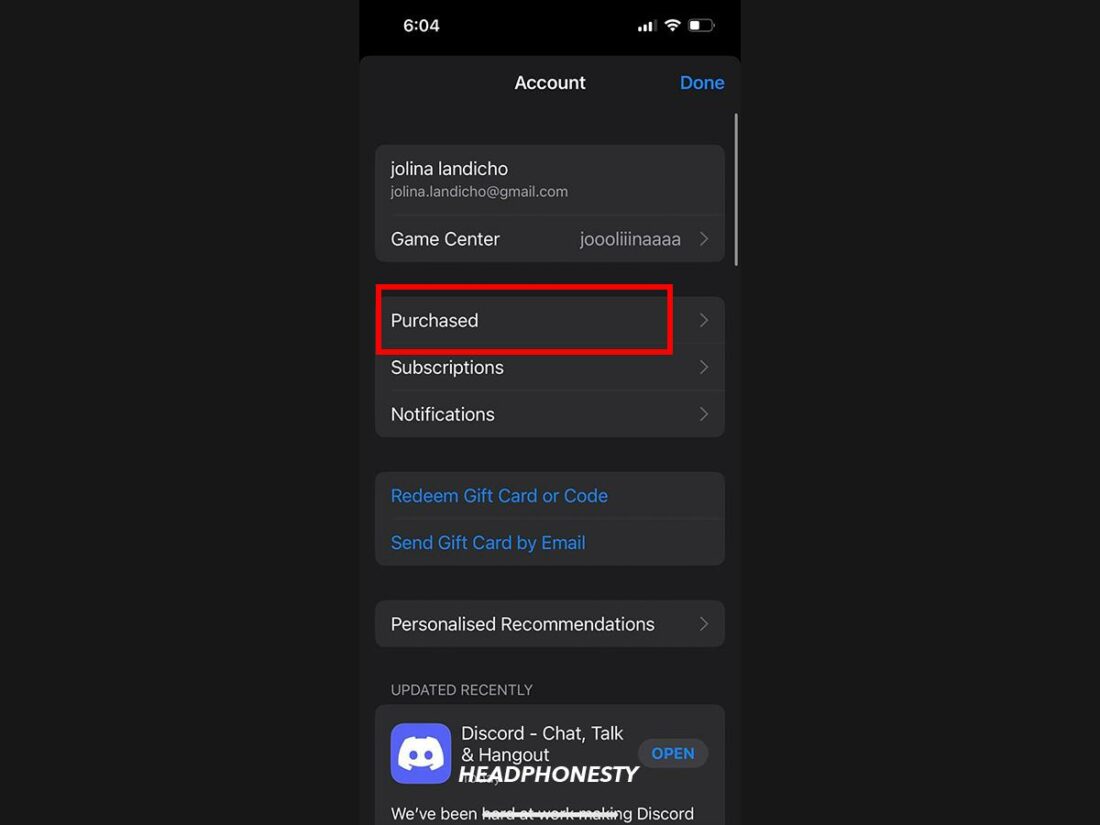
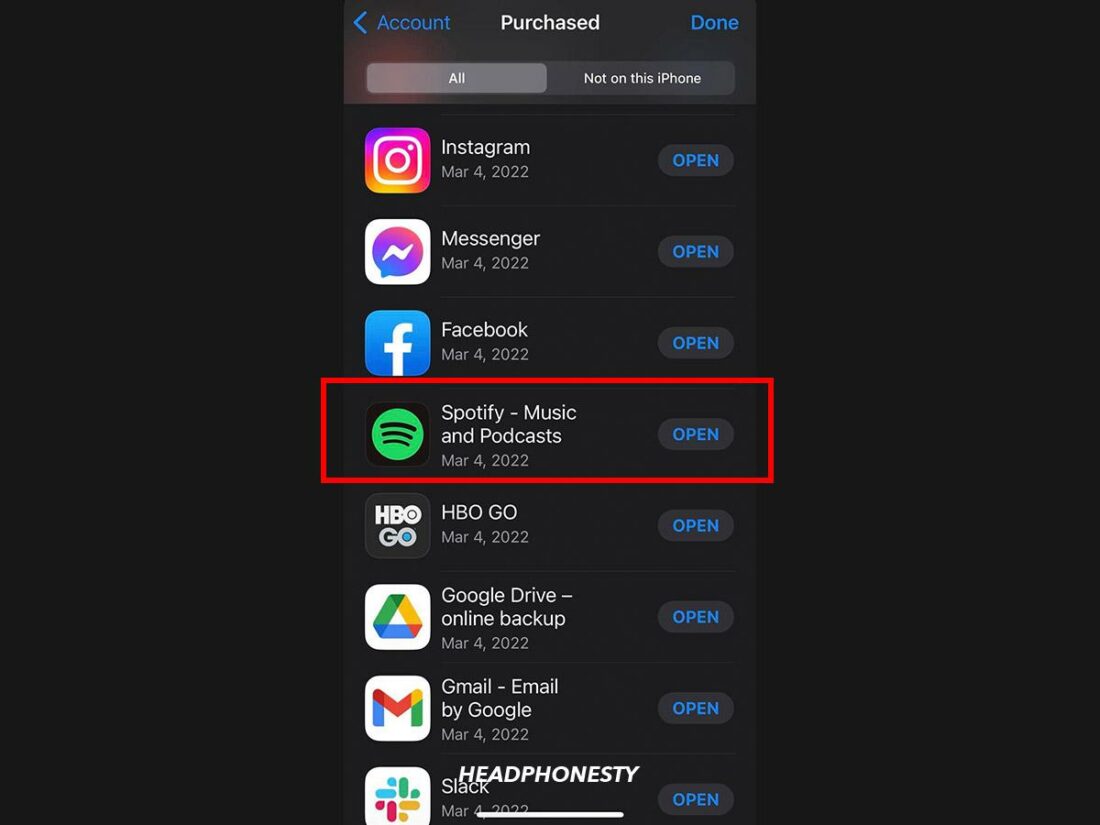
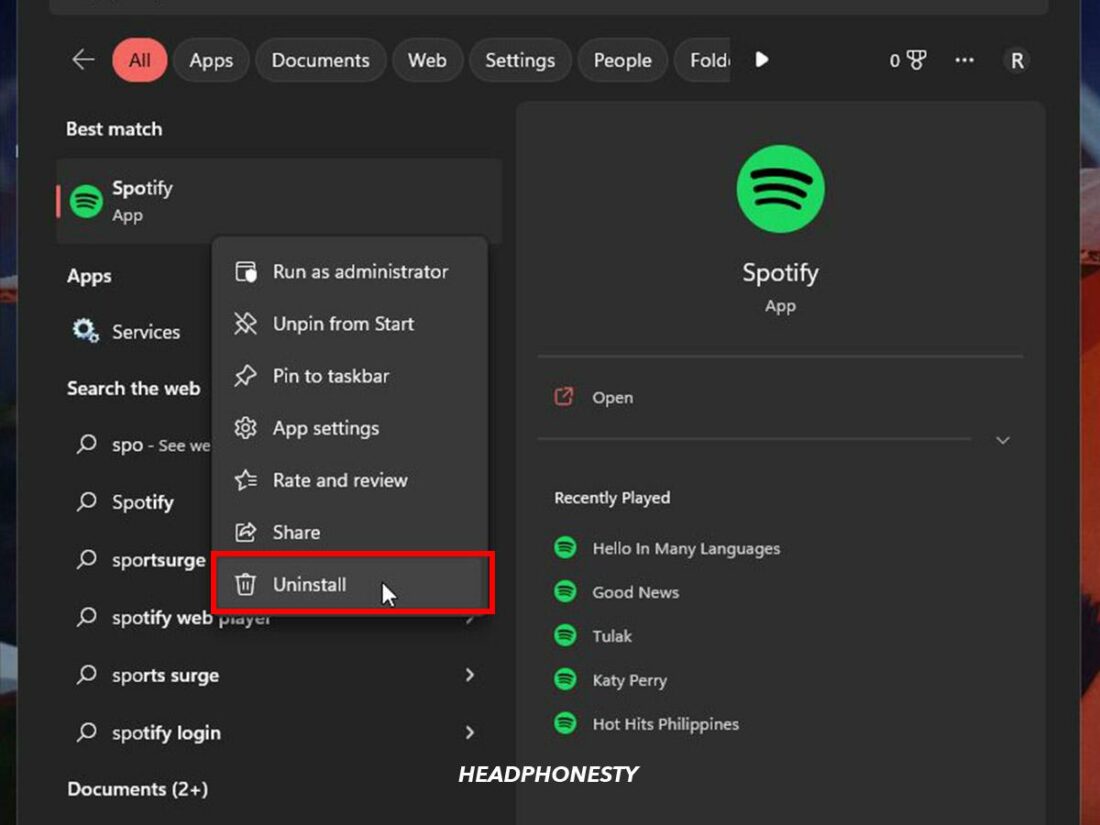
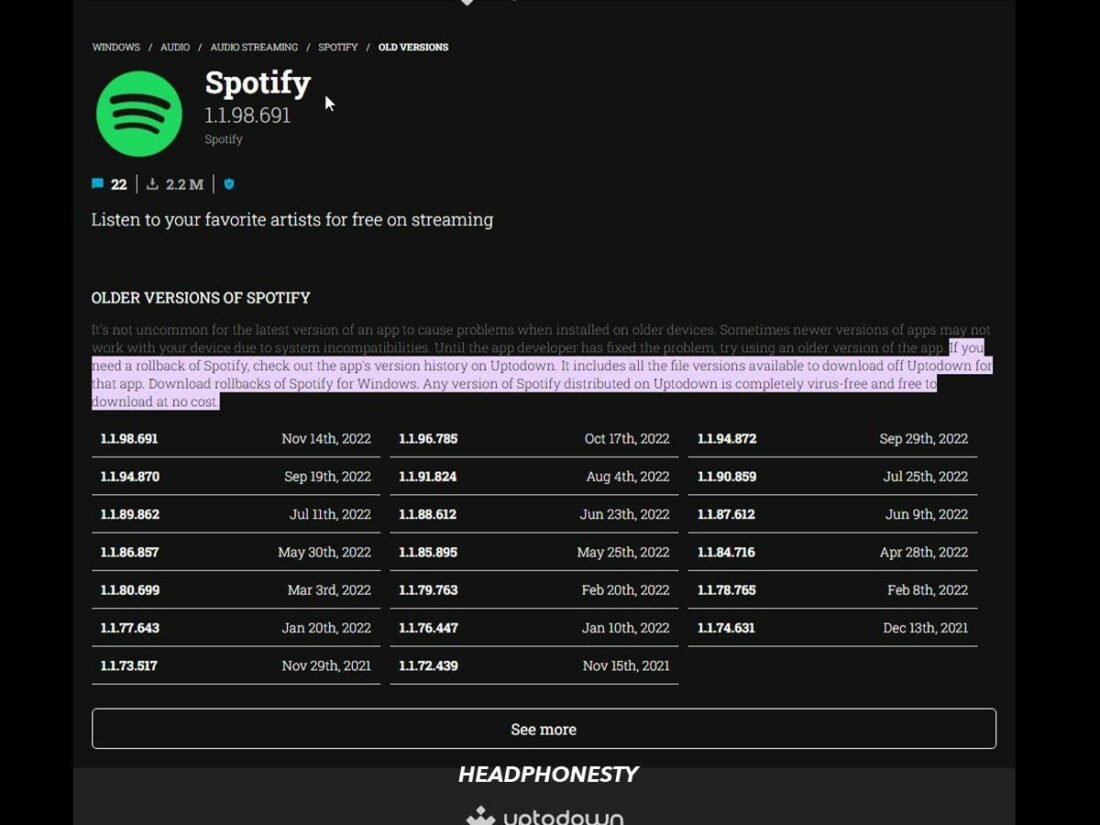
These fixes might be helpful. But I am afraid of losing my all music once Spotify got issues. So now I try downloading music as local files via AMusicSoft Spotify Music Converter. Then I will transfer them to your music player to stream. It is the best Spotify to MP3 converter I used ever. After the download is complete, I can enjoy Spotify songs offline on multiple devices without a Premium subscription.